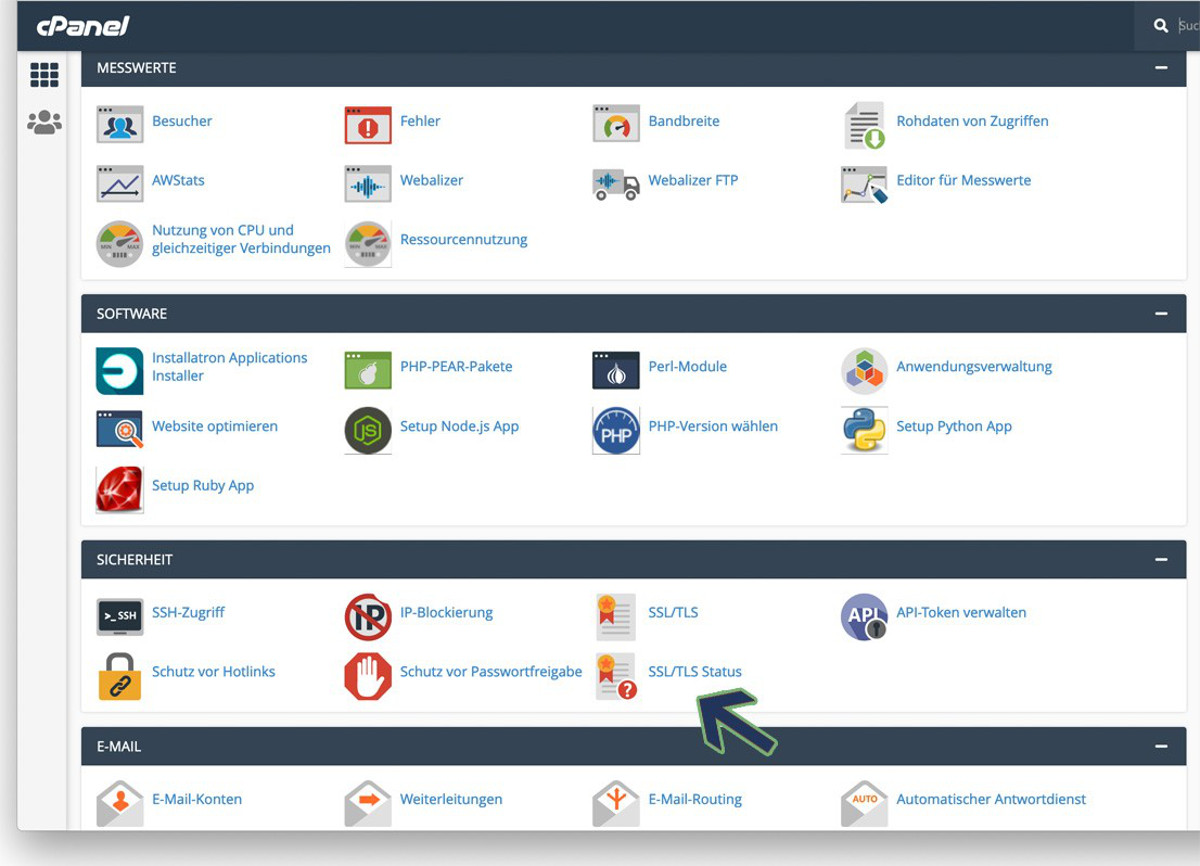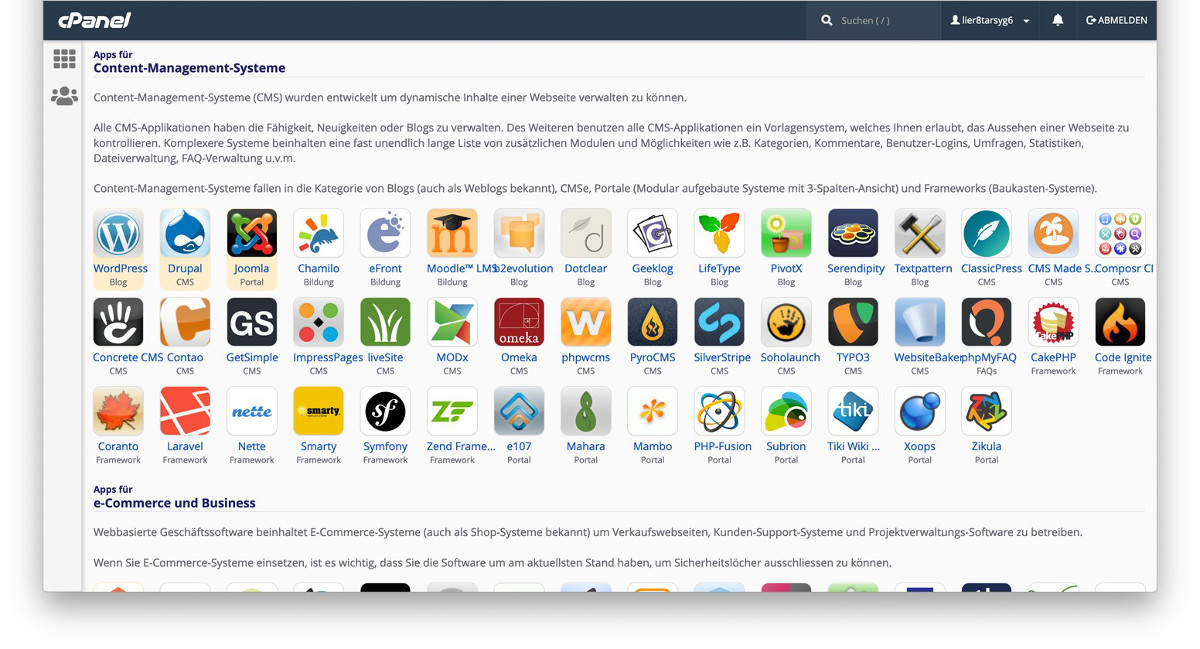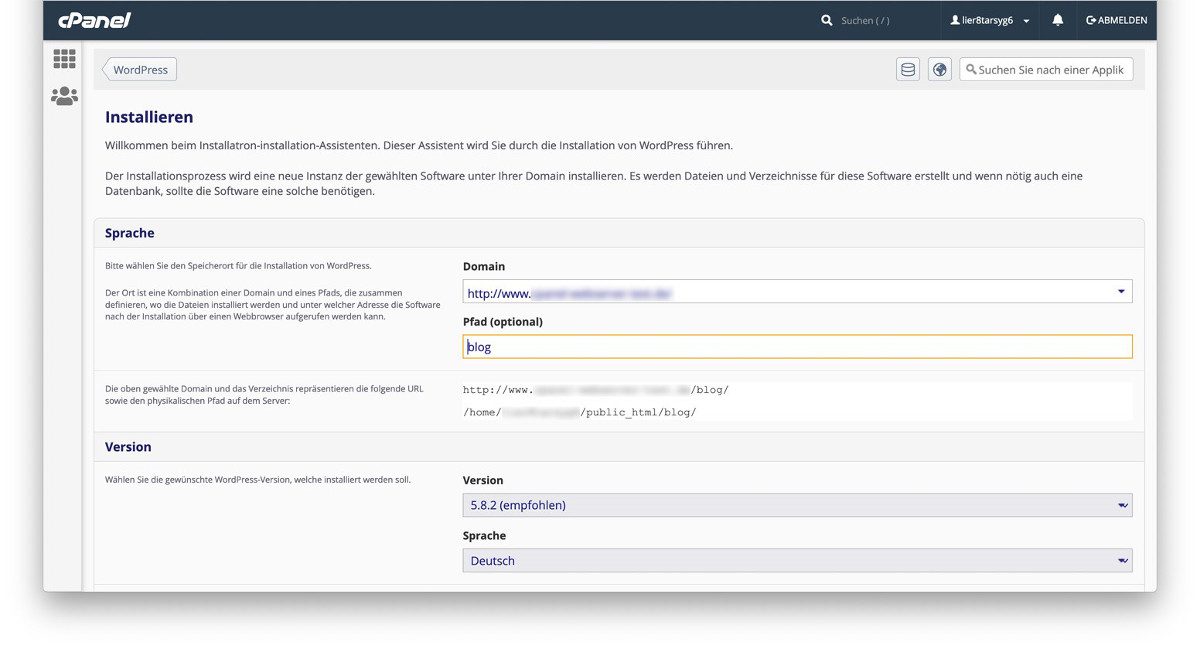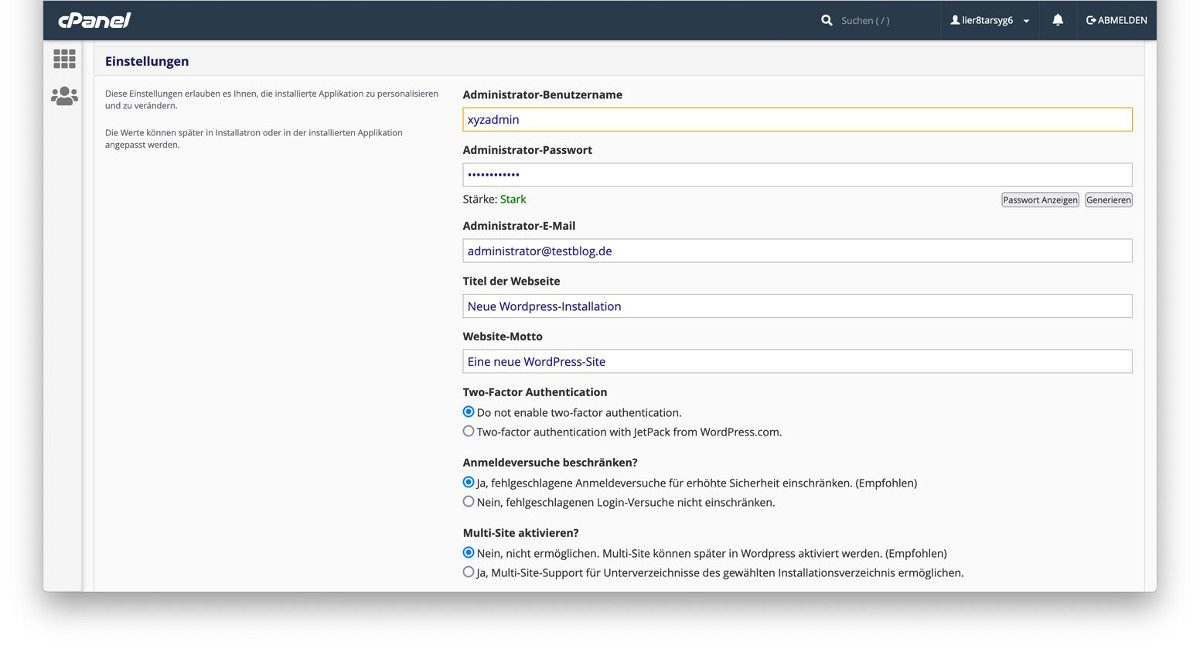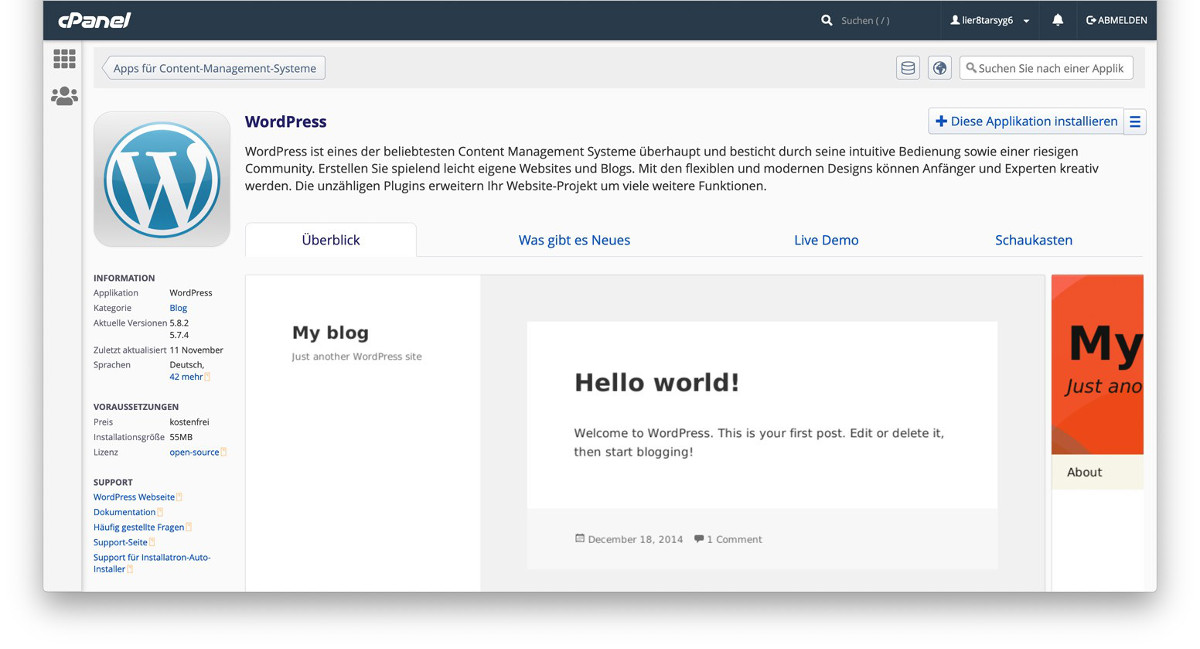(Update) Ein neues Webprojekt steht an und ein Standard-CMS soll als Basis verwendet werden. Doch wie lässt sich die Grundinstallation möglichst einfach realisieren? WordPress downloaden, entpacken, via FTP auf den Server kopieren, eine Datenbank manuell anlegen und verknüpfen? Das sind die üblichen Schritte, mit denen sich WordPress manuell installieren lässt.
Wie die manuelle WordPress-Installation im Detail abläuft, lesen Sie im ersten Teil dieser WordPress-installieren-Tutorial-Reihe.
Es geht aber auch noch einfacher – deutlich einfacher!
Denn mit den cPanel-gestützten Produkten von Host Europe lassen sich zahlreiche beliebte Content Management Systeme im Handumdrehen einrichten. Dazu ist weder eine FTP-Verbindung noch technisches Knowhow erforderlich. Schnell und einfach kann die gewünschte Anwendung per Mausklick ausgewählt und konfiguriert werden. Wie das genau funktioniert, erfahren Sie in diesem Ratgeberbeitrag.
Hinweis: Die WordPress-Schnellinstallation über cPanel ist bei Produkten WebHosting classic von Host Europe nicht verfügbar. Für die WordPress-Installation auf diesen Produkten empfehlen wir folgendes Vorgehen.
WordPress-Installation mit cPanel: Einfacher geht es nicht!
Sowohl bei den cPanel Webhosting-Paketen als auch bei den cPanel Webservern lassen sich Anwendungen binnen Sekunden installieren. Nach dem Login in das Kunden-Informations-System (KIS) wählen Sie dafür einfach im Menü links den Punkt Produktverwaltung aus.
Dort findet sich entweder unter CPANEL WEBHOSTING oder CPANEL WEBSERVER das entsprechende Hosting- oder Webserverprodukt. Per Klick auf die Schaltfläche cPanel-Login öffnet sich schließlich das Admin-Dashboard in einem neuen Browserfenster.
In der Sektion Website lassen sich neue Webprojekte anlegen. Hier können Sie sowohl Hauptdomains als auch Subdomains als neue Websites eintragen. Jede Website kann anschließend als eigenständiges Projekt via cPanel verwaltet werden. Der große Vorteil: Auf diese Weise lassen sich auch unterschiedliche Systeme installieren und konfigurieren! Legen Sie hier eine Website an, indem Sie auf Website hinzufügen klicken und anschließend die gewünschte Haupt- oder Subdomain eintragen.
Datenschutz leicht gemacht mit Auto-SSL
Einen Blog oder eine Webseite ohne SSL-Absicherung zu betreiben, ist heute nahezu undenkbar. Und: Sobald es zu einem Transfer personenbezogener Daten kommt, ist eine verschlüsselte Datenübermittlung sogar gesetzlich vorgeschrieben! Das ist übrigens auch schon bei einem einfachen Kontaktformular der Fall.
Glücklicherweise muss man sich darüber bei den cPanel Webserver-Produkten und dem cPanel Webhosting Maximum-Paket keine Gedanken machen. Denn jede eingetragene Domain wird hier binnen 24 Stunden per Auto-SSL automatisch mit einem SSL-Zertifikat versorgt.
Dem datenschutzkonformen Betrieb Ihrer Webseite steht somit nichts mehr im Weg. Um die Ausstellung der SSL-Zertifikate zu überprüfen, klicken Sie in der cPanel Administration einfach in der Sektion Sicherheit auf SSL/TLS Status.
Schnellinstallation von WordPress mit dem Installatron-Tool
Zurück im Dashboard lässt sich neben der neu angelegten Website nun die Schaltfläche Anwendung installieren anklicken. Der Link führt direkt in die cPanel-Oberfläche, auf der sich via Installatron-Tool die gewünschte Webapplikation (in unserem Fall das beliebte CMS WordPress) auswählen lässt. Neben Foren, Wiki-Systemen und Onlineshops gibt es hier auch eine Rubrik speziell für Content Management Systeme.
Besonders übersichtlich: WordPress befindet sich ganz am Anfang der umfangreichen Liste. Kein Wunder, kommt es doch weltweit am häufigsten zum Einsatz. Mit einem Klick auf das blau-weiße WordPress-Icon öffnet sich eine neue Unterseite. Hier stehen auf den ersten Blick zwar sehr viele verschiedene Informationen bereit.
Ein Klick auf die Schaltfläche „Diese Anwendung installieren“ (oben rechts) leitet jedoch ohne weitere Umwege den Konfigurations- und Installationsprozess ein.
WordPress-Installation schnell, einfach und sinnvoll konfigurieren
In der nun folgenden Konfigurationsmaske sollten Sie einige wichtige Einstellungen vornehmen. Zunächst einmal haben Sie hier nämlich die Möglichkeit, den gewünschten Installationsort anzugegeben. Dabei wählen Sie zunächst eine Haupt- oder Subdomain, die zu Ihrem Webserver oder Hostingpaket gehört. Zudem ist es möglich, WordPress in einem Unterordner (Pfad) zu installieren.
Kleiner Tipp: In den meisten Fällen sollten Sie das System trotzdem lieber direkt im Web-Root installieren. Denn dann ist die WordPress-Installation von vornherein ganz ohne zusätzliches Verzeichnis unter dem Domainnamen erreichbar. Klingt sinnvoll? Dann lassen Sie das Feld Pfad für den Unterordner einfach leer!
Ach ja: Im Feld Version steht in der Regel nur die aktuelle WordPress-Version zur Auswahl. Denn aus Sicherheitsgründen empfiehlt es sich, keine veralteten Distributionen zu installieren.
Das heißt aber auch: Sollten Sie planen ein Plugin zu verwenden, das von der aktuellen WordPress-Version nicht unterstützt wird, schauen Sie sich besser nach Alternativen um! Denn auf ein Plugin zu setzen, das offensichtlich nicht weiterentwickelt und auf neue Standards angepasst wird, führt mittelfristig (fast) immer zu Problemen.
Automatische Updates in WordPress: Meist sehr sinnvoll!
Interessant und äußerst praktisch sind zudem die Einstellungen für automatische Updates der neuen WordPress-Installation. Und grundsätzlich sind die Voreinstellungen hier auch durchaus sinnvoll – und sollten daher nur dann geändert werden, wenn Sie wirklich wissen, was Sie tun.
- Sicherheits- und Nebenversions-Updates von WordPress
Doch noch einmal im Detail: Im ersten Punkt geht es um die automatischen WordPress-Updates. Bei Nebenversionen handelt es sich um Fehlerbehebungen. Mit diesen Updates werden in der Regel keine neuen Strukturen oder Funktionen eingeführt, weshalb Kompatibilitätsprobleme (z.B. mit Plugins) weitestgehend ausgeschlossen sind. Diese Nebenversionen und Sicherheitsupdates kann man also (meist) automatisch updaten lassen.
- Vorsicht bei überstürzten Plugin- und Themes-Aktualisierungen
Zwar lassen sich auch Plugins und Themes automatisiert updaten. Vor einem möglichen Update dieser Komponenten sollte man aber ein wenig stärker abwägen. Denn wer viele Extensions von externen Entwicklern im Einsatz hat, steht nach einem vorschnellen Klick auf „Aktualisieren“ schlimmstenfalls vor den sprichwörtlichen Scherben seines Frontends.
Der Grund: Nicht immer kommen die Entwickler der praktischen Zusatzprogramme mit der zum Teil schnell voranschreitenden Plattformentwicklung mit. Und das führt bisweilen zu ernsthaften Kompatibilitätsproblemen. Entscheiden Sie sich für ein Update, sollte die Funktionalität der einzelnen Plugins wie auch der gesamten Website nach der Aktualisierung daher unbedingt sorgfältig geprüft werden.
Unser Tipp: Entscheiden Sie sich für automatische Backups! Denn hierbei handelt es sich um eine zusätzliche Absicherung, bei der im Falle einer automatischen Aktualisierung zunächst ein temporäres Backup erstellt wird. Schlägt das Update fehl, wird das Backup wiederhergestellt und die Webseite ist wieder im ursprünglichen Zustand verfügbar.
Weitere WordPress-Einstellungen, die sich lohnen
In der nun folgenden Sektion Einstellungen sind vor allem die ersten drei Eingabefelder wichtig. So dürfen Sie beim Eintrag für den Administrator-Benutzernamen gerne etwas kreativ werden. Denn Standardnamen wie „admin“ oder „administrator“ sind nicht nur einfallslos. Sie sind auch so generisch, dass sie von Hackern oder Bots leicht antizipiert bzw. „erraten“ werden können!
Vergeben Sie stattdessen also lieber einen individuellen Administratornamen und generieren Sie ein möglichst kryptisches Passwort.
Wichtig dabei: Versichern Sie sich unbedingt, dass die eingegebene E-Mail-Adresse gültig ist und keine Tippfehler beinhaltet! Sollten Sie später einmal Ihr Passwort vergessen, kann der Login nämlich über die E-Mail-Adresse wiederhergestellt werden.
Titel und Motto der neuen Webseite lassen sich auch später im WordPress Backend jederzeit anpassen. Anmeldeversuche zu beschränken, ist ebenfalls sinnvoll, um es Hackern und Bots zu erschweren, sich unbefugten Zugang zu verschaffen.
Ob Sie eine sogenannte Multi-Site benötigen, ist dagegen individuell von Ihrem Projekt abhängig. An dieser Stelle sei dazu lediglich gesagt: Wer diese Option aktiviert, kann später auf unterschiedlichen Unterverzeichnissen (https://www.ihredomain.de/untervezeichnis/) eigenständige Blogs/Webseiten präsentieren, die sich jedoch alle zentral über ein WordPress-System verwalten lassen. Sie merken: das ist eher was für Profis – und einen eigenen Blogbeitrag!
Externe Backups und mehr: WordPress-Einstellungen für Profis
Und nun? Herzlichen Glückwunsch! Nachdem Sie die vorgenannten Angaben gemacht haben, ist die Konfiguration Ihrer WordPress-Installation auch schon abgeschlossen. Oder besser gesagt: Alles, was noch zusätzlich in der Sektion „Erweitert“ eingestellt werden kann, dürfte die meisten Anwender nicht wirklich interessieren.
Sollten Sie hier (aus gutem Grund) daher nicht weiter ins Detail gehen wollen, können Sie die Option „Verwalte erweiterte Einstellungen automatisch für mich“ mit gutem Gewissen einfach aktiviert lassen.
Tipp: Wenn Sie ein Hosting-Produkt suchen, auf dem Sie ganz einfach mit wenigen Klicks WordPress, Joomla, TYPO3 oder eine von über 120 weiteren Applikationen installieren können, empfehlen wir Ihnen unsere neuen WebHosting– und WebServer-Produkte auf Basis von cPanel. Weitere Informationen zu diesen Produkten finden Sie auf den folgenden Seiten: cPanel WebHosting – Webhosting für Agenturansprüche oder cPanel WebServer – Leistungsstarkes Profi-Hosting für Web-Designer und – Entwickler
Übersicht der Serie
Teil 1: Die manuelle WordPress-Installation
Teil 2: Die WordPress-Schnellinstallation mit APS
Teil 3: Managed WordPress-Hosting-Produkte mit vorinstalliertem WordPress
Teil 4: Manuelle WordPress-Installation auf einem (virtuellen) Server mit Plesk
Teil 5: WordPress-Installation über Plesk
Teil 6: Lokale WordPress-Installation auf dem eigenen PC mit XAMPP
Titelmotiv: Pixabay
- FTP-Clients – Die besten Tools für den Zugriff auf Linux-Server - 12. Juni 2025
- OpenVPN für Anfänger – sicher & anonym surfen - 5. Mai 2025
- Wie finde ich das richtige E-Rechnungs-Tool? - 11. Februar 2025