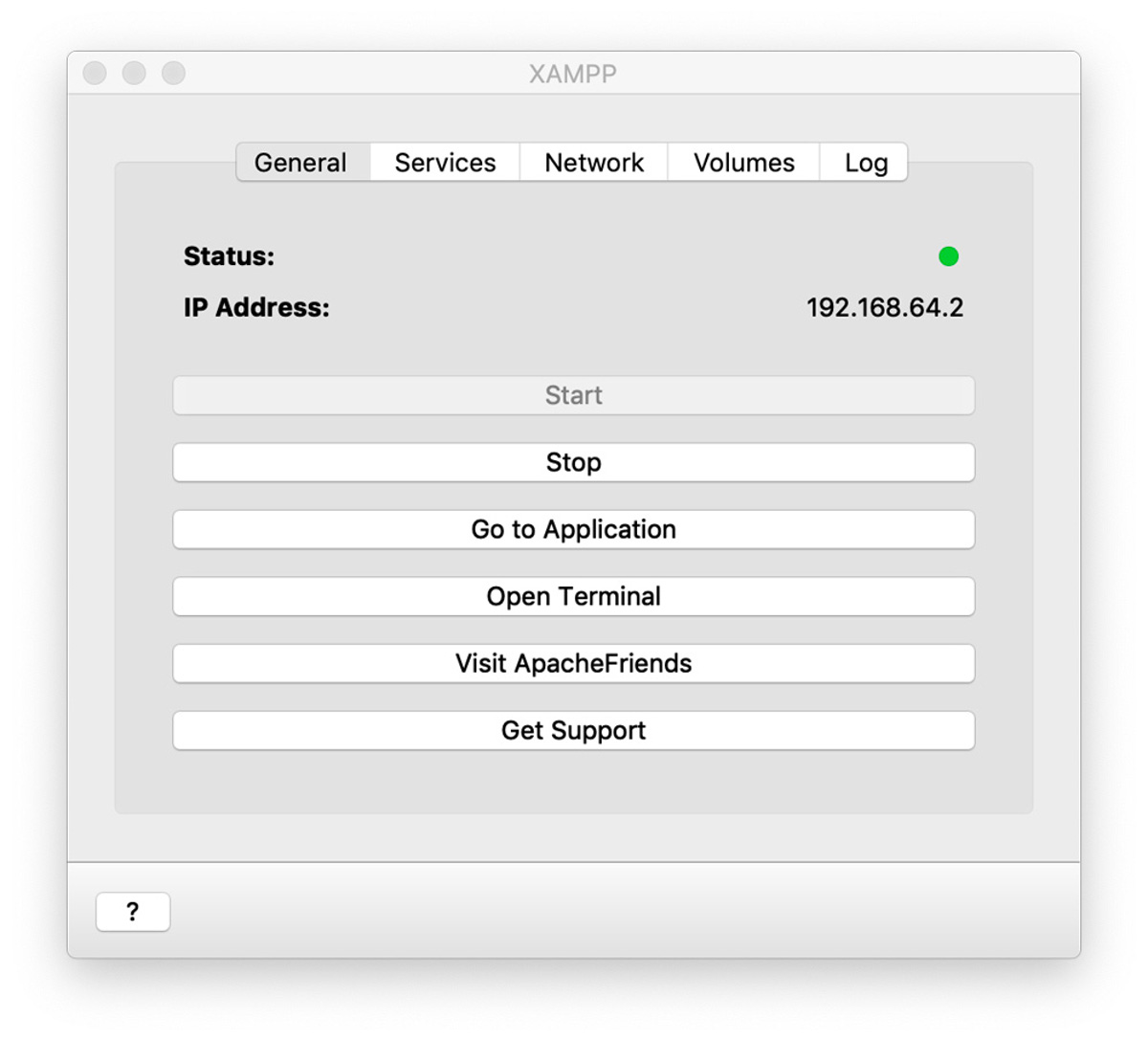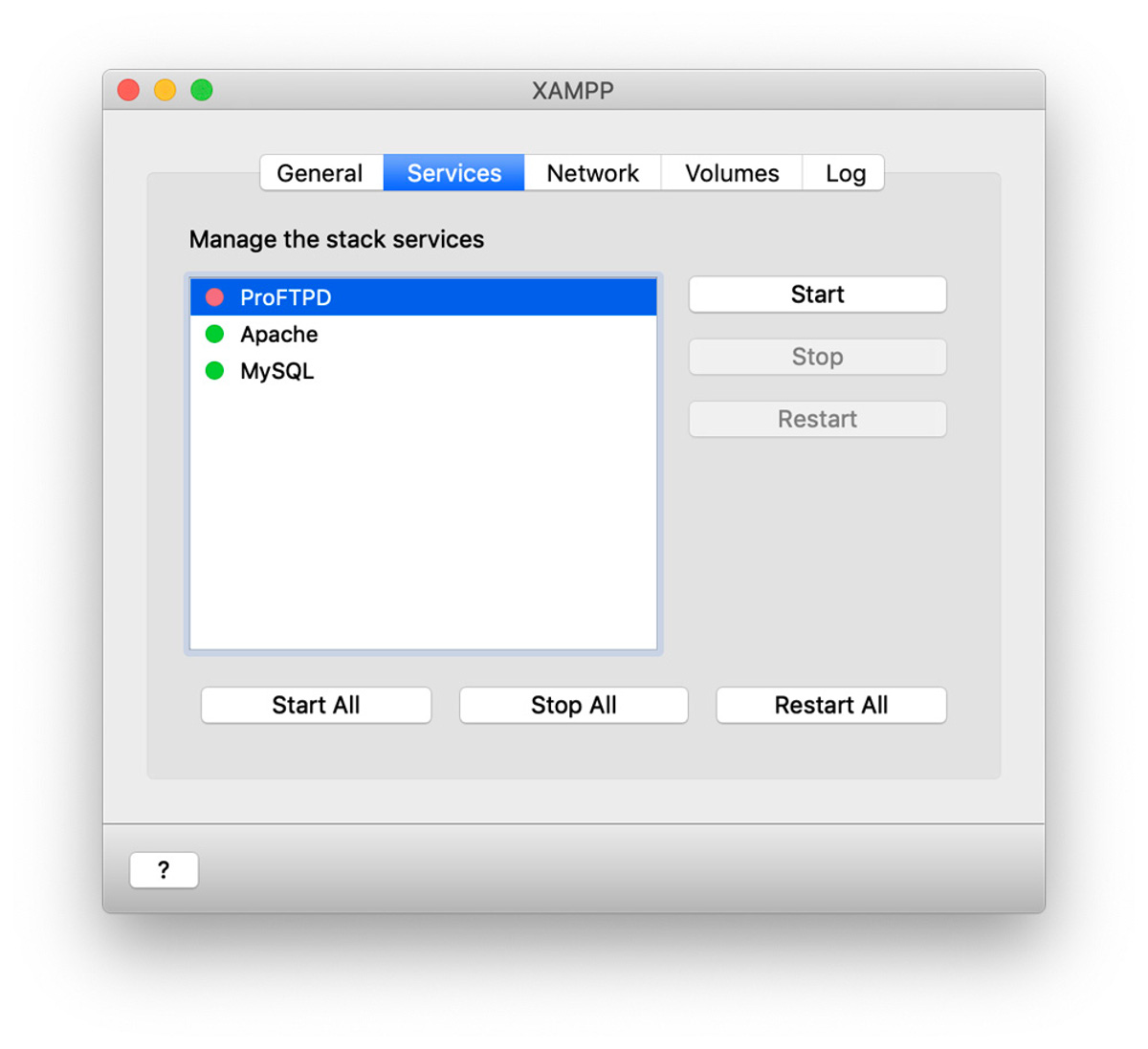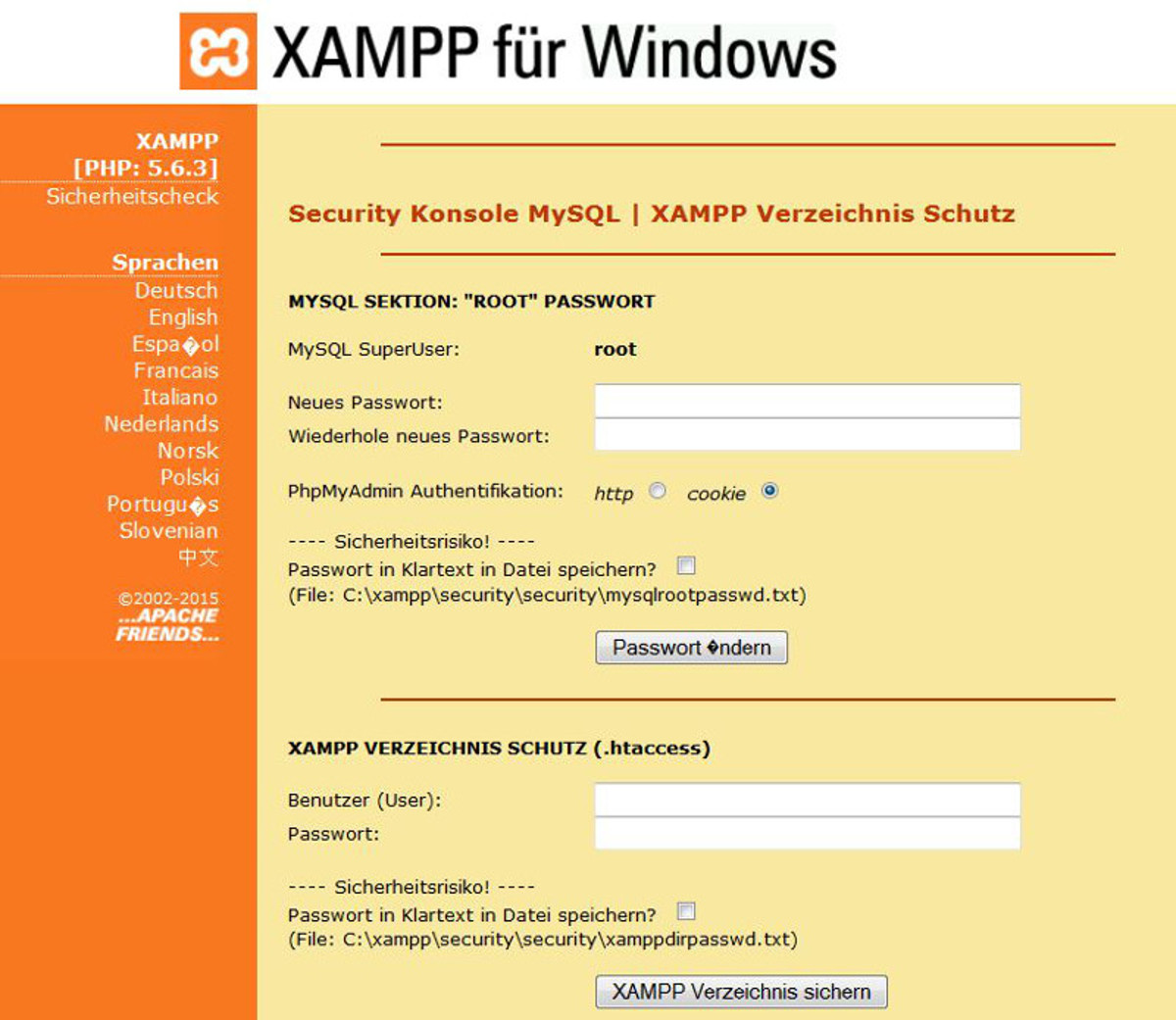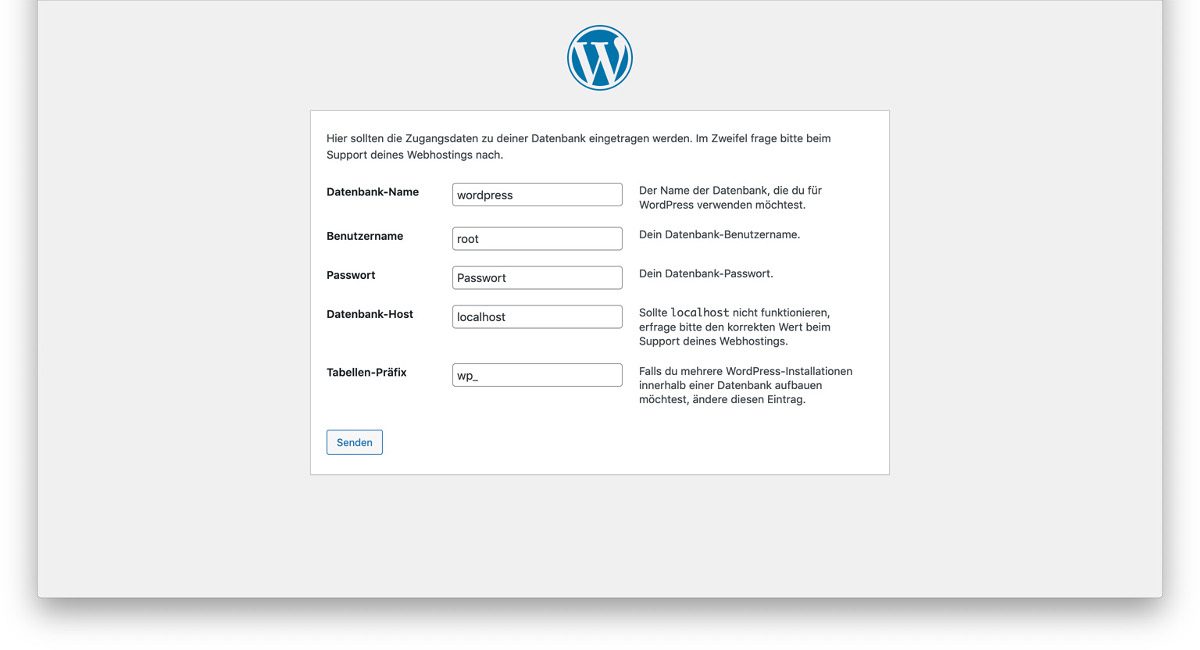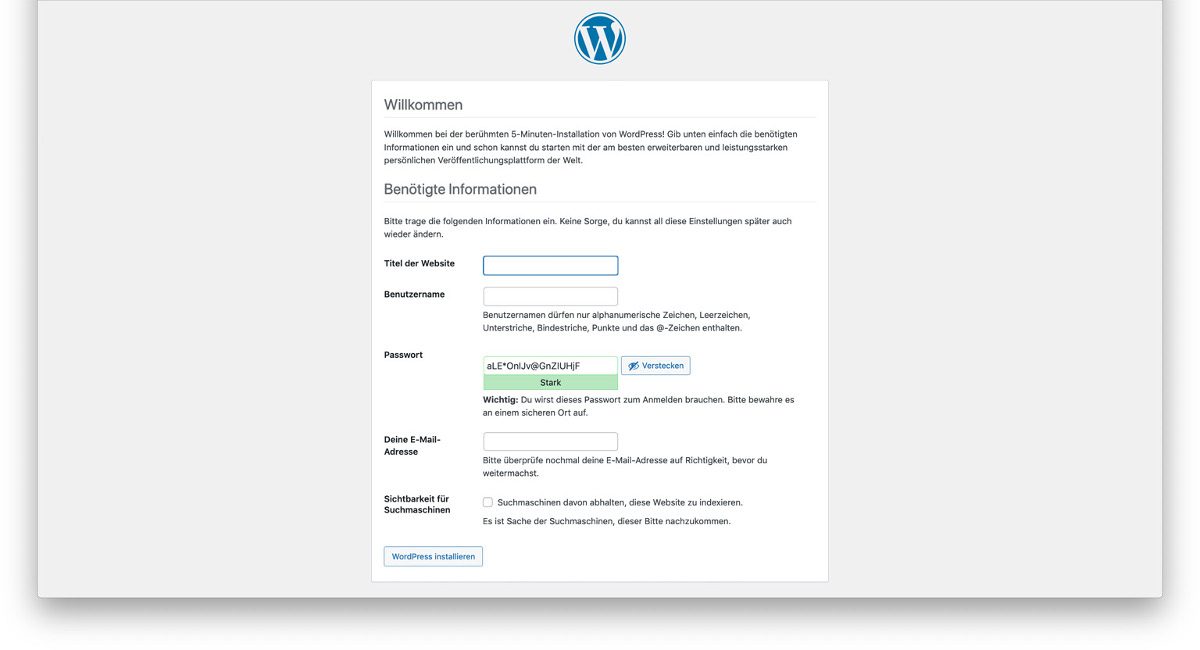(Update) WordPress ist das derzeit beliebteste Content Management System weltweit. Fast zwei Drittel aller CMS-gestützten Webseiten basieren darauf. Die meisten Online-Präsenzen werden dabei auf Webservern gehostet, um sie im Internet für jeden zugänglich zu machen.
Doch nicht immer ist diese allgemeine Verfügbarkeit gewünscht. Vielleicht soll nur eine Testumgebung eingerichtet werden. Oder Sie möchten WordPress beispielsweise als Enzyklopädie für rein private Anwendungszwecke nutzen? In diesen Fällen kann es interessant sein, das CMS lokal auf einem Windows-PC, Mac oder in einer Linux-Umgebung zu installieren. Wir zeigen, wie das ganz einfach geht – und welche (womöglich ungeahnten) Möglichkeiten sich damit auftun können!
Lokale WordPress-Installation auf dem eigenen Computer
Soll ein lokales System als Basis für eine Webseite dienen, müssen einige Voraussetzungen erfüllt sein. Dynamische Web-Präsenzen bestehen nicht nur aus statischen HTML-Seiten, die von jedem Webbrowser dargestellt werden können. Stattdessen handelt es sich um Scripte, die in Programmiersprachen wie Java oder PHP erstellt wurden, und die erst nach einer Interpretation durch den Server die fertige HTML-Seite erzeugen.
Um das zu leisten, muss ein Webserver installiert sein, der die Kommunikation zwischen Client und Server regelt. Und schließlich die gewünschte HTML-Ausgabe bereitstellt.
Datenbank als Fundament für jedes CMS
Ebenfalls wichtig für eine WordPress-Installation ist ein Datenbank-Server. Kommt ein CMS zum Einsatz, werden sämtliche Daten – und sogar die Struktur – der Webseite in einer Datenbank gespeichert. Erst der Zugriff auf die Datenbank während der Interpretation der Scripte durch den Webserver verleiht der HTML-Erzeugung ihre Dynamik. Was kompliziert klingt, gelingt in der Praxis glücklicherweise recht schnell und einfach – vorausgesetzt, man verwendet die passende Software-Lösung.
Die Lösung: XAMPP installieren und los!
Unser Tipp: Das Programm XAMPP bringt direkt alle benötigten Komponenten mit, die man für den lokalen Betrieb einer WordPress-Installation benötigt. Und es steht dabei nicht nur für PC, sondern auch gleich noch für Linux und macOS kostenlos zum Download zur Verfügung. Die Installation ist binnen Sekunden erledigt und die anschließende Konfiguration mit wenigen Mausklicks absolviert.
Hier können Sie XAMPP in der aktuellen Version für PC, macOS oder Linux herunterladen: https://www.apachefriends.org/de/index.html
Klicken Sie nach dem Download einfach auf die Installationsdatei und folgen Sie den detaillierten Anweisungen, mit denen Sie vom Programm sicher durch die Installation auf Ihrem Computer geführt werden.
XAMPP auf einem Windows-PC konfigurieren
Nach der erfolgreichen Installation, in deren Verlauf Sie unter anderem ein beliebiges Zielverzeichnis und die gewünschte Sprache auswählen konnten, starten Sie das XAMPP Control Panel über die entsprechende exe-Datei.
Nun können Sie die beiden Module Apache (Webserver) und MySQL (Datenbankserver) über die jeweiligen Schaltflächen starten.
Achtung: Die folgenden Absätze zur Konfiguration von XAMPP auf dem Mac sind für PC/Windows-Anwender nicht relevant. Sie können mit dem nachfolgenden Absatz, dessen Überschrift mit „Sicher ist sicher“ beginnt, fortfahren.
XAMPP auf dem Mac konfigurieren
Nachdem das Programm installiert und aufgerufen wurde, erscheint ein übersichtliches Menü. Im vorausgewählten Tab General lässt sich mit einem Klick auf den Start-Button ein virtueller Server starten. Nach einigen Sekunden Wartezeit springt die Ampel im Statusbereich von Rot auf Grün und dem Server wird eine IP-Adresse zugewiesen, unter der er fortan erreichbar ist.
Ist der Server schließlich verfügbar, müssen noch die Dienste Apache (Webserver) und MySQL (Datenbankserver) im Tab Services gestartet werden. Klicken Sie dazu einfach den jeweiligen Dienst an. Wurden beide Dienste gestartet, sind die serverseitigen Weichen für eine WordPress-Installation gestellt.
Sicher ist sicher: Lokale Datenbank vor externen Zugriffen schützen
Zur weiteren Absicherung der XAMPP-Umgebung lässt sich ein Passwort für den MySQL SuperUser festlegen. Falls hier von Ihnen ein Passwort gesetzt wird, werden Sie es im nächsten Schritt eingeben müssen, um die Datenbank für WordPress anlegen zu können.
Doch Vorsicht: Diese Anpassung sollte nur von technisch erfahrenen Benutzern vorgenommen werden, da es genau an dieser Stelle häufiger zu Komplikationen kommen kann.
Wer XAMPP schnell und einfach verwenden möchte und keine Zugriffe auf die lokale Datenbank befürchtet (oder schlichtweg keine sensiblen Daten speichert), kann diesen zusätzlichen Konfigurationsschritt in den meisten Fällen auch einfach überspringen.
Wer es trotzdem ganz genau nehmen möchte, sollte wie folgt vorgehen, um die nötigen Passwort- und Sicherheitseinstellungen vorzunehmen:
Auf dem PC klicken Sie im XAMPP Control Panel auf die Schaltfläche Shell in der rechten Menüleiste. Beim Mac erreichen Sie die Eingabeaufforderung über den Button Open Terminal im Tab General. Setzen Sie dort die folgende Zeile ein, wobei Sie „NeuesPasswort“ durch das gewünschte Passwort ersetzen:
mysqladmin --user=root password „NeuesPasswort"
Sobald die Zeile mit der Eingabetaste bestätigt wurde, ist das neue Passwort für den MySQL SuperUser gesetzt. Nun muss das neue Passwort allerdings auch noch in der phpMyAdmin-Konfiguration eingetragen werden.
Auf dem PC finden Sie die Datei config.inc.php bei einer Standard-Installation im Verzeichnis c:/xampp/phpMyAdmin/. Auf dem Mac öffnen Sie erneut das Terminal Fenster über die Schaltfläche im General-Tab. Geben Sie dort dann folgendes ein:
apt-get update
apt-get install nano
Diese beiden Zeilen sorgen dafür, dass der Editor nano installiert wird, mit dem die Konfigurationsdatei jetzt wie folgt bearbeitet werden kann:
nano/opt/lampp/phpmyadmin/config.inc.php
Sowohl auf dem PC als auch auf dem Mac sollte nun noch die folgende Zeile angepasst werden:
$cfg['Servers'][$i]['password'] = '';
Ersetzen Sie einfach die bisher leere Zeichenkette in den einfachen Anführungszeichen durch Ihr neu gesetztes Passwort und speichern Sie die Datei (Mac: CTRL + S, PC: Menüpunkt „Speichern“). Starten Sie danach den MySQL Dienst unter XAMPP neu (einfach stoppen und dann wieder starten) und der Login in phpMyAdmin sollte problemlos erfolgen.
Datenbank für WordPress unter XAMPP anlegen
Bevor WordPress installiert werden kann, muss in phpMyAdmin eine Datenbank angelegt werden, die dann später mit dem CMS verknüpft wird. Bei phpMyAdmin handelt es sich um ein Webinterface, mit dem Sie Datenbanken verwalten und Zugriffsrechte setzen können.
Klicken Sie auf dem PC im XAMPP Control Panel bei dem Modul Apache auf die Schaltfläche Admin. Mac-User klicken im General-Tab auf „Go To Application“. In beiden Fällen öffnet sich nun eine Informationsseite, die oben rechts Menüpunkte wie „FAQs“, „HOW-TO Guides“ und auch „phpMyAdmin“ bereitstellt.
Klicken Sie auf den phpMyAdmin Link und loggen Sie sich mit dem Benutzernamen „root“ und dem zuvor gesetzten Passwort ein.
Im Tab Datenbanken vergeben Sie im Bereich „Neue Datenbank anlegen“ den gewünschten Namen für Ihre neue MySQL-Datenbank. Zudem empfiehlt sich in der Auswahlliste rechts neben dem Namen das Encoding „utf8mb4_general_ci“, um die reibungslose Verarbeitung von Umlauten zu gewährleisten. Mit einem Klick auf den Anlegen-Button wird die Datenbank erstellt und die Installation von WordPress kann erfolgen.
WordPress downloaden und installieren
Alle nötigen Vorkehrungen zur Konfiguration von XAMPP auf Ihrer lokalen Umgebung sind nun getroffen. Das heißt: Sie können WordPress installieren. Die aktuelle deutsche WordPress-Version finden Sie hier: https://de.wordpress.org/download/
Nach dem Herunterladen können Sie das ZIP-File auf ihrem System entpacken und in Ihre neue Web-Umgebung kopieren. XAMPP unter Windows erstellt das Web-Root Verzeichnis standardmäßig unter c:/xampp/htdocs. Bei macOS wechseln Sie in der XAMPP Application auf das Tab Volumes. Dort klicken Sie auf den Mount-Button. Anschließend öffnet sich der Finder mit einem Klick auf den Explore-Button und Sie können auf den Ordner „htdocs“ wechseln.
Ordner anlegen und WordPress entpacken
Im „htdocs“-Ordner empfiehlt es sich, einen neuen Unterordner, zum Beispiel mit dem Namen „wordpress“, zu erstellen. In diesen Ordner können Sie nun den Inhalt des heruntergeladenen WordPress ZIP-Files kopieren.
Um die Installation von WordPress zu starten, verwenden Mac-Nutzer in der Adresszeile Ihres Webbrowsers die IP-Adresse, die XAMPP im Tab General anzeigt. Denn über diese Adresse erreichen Sie die Inhalte aus dem Web-Root-Verzeichnis.
PC-Nutzer geben stattdessen die Adresse http://localhost/ ein. Um den zuvor angelegten WordPress-Ordner aufzurufen, ergänzen Sie diese Adresse einfach am Ende um „/wordpress/“. Hat alles geklappt, sollten Sie nun den Wizard für die Installation von WordPress sehen.
Nach dem Klick auf den Los geht’s-Button geben Sie die Zugangsdaten für die MySQL Datenbank ein. Der Benutzername lautet „root“, das Passwort ist das von Ihnen gesetzte und der Datenbankname der von Ihnen zuvor vergebene. Als Host sollte „localhost“ unverändert bleiben.
Nach erfolgreicher Konnektierung können allgemeine Daten wie der Titel der Webseite und die gewünschten Zugangsdaten für den Webseiten-Verwalter (Admin) festgelegt werden. Danach wird die Installation abgeschlossen. Glückwunsch! Die lokale Version von WordPress ist installiert.
Lokale WordPress-Installation: Praktische Konstellation mit vielfältigen Einsatzbereichen
Die Anwendungsmöglichkeiten einer lokalen WordPress-Installation sind vielfältig. Zum einen profitieren Sie von den zahlreichen Plugins, die es für WordPress gibt. Organisation, Notizen, Galerien und viele weitere Funktionen lassen sich über eine lokale WordPress-Installation optimieren oder verwalten. Sofern diese Informationen nicht öffentlich geteilt werden sollen, ist eine lokale Umgebung dafür durchaus ausreichend.
Auch als Testumgebung für neue Plugins oder als Entwicklungsumgebung eignet sich eine lokale Installation hervorragend. Entwickler, die mit einem Notebook gelegentlich an abgelegenen Orten, im Zug oder im Flugzeug arbeiten möchten, sind mit einer lokalen WordPress-Installation ebenfalls sehr gut beraten. Auf diese Weise ist die Produktivität nicht mehr von einer Online-Verbindung abhängig und die Entwicklung kann völlig autark erfolgen.
WordPress mit XAMPP: Komfort eines CMS gepaart mit der Sicherheit einer statischen Webseite
Je nach Webprojekt könnte es auch interessant sein, eine dynamische Webseite auf dem lokalen System zu generieren und den fertigen HTML-Code zu exportieren. WordPress würde in diesem Fall lediglich lokal genutzt, um die Inhalte der Webseite zu pflegen. Der resultierende HTML-Code wird dann von dem lokalen System exportiert und auf einen Online-Server kopiert.
Der große Vorteil: Somit wäre das CMS vor unbefugten Zugriffen geschützt. Wer sich für eine solche Funktionalität interessiert, sollte sich beispielsweise das folgende WordPress-Plugin einmal genauer ansehen: https://de.wordpress.org/plugins/simply-static/
Fazit – Welche Vorteile bietet die lokale WordPress-Installation auf dem eigenen Computer?
- Zunächst einmal können Sie zum Beispiel neue Seiten-Designs oder Design-Anpassungen vornehmen und in aller Ruhe ausgiebig testen, bevor Sie diese Änderungen dann auf Ihre Live-Umgebung übertragen.
WordPress eignet sich außerdem auch hervorragend, um Projekte zu dokumentieren, ein Tagebuch zu führen oder als Datenbank für Kochrezepte uvm. - Mit dem passenden Bildergalerie-Plug-In läßt sich WordPress ganz einfach auch als persönliches Bildarchiv nutzen. Eine Übersicht attraktiver Gallery-Plugins für WordPress finden Sie zum Beispiel in diesem Artikel.
- Die lokale WordPress-Installation bietet aber noch einen weiteren interessanten Vorteil: Sie haben damit die Möglichkeit, dynamisch generierte WordPress-Seiten und Beiträge als statische HTML-Seiten zu exportieren. Der Administrationsbereich – einer der Hauptangriffspunkte für Hacker – kann auf diese Weise noch besser geschützt werden. Denn solange Sie nicht online sind, hat niemand Zugriff. Außerdem werden statische Seiten in der Regel schneller ausgeliefert, was den Pagespeed Ihrer Seite deutlich verbessern kann. Für die Umwandlung in HTML-Seiten benötigen Sie allerdings ein entsprechendes Plug-In.
Ein sehr komfortables Tool ist WP Static HTML Output. Den Download von WP Static HTML Output finden Sie auf dieser Seite. Sie sollten dieses Plug-In aber mit Vorsicht etwas Vorsicht nutzen, da es seit längerem nicht mehr aktualisiert wurde. Eine gute Alternative zu WP Static HTML Output ist Really Static. Sie können Really Static auf dieser Seite downloaden.
Für den Betrieb einer Website mit statischen HTML-Seiten genügt meist schon ein kostengünstiges Hosting-Produkt wie z.B. die WebHosting-Pakete von Host Europe.
Einschränkend muss man allerdings sagen, dass sich der HTML-Export nur für kleine und/oder relativ wenig genutzte Webseiten eignet. Da jede Änderung manuell von Ihnen exportiert werden muss. Das trifft natürlich auch für Änderungen der Navigationsstruktur zu. Außerdem können stehen Ihnen dynamische Module wie zum Beispiel Kommentarfunktionen oder Social Media Plug-Ins bei einer lokalen WordPress-Installation nicht zur Verfügung.
Ob sich der beschriebene Zugewinn an Sicherheit und Internet-Unabhängigkeit wirklich lohnt und damit den etwas umständlichen Export-Prozess rechtfertigt, ist jedoch sicherlich von der Frequenz neuer oder angepasster Inhalte abhängig. Zudem geht der statischen, exportierten Version der Webseite natürlich jede Dynamik verloren. Kommentare, Logins etc. sind mit rein statischem HTML-Code technisch nicht möglich. Je nach konkretem Anwendungs- und Bedarfsfall sollte man also genau abwägen, ob und inwieweit sich der beschriebene Ansatz tatsächlich lohnt. Interessant ist er jedoch allemal.
Übersicht der Serie
Teil 1: Die manuelle WordPress-Installation
Teil 2: Die WordPress-Schnellinstallation mit APS
Teil 3: Sofort starten – Hosting mit vorinstalliertem WordPress
Teil 4: Manuelle WordPress-Installation auf einem (virtuellen) Server mit Plesk
Teil 5: WordPress-Installation über Plesk
Teil 6: Lokale WordPress-Installation auf dem eigenen PC mit XAMPP
Bildnachweis: Photo by Alejandro Escamilla on Unsplash
- Was Websitebetreiber über das Barrierefreiheitsstärkungsgesetz (BFSG) wissen sollten - 8. Mai 2024
- 21 Jahre WordPress: Ein Tool, das das Internet geprägt hat – Jetzt Jubiläumsangebote sichern - 3. Mai 2024
- vServer-Vergleich: Unterschiede zwischen managed und unmanaged Virtual Servern - 2. April 2024