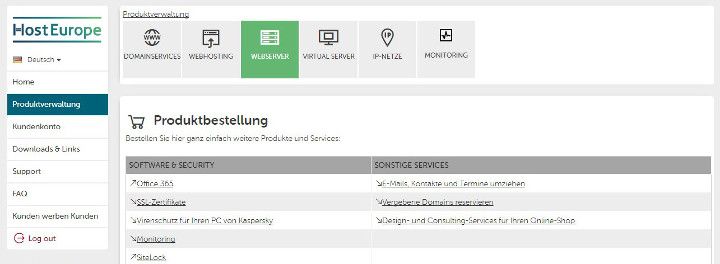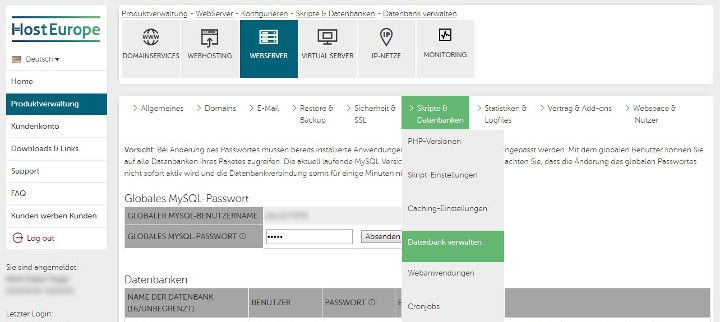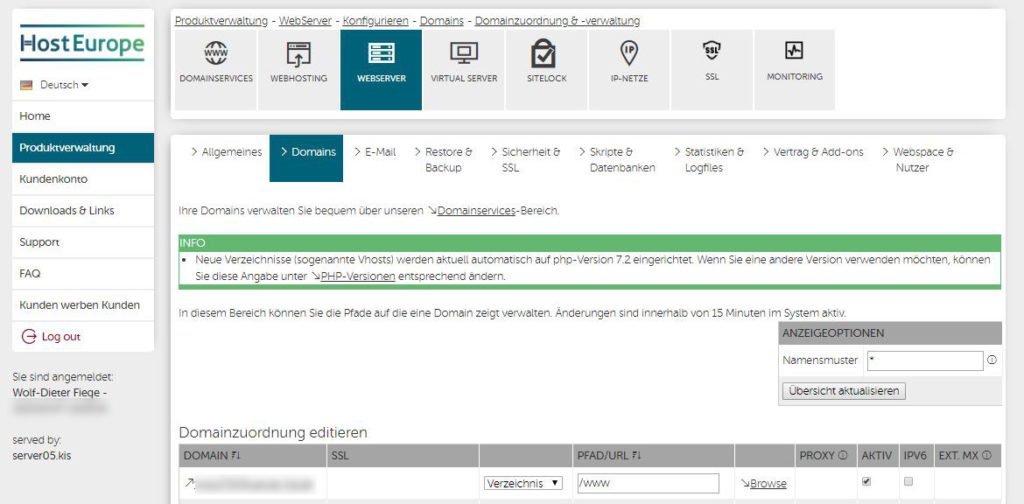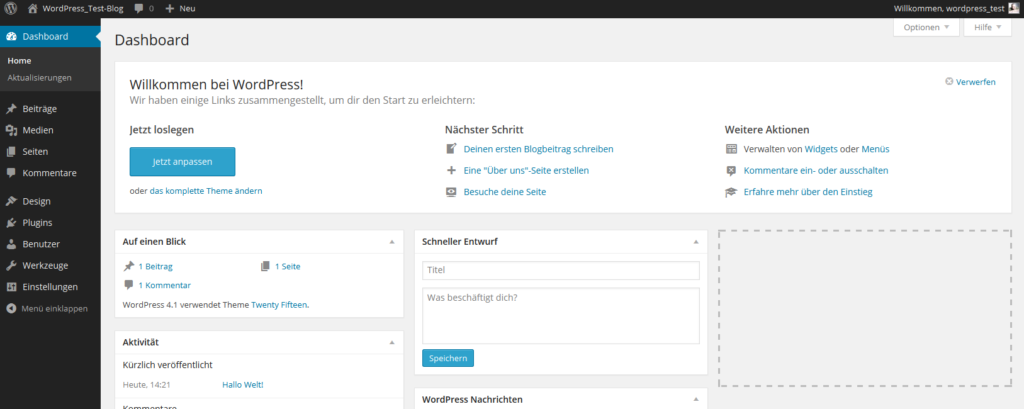(Update) WordPress ist sicherlich eine, wenn nicht die am häufigsten genutzte Blogsoftware weltweit. Durch die geschickte Kombination von Templates und Plug-Ins können Sie die Möglichkeiten dieses Content-Management-System (CMS) nahezu unendlich erweitern – zum Shop, zum Forum, zur Lexikon, zum Online Magazin oder zu einer attraktiven Internet-Präsenz, uvm. Je nach Anwendung und Ihren Besucherzahlen sollten Sie eine Hosting-Plattform wählen, die Ihnen genügend Performance für einen schnellen Seitenaufbau liefert.
Aber bevor Sie die Einrichtung einer WordPress-Seite oder den Wechsel auf ein leistungsstärkeres Hosting-Produkt planen, stehen Sie vor der Frage: „Wie installiere ich WordPress auf dem Produkt?“ In der folgenden Artikelserie möchte ich Ihnen sechs unterschiedliche Möglichkeiten der WordPress-Installation vorstellen.
Teil 1: Die manuelle WordPress-Installation auf einem Webhosting-Produkt
Eine WordPress-Webseite können Sie praktisch auf jedem Webhosting-Produkt einrichten. Da es sich bei WordPress um ein Content-Management-System handelt, das Seiten dynamisch aufbaut, muss das gewählte Webhosting-Produkt über eine Datenbank verfügen oder Sie sollten die Möglichkeit haben, eine Datenbank auf diesem Produkt einrichten zu können.
Wenn Sie WordPress auf einem Webhosting-Produkt von Host Europe installieren möchten, sollten Sie zunächst einen FTP-Account anlegen.
- Loggen Sie sich dazu bitte in unser Kunden-Informations-System (KIS) ein.
- Wählen Sie das Produkt aus, auf dem die Installation erfolgen soll und klicken Sie auf konfigurieren.
In unserem Fall erfolgt die Installation auf einem WebServer.
Step 1 – Gehen Sie zunächst unter dem Menüpunkt „Webspace&Nutzer“ zum Untermenü „FTP-Zugänge“.
Wählen Sie einen Benutzernamen und ein Passwort und klicken Sie dann auf „Anlegen“. Sie haben auch die Möglichkeit, den FTP-Zugang für ein ganz bestimmtes Unterverzeichnis einzurichten. Die Einrichtung eines FTP-Zugangs kann bis zu ca. 15 Minuten dauern.
Step 2 – Laden Sie in der Zwischenzeit die aktuelle Version von WordPress herunter.
Die aktuelle WordPress-Version finden Sie zum Beispiel unter: https://wordpress.org/download/ . Entpacken Sie diese dann auf Ihrem PC.
Step 3 – Richten Sie nun mit Hilfe eines Programms wie z.B. Filezilla einen FTP-Zugang zu Ihrem Produkt ein.
Bestimmen Sie ein Verzeichnis, in dem Ihre WordPress-Installation liegen soll und kopieren Sie den entpackten WordPress-Ordner dort hinein.
Step 4 – Bestimmen Sie nun eine Datenbank, die Sie für Ihre WordPress-Installation nutzen möchten.
Die Konfiguration können Sie wieder über die Administration Ihres Produkts im KIS vornehmen. Klicken Sie dazu unter Produktverwaltung auf den Menüpunkt „Skripte&Datenbanken“ und gehen Sie dann zum Untermenü „Datenbank verwalten“.
Zunächst müssen Sie nun ein Passwort für den globalen MySQL Benutzer setzen (sofern Sie dies noch nicht getan haben).
Legen Sie für die manuelle WordPress-Installation eine neue Datenbank an.
Vergeben Sie für die Datenbank einen Benutzernamen und eine Passwort für Ihre Datenbank und klicken Sie anschließend auf „Speichern“ bzw. „Erstellen“.
Sie können für WordPress-Installation alternativ natürlich auch eine bereits bestehende (noch ungenutzte oder leere) Datenbank verwenden.
Nun müssen Sie nur noch die Domain konfigurieren, unter der Ihre WordPress-Präsenz erreichbar sein soll. Wählen Sie dazu in der Produktverwaltung des Hosting-Produkts den Menüpunkt „Domains“ und klicken Sie dann auf „Domainzuordnung & -verwaltung“.
Geben Sie bei der gewünschten Domain einfach den Pfad zum WordPress-Installations-Ordner auf Ihrem Webhosting-Produkt an. In unserem Beispiel wählen wir die Domain: nur-ein-beispiel.de und als Pfadeingaben: /www/wordpress_test (der WordPress-Ordner wurde in einem direkten Unterverzeichnis des Hauptverzeichnisses abgespeichert. Sie können aber auch beliebige andere Unterverzeichnisse für die WordPress-Programmdateien wählen.)
Für die Installation müssen Sie jetzt nur noch das WordPress-Verzeichnis aufrufen. Geben Sie dafür die Domain in die URL-Zeile Ihres Browsers ein, die auf das entsprechende Unterverzeichnis mit den Installationsdateien von WordPress zeigt.
In unserem Beispiel ist es die Domain: www.nur-ein-beispiel.de, die auf das Unterverzeichnis „wordpress_test“ verweist.
Sie erhalten nun folgendes Begrüßungsfenster mit einer Sprachauswahl.
Wählen Sie die gewünschte Sprache und klicken Sie auf „Fortfahren“.
Im folgenden Menü können Sie die Installation starten. Klicken Sie auf „Los geht’s“.
Anschließend müssen Sie die von Ihnen gewählte Datenbank, den Datenbank-Nutzernamen sowie das dazugehörige Passwort eingeben. Außerdem lassen sich an dieser Stelle (sofern nötig) der Datenbank Host sowie das Tabellen-Präfix definieren.
Im folgenden Menü können Sie dann einen Titel für Ihren WordPress-Blog angeben. Außerdem legen Sie hier einen Benutzernamen und ein Passwort für den Administrationsbereich Ihrer WordPress-Seite fest.
Vergessen Sie bitte nicht, eine gültige E-Mail-Adresse anzugeben!! An diese Adresse wird Ihnen dann die E-Mail-Bestätigung inkl. Link zum Login-Administrationsbereich (Dashboard) gesandt. Des Weiteren können Sie über die Privatsphären-Einstellung festlegen, ob Ihre WordPress-Seite in den Suchindex von Suchmaschinen aufgenommen werden soll oder nicht.
Klicken Sie jetzt auf „WordPress installieren“ um die Einrichtung abzuschließen.
Alles Weitere, wie z.B. Gestaltungsvorlagen auswählen, Seiten einrichten, Beiträge erstellen uvm. können Sie nun über das Dashboard vornehmen.
Wenn Sie WordPress über den oben beschriebenen Weg einrichten, erfordert das zwar ein klein wenig Aufwand, der große Vorteil besteht allerdings darin, dass Sie nach der Installation nicht müssen, sondern immer gleich die aktuellste WordPress-Version nutzen können.
Auf zahlreichen Hosting-Produkten von Host Europe steht Ihnen WordPress auch als vorinstallierte APS-Version zur Verfügung. In Teil 2 dieser Artikelserie werde ich Ihnen vorstellen, wie Sie WordPress mit wenigen Klicks einfach und bequem per Easy-Application-Installer z.B. auf einem Webhosting-Produkt oder einem WebServer aktivieren können.
Jetzt WordPress 5.x mit dem neuen Gutenberg Editor testen!
Die neue Version von WordPress erhält standardmäßig einen komplett neuen Editor für die Content-Bearbeitung, den Gutenberg Editor. Wir zeigen Ihnen, wie Sie WordPress 5.X und den neuen WordPress Gutenberg Editor testen können. Zum WordPress-Gutenberg-Artikel
Host Europe-Produkte für WordPress Einsteiger, Fortgeschrittene und Profis
- Zu den WebHosting-Paketen von Host Europe.
- Profitieren Sie von unseren leistungsstarken WebServern.
- Sie benötigen noch mehr Leistung? Nutzen Sie die Performance unserer WebServer Dedicated.
Übersicht der Serie
Teil 1: Die manuelle WordPress-Installation
Teil 2: Die WordPress-Schnellinstallation mit APS (Hinweis: Dieser Service steht aktuell nicht zur Verfügung.)
Teil 3: Bloghosting-Produkte mit vorinstalliertem WordPress
Teil 4: Manuelle WordPress-Installation auf einem (virtuellen) Server mit Plesk
Teil 5: WordPress-Installation über Plesk
Teil 6: Lokale WordPress-Installation auf dem eigenen PC mit XAMPP
Bildnachweis: Fotolia, Lizenz: Host Europe
- FTP-Clients – Die besten Tools für den Zugriff auf Linux-Server - 12. Juni 2025
- OpenVPN für Anfänger – sicher & anonym surfen - 5. Mai 2025
- Wie finde ich das richtige E-Rechnungs-Tool? - 11. Februar 2025