Ein Virtual Private Server (VPS) ist die optimale Grundlage für viele verschiedene Projekte wie Websites, Shops oder Diskussionsforen. Nach der Erstinstallation fehlt nur noch die passende Software. Die Einrichtung ist für geübte Server-Administratorinnen und -Administratoren mit ein paar Handgriffen machbar. Wir schauen uns exemplarisch die Installation des Open-Source-Content-Management-Systems (CMS) WordPress auf einem Virtual Server an.
Installation von Software – in eigener Regie oder mit dem Rundum-Service von Host Europe
Die Entscheidung für einen VPS bringt jede Menge Freiheiten mit sich, den Server ganz den eigenen Bedürfnissen anzupassen. Wer die nötige Zeit und ein wenig Know-how in Sachen Server-Management mitbringt, kann diese Freiheiten vollends ausschöpfen. Wir führen Sie hierfür im weiteren Verlauf durch die ersten Schritte.
Tipp: Wer nur ungern so viele Kapazitäten in das Server-Management stecken möchte, der kann auf die komfortablen Advanced Services von Host Europe setzen. Damit überlassen Sie den Aufwand einfach unseren Admins.
Aber nun „in medias res“: Nutzen Sie wie die meisten Anwender Ihren VPS mit Linux, müssen Sie ihn – anders als Windows Server – komplett über die Kommandozeile administrieren. Das erfordert natürlich entsprechendes Know-how und ist nicht besonders komfortabel. Wenn Sie eine Anwendung installieren möchten, sollten Sie deshalb zunächst prüfen, ob Ihr Provider dafür eine Abkürzung anbietet. So können Sie mit den leistungsfähigen Verwaltungswerkzeugen Plesk oder cPanel mit wenigen Mausklicks diverse populäre Anwendungen installieren. Nutzen Sie kein solches Werkzeug oder ist Ihre Anwendung dort nicht verfügbar, müssen Sie manuell zur Tat schreiten.
Das CMS WordPress mit Plesk installieren
2003 eigentlich als Software für Weblogs gestartet, ist WordPress nunmehr seit vielen Jahren das bei weitem meistgenutzte Content Management System. Auch deswegen nutzen wir es hier als Beispiel für unser Server-Setup. Die Installation anderer Content-Management-Systeme gestaltet sich ganz ähnlich.
Mit dem zubuchbaren Server-Konfigurationstool Plesk steht Ihnen die 1-Click-App-Installation für zahlreiche Anwendungen zur Verfügung – darunter auch für CMS wie WordPress. Mit wenigen Klicks werden hiermit sämtliche erforderlichen Programme installiert und Einstellungen vorgenommen. (In cPanel funktioniert das ähnlich – mehr Informationen finden Sie in diesem Blogartikel.)
WordPress installieren mit dem Plesk WP Toolkit – Schritt für Schritt
- Nach dem Log-in in Plesk klicken wir in der linken Leiste unter Server Management auf WordPress.
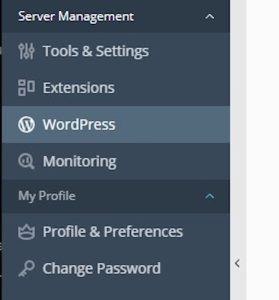
- Hierdurch öffnet sich das WP Toolkit, in dem alle installierten WordPress-Instanzen angezeigt werden. Um eine neue Instanz hinzuzufügen, klicken wir auf Install.
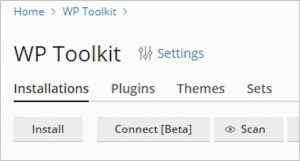
- Hier nehmen wir die gewünschten Einstellungen vor, vergeben etwa einen Website-Titel, entscheiden uns für eine WordPress-Version und wählen einen Benutzernamen samt sicherem Passwort. Die Angabe einer korrekten E-Mail-Adresse ist wichtig, da an diese später auch noch einmal die Informationen zum Einloggen gesendet werden.
- Die bereits ausgefüllten Felder unter Database können wir so übernehmen. Auch die Einstellungen unter Automatic Update Settings können in den meisten Fällen unverändert bleiben.
- Ist alles nach unseren Wünschen ausgefüllt, klicken wir auf Install. Nun wird WordPress installiert. Es dauert nur einen Moment, dann ist der Vorgang abgeschlossen – und wir können mit einem Klick auf Log in die WordPress-Anmeldeseite aufrufen.
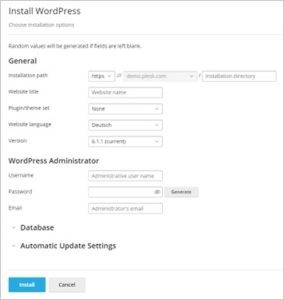
Manuelle Installation von WordPress auf einem VPS
Auch per Kommandozeile ist die Installation von WordPress und aller nötigen Komponenten möglich. Dafür verbinden wir uns per SSH mit dem Server. Alles, was wir dazu brauchen, ist ein kleines Terminal-Tool wie PuTTY und die Anmeldedaten aus dem Kundenbereich.
LAMP-Stack installieren als Basis Ihres Web-Projekts
Ob es sich um eine Website mit WordPress, einen Online-Shop mit Magento oder ein Forum mit vBulletin handelt – die Programmkombination aus dem Betriebssystem Linux, dem Webserver Apache, der Datenbank MySQL (wir nutzen im Folgenden den Fork MariaDB) und der Programmiersprache PHP hat sich als Grundlage für viele Projekte bewährt. Daher die gängige Abkürzung LAMP. Übrigens: Wer einen VPS inklusive Plesk gebucht hat, kann sich diesen Schritt sparen, da Apache, MariaDB und PHP bereits vorinstalliert sind.
Um den LAMP-Stack zu installieren, gehen wir wie folgt vor – ausgehend von der Linux-Distribution Ubuntu:
- Wir verbinden uns per SSH-Terminal mit unserem Server, etwa mithilfe von PuTTY.
- Um sicherzustellen, dass die Pakete, die wir installieren wollen, in der aktuellsten Version verfügbar sind, führen wir folgenden Befehl aus:
sudo apt update. - Darauf folgt die Installation des Apache-Webservers, der MySQL-Datenbank und der Programmiersprache PHP:
sudo apt install apache2 mariadb-server php libapache2-mod-php php-mysql. - Wir erweitern die PHP-Installation um ein paar Plug-ins, die einen optimalen Betrieb von WordPress ermöglichen:
sudo apt install php-curl php-gd php-mbstring php-xml php-xmlrpc php-soap php-intl php-zip.
Datenbank für WordPress erstellen und konfigurieren
WordPress und andere CMS benötigen eine Datenbank, in der unter anderem sämtliche Einstellungen, Seiten und Beiträge gespeichert werden. Um die Installation abzusichern, nutzen wir den Befehl sudo mysql_secure_installation. Wenn wir wollen, können wir hier zum Beispiel ein individuelles Passwort für MariaDB erstellen.
Als nächstes erstellen wir eine Datenbank. Dazu loggen wir uns in die MariaDB-Konsole ein – mit diesem Befehl: sudo mariadb.
Im Folgenden geben wir ein:
CREATE DATABASE wordpress;
GRANT ALL PRIVILEGES ON wordpress.* TO 'wordpressuser'@'localhost' IDENTIFIED BY 'password';
FLUSH PRIVILEGES;
EXIT;
Den Benutzernamen – hier „wordpressuser“ – und das Passwort können wir natürlich frei wählen.
WordPress herunterladen, entpacken und konfigurieren
Mit diesem Befehl laden wir die aktuelle Version von WordPress herunter:
wget https://wordpress.org/latest.tar.gz
Ist der Download beendet, entpacken wir Datei und verschieben alles in den Root-Ordner des Webservers:
tar -xzvf latest.tar.gz
sudo mv wordpress /var/www/html/
Wir kreieren eine WordPress-Konfigurationsdatei und editieren diese mit den Informationen, die wir bei der Datenbankerstellung gewählt haben:
sudo cp /var/www/html/wordpress/wp-config-sample.php /var/www/html/wordpress/wp-config.php
sudo nano /var/www/html/wordpress/wp-config.php
Entscheidend sind die Angaben hinter DB_NAME, DB_USER und DB_PASSWORD.
Dann setzen wir noch die korrekten Datei-Berechtigungen für WordPress und starten den Webserver neu:
sudo chown -R www-data:www-data /var/www/html/wordpress
sudo service apache2 restart
Geschafft! Unter der Adresse http:<IP-oder-Domain>/wordpress finden wir dann das Installationstool von WordPress und können unsere Website einrichten.
Sie suchen eine leistungsstarke und flexible Hosting-Plattform für Ihr Internetprojekt? Erfahren Sie mehr über die Virtual Server von Host Europe.
Fazit: Installation von Software auf dem VPS je nach Kapazitäten und Vorwissen
Ob mit Server-Management-Plattformen wie Plesk oder auf dem manuellen Weg per Kommandozeile: Die Installation von Software auf einem Virtual Server ist in wenigen Schritten erledigt – und damit die Grundlage für verschiedenste Web-Projekte geschaffen. Was es dafür braucht, ist ein gewisses Vorwissen in der Server-Administration und ein wenig zur Verfügung stehende Zeit.
Wer die nicht aufbringen möchte, für den sind die Advanced Services von Host Europe die optimale Wahl. Welche Webanwendung soll es sein? Nennen Sie uns einfach Ihre Wunsch-Software – wir installieren sie umgehend und sicher, sodass dem Start Ihres Projekts nichts im Wege steht.
Aber nicht nur die Ersteinrichtung übernehmen wir, sondern etwa auch Performance-Optimierungen, Datenbank-Management oder automatisierte Daten-Backups. Auf diese Weise sichert man sich also die zahlreichen Möglichkeiten eines Virtual Servers – und kann sich dennoch auf sein Kerngeschäft fokussieren.
Titelmotiv: Bild von Hebi B. auf Pixabay
- FTP-Clients – Die besten Tools für den Zugriff auf Linux-Server - 12. Juni 2025
- OpenVPN für Anfänger – sicher & anonym surfen - 5. Mai 2025
- Wie finde ich das richtige E-Rechnungs-Tool? - 11. Februar 2025
