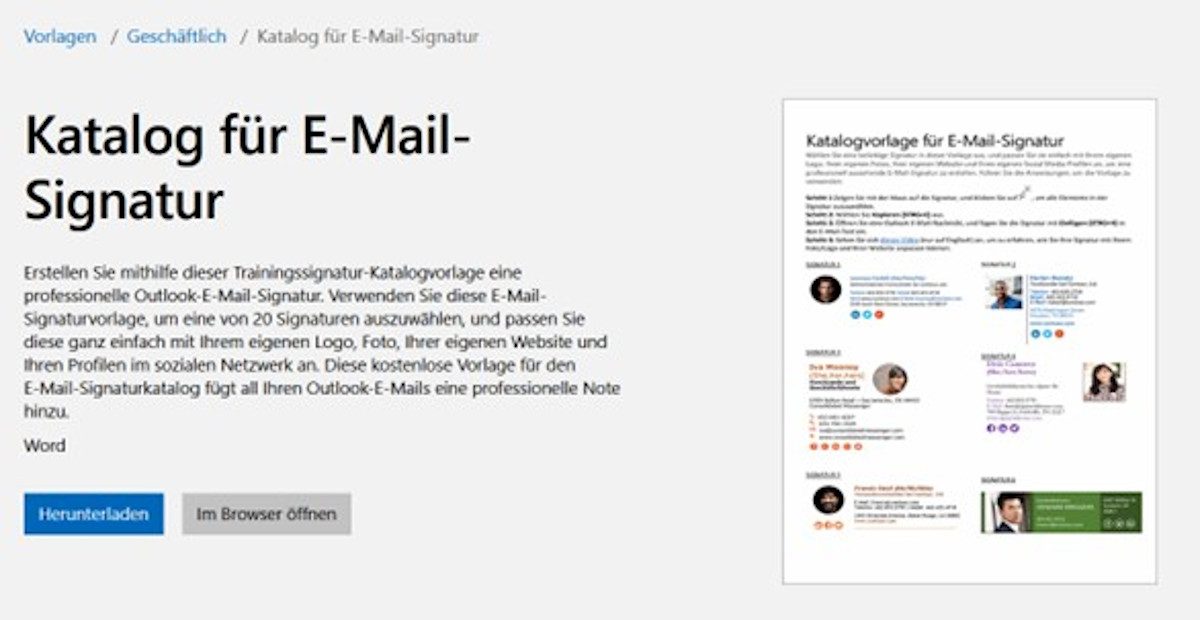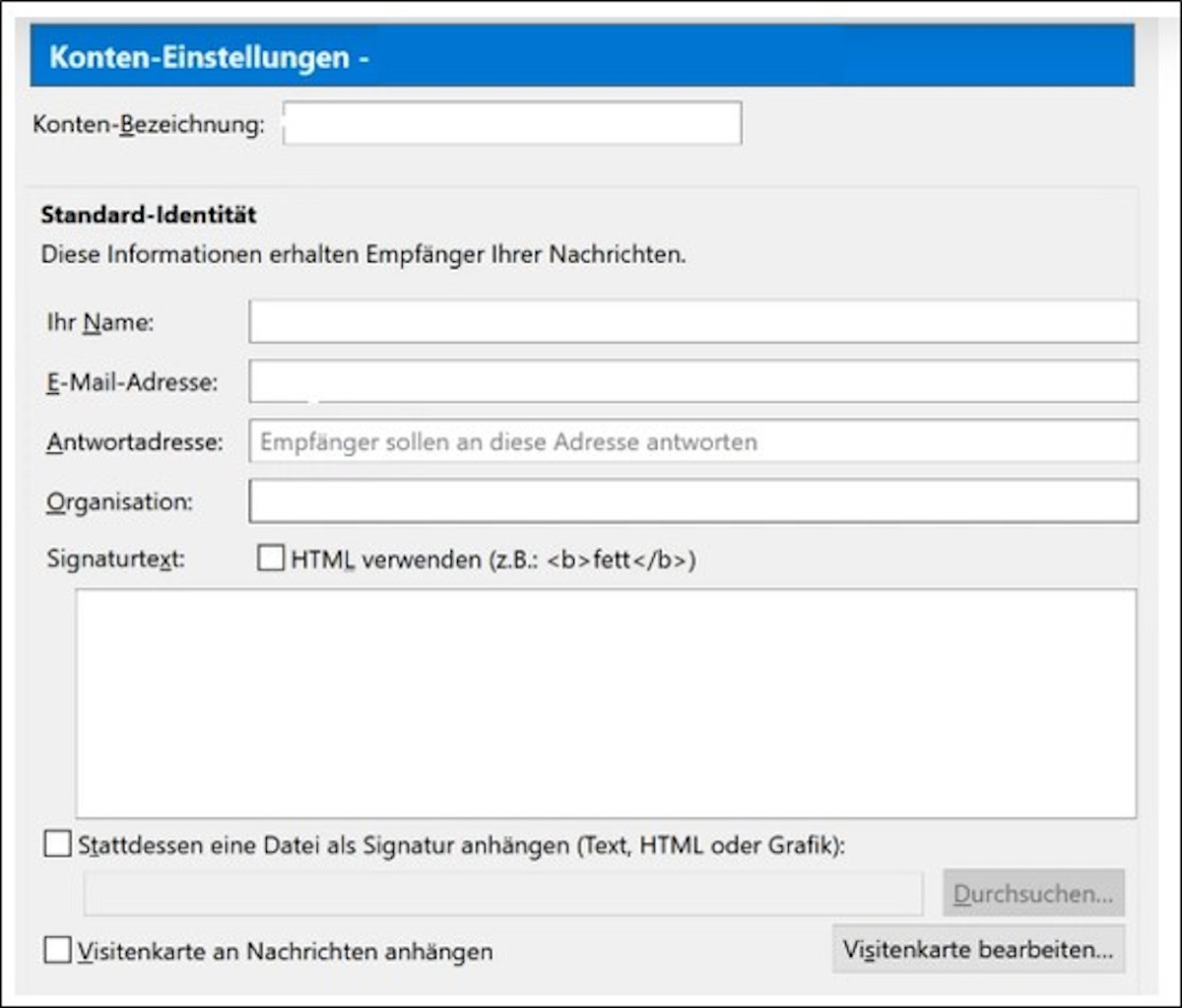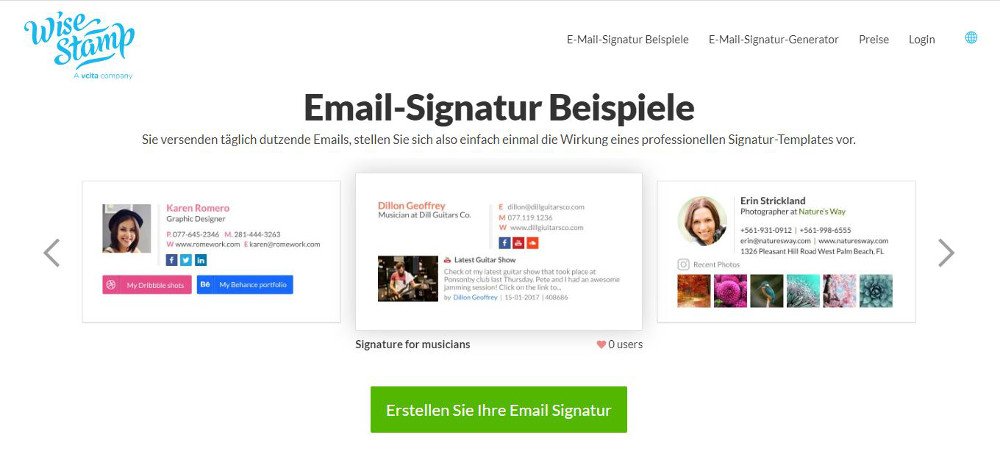(Update) Sie möchten eine hochwertige E-Mail-Signatur erstellen? Hier erfahren Sie, wie Sie dies mit Outlook, Thunderbird und Apple Mail umsetzen. Außerdem erhalten Sie wertvolle Tipps für Inhalt und Gestaltung.
- E-Mail-Signatur: Ein Muss für professionelle E-Mails
- Wie kann ich eine E-Mail-Signatur in Outlook erstellen?
- Wie erstelle ich eine E-Mail-Signatur in Thunderbird?
- Wie erstelle ich eine HTML-Signatur in Thunderbird?
- Wie erstelle ich eine E-Mail-Signatur in Apple Mail?
- Wo finde ich Vorlagen für E-Mail-Signaturen?
- FAQ – Die häufigsten Fragen zum Thema E-Mail-Signatur erstellen
E-Mail-Signatur: Ein Muss für professionelle E-Mails
Die Signatur ist weitaus mehr als eine reine Information über den Absender. Bei geschäftlichen E-Mails dient sie zur Erfüllung gesetzlicher Vorgaben. Wichtige E-Mails und Anhänge werden unter Umständen erst durch die Signatur rechtswirksam. Außerdem fördert sie als professionelle Visitenkarte die direkte Kontaktaufnahme: Der Empfänger kann als Antwort auf Ihre E-Mail zum Beispiel sofort zurückrufen, ohne lange nach der Telefonnummer zu suchen. Deshalb ist es sinnvoll, die Signatur auch beim Weiterleiten oder Beantworten einer E-Mail aufzuführen. Und nicht zuletzt können Sie die E-Mail-Signatur sogar als Marketinginstrument nutzen, um Ihre Werbebotschaft dezent, aber wirkungsvoll zu kommunizieren.
Welche Inhalte gehören in die E-Mail-Signatur?
Prinzipiell können Sie alle Angaben, die sich auf Ihrem Briefbogen befinden, auch in der E-Mail schreiben. Ob Sie beispielsweise Kontodaten, Umsatzsteuer-ID oder Steuernummer integrieren, hängt davon ab, ob diese wirklich benötigt werden. Normalerweise stehen diese Angaben eher in den angehängten Dokumenten.
Folgende Inhalte sind üblich:
- Vorname und Nachname
- Position des Absenders im Unternehmen
- Name des Unternehmens
- Adresse
- Telefonnummer (Festnetz- und/oder Mobilnummer)
- Website
- E-Mail-Adresse
- Links zu sozialen Netzwerken
Für wen gibt es Pflichtangaben für die E-Mail?
Für alle Gewerbetreibenden gilt in Deutschland eine Pflicht zur Kennzeichnung geschäftlicher E-Mails. Betroffen sind u.a.:
- Einzelunternehmer, die im Handelsregister eingetragen sind
- GmbHs (Gesellschaften mit beschränkter Haftung)
- UGs (Unternehmergesellschaften)
- oHGs (Offene Handelsgesellschaften)
- AGs (Aktiengesellschaften)
- Genossenschaften
- Selbstständige und Freiberufler (empfohlen)
Die entsprechenden Vorschriften finden sich in Handelsgesetzbuch (§§ 37a, 125a, 177a HGB), GmbH-Gesetz (§ 35a GmbHG), Aktiengesetz (§ 80 AG) bzw. Genossenschaftsgesetz (§ 25a GenG). Diese Gesetze wurden 2007 entsprechend geändert, um einheitliche Regeln für Geschäftsbriefe egal welcher Form zu schaffen. Für Kleingewerbetreibende, Gesellschaften bürgerlichen Rechts (GbRs), Freiberufler und ähnliche Selbstständige, die nicht ins Handelsregister eingetragen sind, wird die Angabe von Firma bzw. Inhaber mit Vornamen und Familiennamen sowie einer ladungsfähigen Anschrift empfohlen (auch wenn dies seit 2009 nicht mehr verpflichtend ist). Alle anderen Unternehmer müssen stets ihre vollständige Firma, ihre Rechtsform, den Sitz der Gesellschaft, das zuständige Registergericht sowie ihre Registernummer in Handels- oder Genossenschaftsregister angeben. Abhängig von der Gesellschaftsform sind weitere Informationen etwa zu Gesellschafts- bzw. Genossenschaftsstruktur und Verantwortlichkeiten wie Geschäftsführung, Vorstand und Aufsichtsrat notwendig.
E-Mail-Signatur gestalten und aufwerten
Es wäre viel zu aufwendig, alle diese Angaben bei jeder E-Mail erneut zu erfassen. Der Link zum Impressum Ihrer Internetseite oder eine VCF-Visitenkarte reichen aber nicht aus, um die genannten Auskunftspflichten zu erfüllen. Eine E-Mail-Signatur schafft Abhilfe – und kann darüber hinaus auch als effizientes Marketinginstrument dienen: vom Werbebanner für ein neues Produkt über Messeankündigung oder Teaser für neue Blog-Artikel bis hin zu Links zu aktuellen Stellenausschreibungen.
Wie gut, dass die meisten E-Mail-Programme es mittlerweile erlauben, die gewünschte Signatur automatisch unter jeden E-Mail-Text zu setzen! Wir erklären Ihnen das Vorgehen bei Outlook, Thunderbird & Co.
Wie kann ich eine E-Mail-Signatur in Outlook erstellen?
Microsoft Outlook zählt zu den am häufigsten eingesetzten E-Mail-Clients und bietet zahlreiche Gestaltungsmöglichkeiten für die Signatur. Neben einem individuellen Text können Sie auch Logos, Links oder Bilder hinzufügen – etwa mit Ihrer eigenen handschriftlichen Unterschrift. Gehen Sie wie folgt vor, um eine Signatur anzulegen:
|
Das Menü „Signaturen“ können Sie auch über den Menüpunkt „Datei“ erreichen, indem Sie unter „Optionen“ die Rubrik „E-Mail“ und dann „Signaturen“ auswählen. Im Bereich „Signatur bearbeiten“ haben Sie nun die Möglichkeit, einen individuellen Text einzugeben. Auch bietet die Mail-Software hier Optionen zum Formatieren (Schriftart, Schriftgröße, Schriftfarbe, Ausrichtung usw.) an. Über Buttons fügen Sie eine Visitenkarte, Bilder und Links hinzu. Alternativ können Sie eine in Word erstellte Signatur kopieren und an dieser Stelle einfügen. Dies bietet sich insbesondere für aufwendigere E-Mail-Signaturen mit Tabellen, Symbolen, Grafiken und Bildern an.
|
Damit die gewünschte Signatur ab sofort bei sämtlichen E-Mails automatisch enthalten ist, setzen Sie im Bereich „Standardsignatur auswählen“ abschließend folgende Einstellungen:
-
- Gewünschtes E-Mail-Konto auswählen
- Erstellte Mail-Signatur im Dropdown-Menü „Neue Nachrichten“ und auch bei „Antworten/Weiterleiten“ voreinstellen
- Auf „OK“ klicken, um die Einstellungen zu speichern
Arbeiten Sie produktiver im Team mit Microsoft Office 365 – Erfahren Sie mehr!
Wie erstelle ich eine E-Mail-Signatur in Thunderbird?
Auch wenn Sie die Outlook-Alternative Mozilla Thunderbird verwenden, können Sie Ihre Nachrichten automatisch mit einer E-Mail-Signatur versehen. Das beliebte Mail-Programm unterscheidet hierbei zwischen Reintext- und HTML-Signaturen. Mit folgenden Schritten legen Sie schnell und einfach Ihre Reintext-Signatur an oder bearbeiten diese:
- Klicken Sie auf „Extras“ oder, wenn die Menüleiste nicht angezeigt wird, rechts oben auf die drei Striche fürs Menü und dann auf „Konten-Einstellungen“.
- Wählen Sie links das gewünschte E-Mail-Konto aus. Oder noch einfacher: Sparen Sie sich Schritt 1, klicken Sie unter „Ordner“ mit rechts auf Ihr Konto und öffnen Sie „Einstellungen“.
- Unter „Signaturtext“ geben Sie die gewünschten Angaben ein.
Geschafft: Die Thunderbird-Signatur erscheint als Nur-Text ohne Formatierungen am Ende jeder Ihrer Nachricht.
Wie erstelle ich eine HTML-Signatur in Thunderbird?
Möchten Sie Ihre Absender-Information grafisch aufwerten, geht das in Thunderbird ausschließlich via HTML. Klicken Sie dafür in o. g. Menü auf die Option „HTML verwenden“. Nun können Sie Ihre Signatur mittels der gängigen HTML-Auszeichnungen für Zeilenumbrüche (<br>), Fett- (<b>) oder Kursivdruck (<i>), betont (<em>, <strong>) etc. formatieren. (Sollte die E-Mail-Software des Empfängers das HTML-Format nicht unterstützen, wird weiter nur der Reintext angezeigt.)
Eine Eingabe könnte zum Beispiel so aussehen:
Max Mustermann<br/>
<i>Geschäftsführer</i><br/>
<b>Musterfirma GmbH</b><br/>
Tipp: Ein Tutorial zur HTML-Textauszeichnungen finden Sie bei selfhtml.
Eine Datei als Signatur anhängen
Für noch mehr Gestaltungsmöglichkeiten in Sachen Signatur können Sie in Thunderbird auch einfach ein fertiges Bild oder einen Text mit Ihrem Logo als separate Signaturdatei anlegen. Hier funktionieren allerdings nur bestimmte Dateiformate wie TXT, RTF, HTML und alle gängigen Bildformate.
Am einfachsten erstellen Sie die Datei in Thunderbird als neue Nachricht, die Sie dann als Datei abspeichern: Klicken Sie auf „Verfassen“. Nun legen Sie Ihre Signatur mit allen gewünschten Angaben an. Über die Formatierungsleiste können Sie anschließend Aspekte wie Schriftart, Schriftgröße oder Textfarbe verändern. Um zusätzlich ein Bild – beispielsweise Ihr Logo – hinzuzufügen, klicken Sie auf den Menüpunkt „Einfügen“ und wählen dann die Option „Grafik“. Es öffnet sich ein Dialogfenster, in dem Sie die Quelle der Datei sowie einige zusätzliche Eigenschaften auswählen können, wie etwa die gewünschte Auflösung, den Link oder den Alternativ-Text.
Abschließend speichern Sie Ihre Signatur ab („Datei“ -> „Speichern als“ -> „Datei“). Stellen Sie sicher, dass „HTML-Dateien“ ausgewählt ist. Unter „Konten-Einstellungen“ wählen Sie nun die Option „Stattdessen eine Datei als Signatur anhängen“ und wählen die soeben erstellte Datei aus.
|
Wie erstelle ich eine E-Mail-Signatur in Apple Mail?
Auch in Apple Mail können Sie selbstverständlich fertige Signaturen verwenden. Folgende Schritte sind hierfür erforderlich:
- Klicken Sie in Apple Mail auf „Mail“ -> „Einstellungen“ oder alternativ CMD + „,“ (Komma). Schreiben Sie bereits eine E-Mail, können Sie hier rechts oben auch auf „Signatur bearbeiten“ gehen.
- Wählen Sie das Feld „Signaturen“ und aktivieren Sie auf der linken Seite das gewünschte Konto.
- In der mittleren Spalte klicken Sie jetzt auf das Plus-Symbol unter der Spalte.
- Vergeben Sie einen Namen für die Signatur.
- In die rechte Spalte können Sie jetzt Ihre Signatur-Inhalte eingeben.
Neben der Angabe von Text erlaubt Apple Mail auch das Integrieren von Bilddateien wie zum Beispiel Ihrem Logo. Ziehen Sie das gewünschte Bild einfach per Drag & Drop in den rechten Vorschaubereich. Sie können aber Ihre Signatur auch noch aufwendiger gestalten und Schriftart und -farbe ändern. Öffnen Sie hierzu eine neue E-Mail und gestalten Sie eine Signatur ganz nach Ihren Wünschen. Markieren Sie die gesamte Signatur und kopieren Sie sie in die Zwischenablage. Dann wechseln Sie zu „Signaturen“ und fügen das Kopierte in das rechte Vorschaufenster ein. Fertig ist die Apple-Mail-Signatur!
Wo finde ich Vorlagen für E-Mail-Signaturen?
Wenn Sie unsicher bei der Gestaltung Ihrer E-Mail-Signatur sind oder Inspiration für das Layout benötigen, können Sie auf eine Vorlage zurückgreifen. Zahlreiche Anregungen für E-Mail-Signaturvorlagen für den geschäftlichen Bereich bietet beispielsweise WiseStamp (Registrierung erforderlich).
Alternativ bietet sich die Nutzung eines Signaturgenerators an. Ein kostenfreies Tool dieser Art, das HTML-Signaturen für Outlook, Thunderbird, Exchange und Gmail automatisch erstellt, wird von Mail-Signatures.com angeboten. Auch ein Logo lässt sich über diesen Generator einbinden. Die Bilddatei muss hierfür allerdings online erreichbar sein.
Professionelle E-Mail-Signatur erstellen – Fazit
Sie sehen: Alle gängigen E-Mail-Programme bieten die Möglichkeit, eine professionelle E-Mail-Signatur zu erstellen. Mithilfe von Vorlagen oder Generatoren geht die Erstellung noch schneller. Einmal erstellt, sparen Sie bei jeder E-Mail Zeit und sorgen gleichzeitig für einen professionellen, rechtssicheren Auftritt.
FAQ – Die häufigsten Fragen zum Thema E-Mail-Signatur erstellen
Welche kostenlosen E-Mail-Signatur-Generatoren gibt es online?
E-Mail-Signatur-Generatoren sind ein großartiges Werkzeug, um ohne viel Aufwand professionelle und konsistente Signaturen zu erstellen. Sie bieten eine einfache Lösung für diejenigen, die nicht über umfangreiche Design- oder Programmierkenntnisse verfügen. Hier sind einige kostenlose Online-Generatoren:
- HubSpot E-Mail-Signatur-Generator: Ermöglicht die Erstellung angepasster Signaturen für verschiedene E-Mail-Clients wie Gmail, Outlook, Apple Mail und Yahoo.
- Mail-Signatures.com: Dieses Tool bietet professionelle Vorlagen für die Erstellung von E-Mail-Signaturen, kompatibel mit Outlook, Microsoft 365, Exchange Server, Apple Mail und mehr.
- MySignature: Ein kostenloser Generator zur Erstellung von professionellen Signaturen für gängige E-Mail-Clients wie Outlook und Gmail.
- LSWW E-Mail-Signatur-Generator: Bietet Zugriff auf acht verschiedene Signaturen-Generatoren, einschließlich MySignature, Newoldstamp, Gimmio, Signaturely und Hubspot.
Gibt es spezielle Formatierungsmöglichkeiten für Outlook-Signaturen?
In Outlook-Signaturen stehen Ihnen verschiedene Formatierungsoptionen zur Verfügung. Sie können Aspekte wie Schriftart, Schriftgröße, Farbe und Ausrichtung Ihrer Signatur individuell anpassen. Außerdem erlauben einige E-Mail-Signatur-Generatoren das Hinzufügen von Elementen wie Icons sozialer Medien. Beachten Sie jedoch, dass die verfügbaren Formatierungsoptionen je nach verwendeter Outlook-Version unterschiedlich sein können.
Kann ich meine Outlook-Signatur automatisch für verschiedene Empfänger ändern?
Ja, das ist möglich. Um in Outlook automatisch unterschiedliche Signaturen für verschiedene Empfänger zu verwenden, können Sie folgendermaßen vorgehen:
- Starten Sie Outlook, gehen Sie zu „Datei“ > „Optionen“ > „E-Mail“.
- Öffnen Sie „Signaturen“ und wählen Sie die zu modifizierende Signatur.
- Erstellen Sie eine neue Signatur, indem Sie auf „Neu“ klicken und einen Namen vergeben.
- Wählen Sie „Regeln“ und dann „Neue Regel“.
- Erstellen Sie eine Regel ohne Vorlage und klicken Sie auf „Weiter“.
- Legen Sie die Bedingungen fest, unter denen die Signatur angewendet wird (z.B. basierend auf Empfänger oder Betreff).
- Wählen Sie „Signatur hinzufügen“ und bestimmen Sie die gewünschte Signatur.
- Benennen Sie die Regel und schließen Sie den Vorgang mit „Fertig stellen“ ab.
Beachten Sie, dass diese Schritte je nach Outlook-Version variieren können.
Wie füge ich soziale Medien-Icons in meine Outlook-Signatur ein?
Um Icons sozialer Netzwerke in Ihre Outlook-Signatur zu integrieren, gehen Sie wie folgt vor:
- Laden Sie die Icons herunter und speichern Sie sie in der gewünschten Größe und im passenden Format auf Ihrem Rechner.
- Öffnen Sie Outlook, wählen Sie „Datei“ > „Optionen“ > „E-Mail“ > „Signaturen“.
- Wählen Sie die zu bearbeitende Signatur und klicken Sie auf „Bearbeiten“.
- Fügen Sie die Icons an der gewünschten Stelle ein, indem Sie „Bild einfügen“ auswählen und das Icon von Ihrem Computer hochladen.
- Verlinken Sie jedes Icon mit Ihrem jeweiligen sozialen Profil, indem Sie es markieren und auf „Link einfügen“ klicken.
- Speichern Sie die Änderungen an Ihrer Signatur durch Klicken auf „OK“.
Achten Sie darauf, die Icons in einer angemessenen Größe einzufügen und sie korrekt mit Ihren sozialen Profilen zu verknüpfen, um den Zugriff für die Empfänger zu ermöglichen.
Kann ich meine E-Mail-Signatur mit einem kostenlosen Generator erstellen, wenn ich kein Outlook verwende?
Ja, die Verwendung eines kostenlosen E-Mail-Signatur-Generators ist auch ohne Outlook möglich. Diese Tools ermöglichen es Ihnen, individuell gestaltete Signaturen für eine Vielzahl von E-Mail-Clients zu erstellen, einschließlich Gmail, Apple Mail und Yahoo Mail. Zu den verfügbaren kostenlosen Generatoren, die kompatibel mit verschiedenen E-Mail-Clients sind, gehören MySignature, Newoldstamp, Gimmio, Signaturely und Hubspot.
Welche Sicherheitsaspekte sollte ich beim Verwenden von E-Mail-Signatur-Generatoren beachten?
Damit Sie Ihre E-Mails und Daten schützen, ist es wichtig, bei der Nutzung von E-Mail-Signatur-Generatoren folgende Sicherheitsmaßnahmen zu beachten:
- Vertrauenswürdige Anbieter wählen: Nutzen Sie Generatoren von renommierten Firmen, um die Datensicherheit zu gewährleisten.
- Datenschutz prüfen: Achten Sie darauf, dass der Generator angemessene Datenschutzrichtlinien hat.
- Berechtigungen kontrollieren: Überprüfen Sie, ob und in welchem Umfang der Generator Zugriff auf Ihre E-Mail-Konten oder persönliche Daten benötigt.
- Sicheren Zugriff gewährleisten: Nutzen Sie sichere Verbindungen und Authentifizierungsmethoden.
- Regelmäßige Updates: Stellen Sie sicher, dass der Generator regelmäßig aktualisiert wird, um Sicherheitslücken zu vermeiden.
Welche Daten sollte ich in meiner E-Mail-Signatur vermeiden?
Beim Erstellen einer E-Mail-Signatur ist es wichtig, auf die Sicherheit Ihrer persönlichen Daten zu achten. Achten Sie darauf, nicht zu viele persönliche Informationen preiszugeben, wie z.B. Ihr Geburtsdatum oder Ihre persönliche Adresse. Diese könnten von Dritten missbraucht werden. Beschränken Sie sich auf die notwendigen Kontaktdaten, um Ihre Signatur klar und übersichtlich zu gestalten. Vermeiden Sie es, zu viele Telefonnummern oder E-Mail-Adressen anzugeben. Achten Sie außerdem darauf, keine unangemessenen Inhalte wie diskriminierende Sprache, obszöne Bemerkungen oder beleidigende Ausdrücke zu verwenden. Vorsicht ist auch bei Links geboten: Stellen Sie sicher, dass diese sicher sind und nicht auf potenziell gefährliche oder betrügerische Websites verweisen. Zu guter Letzt sollten Sie übermäßige Formatierung und den Einsatz von zu vielen Grafiken vermeiden, da dies die Lesbarkeit Ihrer Signatur beeinträchtigen und dazu führen könnte, dass Ihre E-Mail als Spam eingestuft wird.
Können animierte Elemente in Outlook-Signaturen eingefügt werden?
In E-Mail-Signaturen bei Outlook besteht die Möglichkeit, Bilder, einschließlich animierter GIFs, einzubinden. Wenn Sie ein animiertes GIF in Ihre Signatur aufnehmen möchten, können Sie dies tun, indem Sie die Bilddatei direkt in die Signatur integrieren. Sie sollten den Einsatz von animierten GIFs in einem professionellen Kontext jedoch genau überdenken. Außerdem werden sie nicht von allen E-Mail-Clients korrekt dargestellt und es kommen lediglich kryptische Icons beim Empfänger an. Bei der Verwendung von animierten Elementen ist daher Vorsicht geboten. Stellen Sie sicher, dass sie zu Ihrem Markenimage passen und in einem angemessenen Rahmen verwendet werden.
Wie integriere oder ändere ich mein Unternehmenslogo effektiv in meine Outlook-Signatur?
Um Ihr Firmenlogo erfolgreich in Ihre E-Mail-Signatur bei Outlook einzufügen oder zu ändern, sollten Sie diese Anweisungen befolgen:
- Nutzen Sie E-Mail-Signatur-Generatoren wie MySignature, die das Hochladen, Aktualisieren und Einbinden Ihres Firmenlogos in Ihre E-Mail-Signatur ermöglichen. Wählen Sie dabei eine Vorlage, die Ihrer Markenidentität entspricht, und fügen Sie Ihr Logo hinzu.
- Achten Sie auf das richtige Bildformat. Es ist wichtig, dass Ihr Logo in einem Format vorliegt, das für E-Mails geeignet ist, wie PNG oder JPEG, um eine klare und korrekte Anzeige zu gewährleisten.
- Sorgen Sie dafür, dass Sie die Signatur in all Ihren E-Mails gleich verwenden, um ein durchgängiges und einheitliches Markenbild zu präsentieren.
Wie kann ich sicherstellen, dass meine E-Mail-Signatur datenschutzkonform ist?
Um Ihre E-Mail-Signatur im Einklang mit den Datenschutzbestimmungen zu gestalten, ist es wichtig, einige Schlüsselaspekte zu beachten. Zuerst sollten Sie darauf achten, nur die notwendigen Kontaktdaten anzugeben und keine übermäßigen persönlichen Informationen preiszugeben, um die Menge der verarbeiteten personenbezogenen Daten zu reduzieren. Des Weiteren ist es ratsam, in Ihrer Signatur einen Hinweis auf Ihre Datenschutzrichtlinien gemäß der DSGVO zu integrieren und diese zu verlinken, damit Empfänger sich über die Datenverarbeitung informieren können. Falls erforderlich, sollten Sie auch sicherstellen, dass Sie die Einwilligung der betroffenen Personen für die Verarbeitung ihrer Daten in der Signatur haben. Anstatt umfangreiche Datenschutzinformationen direkt in die Signatur aufzunehmen, empfiehlt es sich, Links zu Ihrer Datenschutzerklärung oder Datenschutzhinweisen zu verwenden.
Bildnachweis: Photo by Helloquence on Unsplash
- FTP-Clients – Die besten Tools für den Zugriff auf Linux-Server - 12. Juni 2025
- OpenVPN für Anfänger – sicher & anonym surfen - 5. Mai 2025
- Wie finde ich das richtige E-Rechnungs-Tool? - 11. Februar 2025