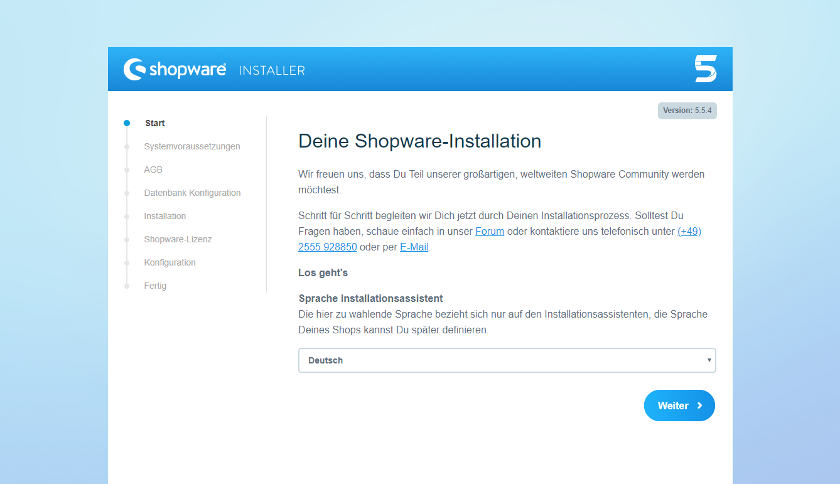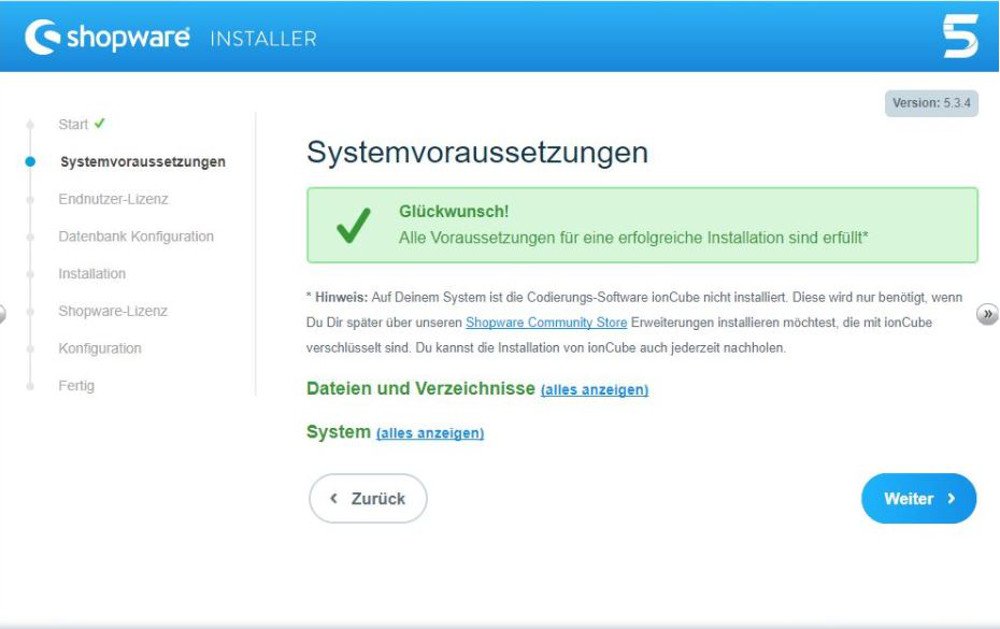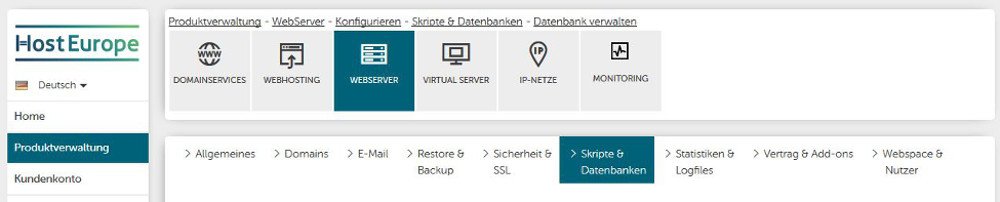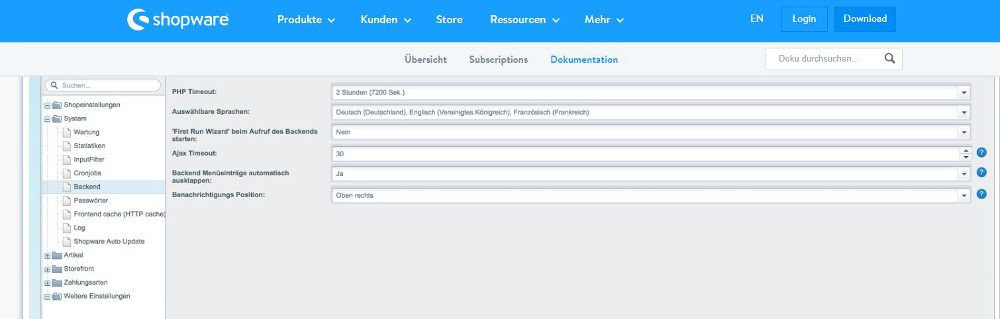Shopware ist ein modulares Shopsystem aus Deutschland und bereits seit 2004 auf dem Markt. Die Webshop-Software ermöglicht Ihnen die schnelle und einfache Erstellung und Verwaltung Ihres eigenen Onlineshops. Anwender wählen zwischen der kostenlosen Open-Source-Community-Edition ohne Gewährleistung, Support oder Wartung und den kommerziellen Versionen Professional Edition, Professional Plus Edition und Enterprise Edition. Zusätzlich gibt es rund 1.700 Erweiterungen sowie Schnittstellen zu etwa 50 Zahlungsdienstleistern und Warenwirtschaftssystemen. Wir zeigen Ihnen die wichtigsten Schritte, die Sie beachten sollten, wenn Sie Showare installieren möchten.
Komfortable Installation von Shopware
Der Installationsassistent führt Sie Schritt-für-Schritt zum fertig installierten Onlineshop.
Voraussetzungen für die Shopware-Installation
Der Installationsassistent prüft automatisch, ob die Systemvoraussetzungen erfüllt sind.
Je mehr Artikel zur Auswahl stehen und je mehr Besucher pro Tag den Shop besuchen, desto höher die Anforderungen an den Server. Die Mindestanforderungen an den Server bestehen aus:
- Linux-Betriebssystem mit Apache 2.x
- PHP 5.6.4 oder neuer
- MySQL 5.5 oder neuer
- Der Server muss die Einrichtung von Cronjobs unterstützen.
- Mindestens 5 GB Speicherplatz sind erforderlich.
Für eine performante Shopware-Installation empfiehlt der Anbieter den Einsatz von APCu, der User-Cache für PHP speichert Datenbankabfragen im Arbeitsspeicher.
Sie benötigen eine performante Plattform, wie einen WebServer von Host Europe.
Vorbereitung: Datenbank einrichten
Für die Installation von Shopware benötigen Sie eine Datenbank und einen FTP-Zugang. Beides können Sie über das Kunden-Informations-System (KIS) von Host Europe vornehmen. Loggen Sie sich ein. Wählen Sie Ihr WebServer-Produkt aus und klicken Sie auf „Konfigurieren“. Für die Einrichtung einer neuen Datenbank gehen Sie zum Menüpunkt „Skripte und Datenbank“ und klicken Sie dann auf „Datenbank verwalten“.
- Wählen Sie einen Namen für Ihre Shopware-Datenbank.
- Legen Sie einen Benutzernamen und ein Passwort fest.
- Klicken Sie auf „erstellen“
- Notieren Sie sich den Datenbank-Namen, den Benutzernamen und das Passwort, denn Sie benötigen diese Daten im folgenden Installationsprozess.
Wenn Sie noch keinen FTP-Zugang auf Ihrem WebServer eingerichtet haben, sollten Sie das jetzt tun.
- Gehen Sie unter „Webspace&Nutzer“ zu dem Menüpunkt „FTP-Zugänge“.
- Legen Sie einen Namen und ein Passwort für Ihren FTP-Zugang fest und klicken Sie dann auf „Anlegen“.
Hinweis: Bitte achten Sie darauf, dass Sie beim Anlegen des neuen FTP-Zugangs den Benutzer „wpxxxxxx„ (xxxxx ist ein Platzhalter) verwenden. Wenn Sie sich nun über diesen Zugang mit Ihrem Server verbinden und einen Ordner erstellen, wird dafür automatisch der voreingestellte Benutzer verwendet.
Sie haben Probleme bei der Installation oder sind unsicher, welchen Benutzer Sie verwenden? Prüfen Sie bitte die Benutzergruppe über die Dateiverwaltung in unserem KIS (https://kis.hosteurope.de/). Alle Ordner sollten den richtigen Benutzer „wpxxxxxx“ verwenden (nicht! ftpxxxxxx).
Installationspaket zum Webserver kopieren
Sie haben die Wahl zwischen dem One-File-Installer (Hier gehe es zum One-File-Installer von Shopware) und der manuellen Installation durch Download des aktuellen Installationspakets.
Zum Installationspaket von Shopware
Den One-File-Installer kopieren Sie nach dem Herunterladen mit einem FTP-Programm wie FileZilla (Datenaustausch mit FileZilla – Zur Anleitung) in ein zuvor erstelltes Verzeichnis des Webservers.
Wichtig: Beim One-File-Installer handelt es sich um eine index.php-Datei. Löschen Sie vor dem Upload andere index.html- oder index.php-Dateien, die sich eventuell bereits im Installationsverzeichnis befinden.
Rufen Sie nun die URL auf. Der Installer startet daraufhin automatisch und lädt das aktuelle Installationspaket herunter. Anschließend löscht er sich selbst und leitet Sie zur Installation weiter.
Die manuelle Installation ist ebenfalls einfach. Kann der Webserver ZIP-Dateien entpacken? Wenn ja, laden Sie das Installationspaket in das Zielverzeichnis auf dem Webserver und entpacken Sie es dort. Andernfalls müssen Sie es lokal entpacken und die Daten des Pakets einzeln hochladen – das dauert deutlich länger.
Die einzelnen Schritte im Shopware Installer
Wenn Sie die Website jetzt aufrufen, werden Sie für den Beginn der Installationsprozedur automatisch nach recovery/install weitergeleitet. Die Shopware-Installation erfolgt in den folgenden 8 Schritten:
- Start
- Systemvoraussetzungen
- Endnutzer-Lizenz
- Datenbank-Konfiguration
- Installation
- Shopware-Lizenz
- Konfiguration
- Fertig
- Im ersten Schritt der Shopware-Installation wählen Sie die Sprache für den Installationsassistenten aus.
- Im nächsten Schritt überprüft der Shopware-Installer, ob der Server alle erforderlichen Systemvoraussetzungen erfüllt und zeigt eventuelle Probleme an.
- Der dritte Schritt der Shopware-Installation erfordert die Zustimmung zu den Lizenzbestimmungen. Lesen Sie sich diese durch und bestätigen Sie zum Fortfahren.
- Jetzt fragt der Installer die Zugangsdaten zur Datenbank ab. Falls noch nicht erfolgt, müssen Sie nun zunächst eine leere Datenbank anlegen. Tragen Sie dann die Zugangsdaten wie Datenbank-Server, Benutzer, Passwort und Name der Datenbank ein und klicken Sie auf Weiter. Klappt die Verbindung, ist die Konfiguration der Datenbank fertig.
- Jetzt erfolgt durch Klick auf Installation starten der Import der Shopware-Datenbank.
- Ist der Import abgeschlossen, folgt die Auswahl der Lizenz. Wählen Sie die kostenfreie Community Edition oder tragen Ihren bereits zuvor erworbenen Lizenzschlüssel für eine der kostenpflichtigen Editionen ein.
- Im Rahmen der Konfiguration nehmen Sie die Basiseinstellungen vor. Darunter fallen die E-Mail-Adresse des Webshops, die Hauptsprache, Standardwährung und Zugangsdaten für den Administrator.
- Die Shopware-Installation ist fertig. Sie können jetzt vom Installer zum Backend (Verwaltung der Seite) oder Frontend (Seitenansicht für Besucher) wechseln, alternativ öffnen Sie für weitere Informationen den Erste-Schritte-Guide.
Backend-Ansicht nach erfolgter Installation mit Eingabemaske für einen neuen Artikel.
Hinweis: Detaillierte Informationen zu jeder Funktion finden Sie in der Online-Hilfe von Shopware.
Fazit
Die Shopware-Installation können auch wenig erfahrene Nutzer durchführen. Zuerst müssen Sie die Dateien mit einem FTP-Programm auf den Webserver kopieren, dann den Shopware Installer starten und der Schritt-für-Schritt-Konfiguration folgen. Nach der Installation beginnen Sie mit der Konfiguration Ihres Shopware-Onlineshops, dabei hilft Ihnen unser Beitrag Shopware Store einrichten und konfigurieren – die wichtigsten Schritte.
WebServer
Für Sie von uns administriert:
Ihr leistungsstarker WebServer für Ihr E-Commerce-Projekt
- Profi-Features: nginx und APCu kostenlos aktivierbar
- Mehr Sicherheit inklusive: SSL Zertifikat und SiteLock Find dauerhaft kostenlos
- Leistungsstarke Performance: 100 Mbit/s verfügbare Bandbreite, eigene IPv4 Adresse und garantierte Ressourcen

Titelmotiv: Fotolia, Lizenz:Host Europe
- FTP-Clients – Die besten Tools für den Zugriff auf Linux-Server - 12. Juni 2025
- OpenVPN für Anfänger – sicher & anonym surfen - 5. Mai 2025
- Wie finde ich das richtige E-Rechnungs-Tool? - 11. Februar 2025