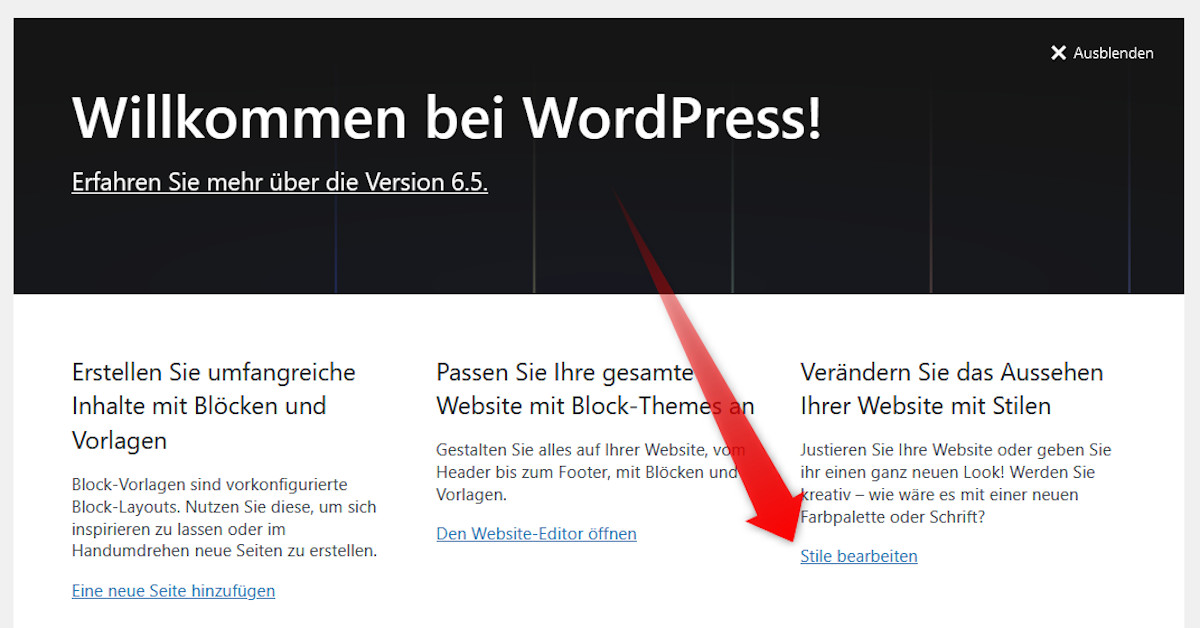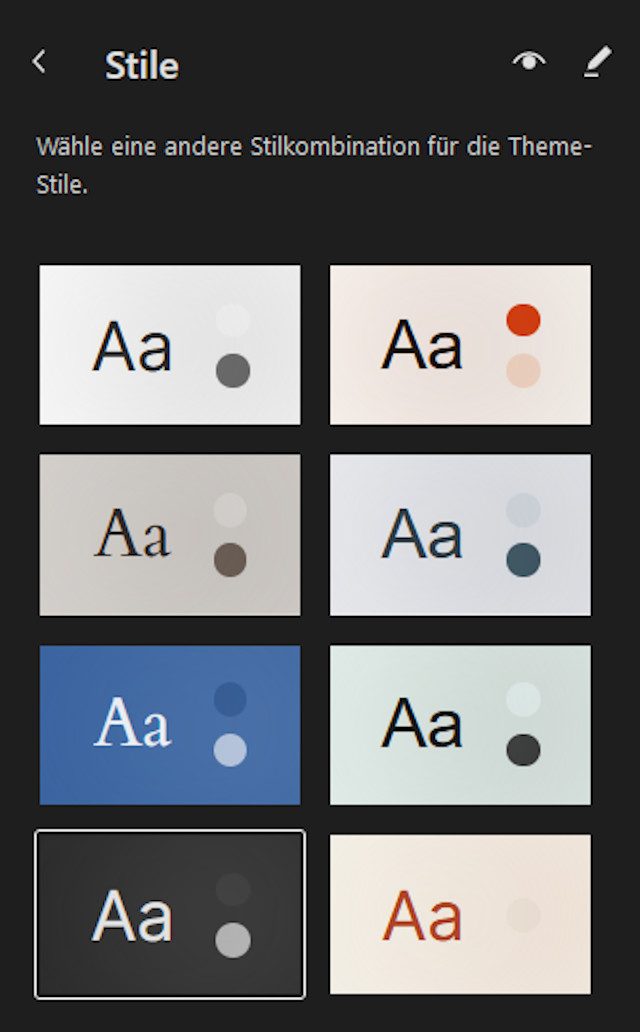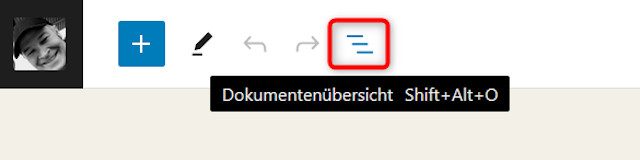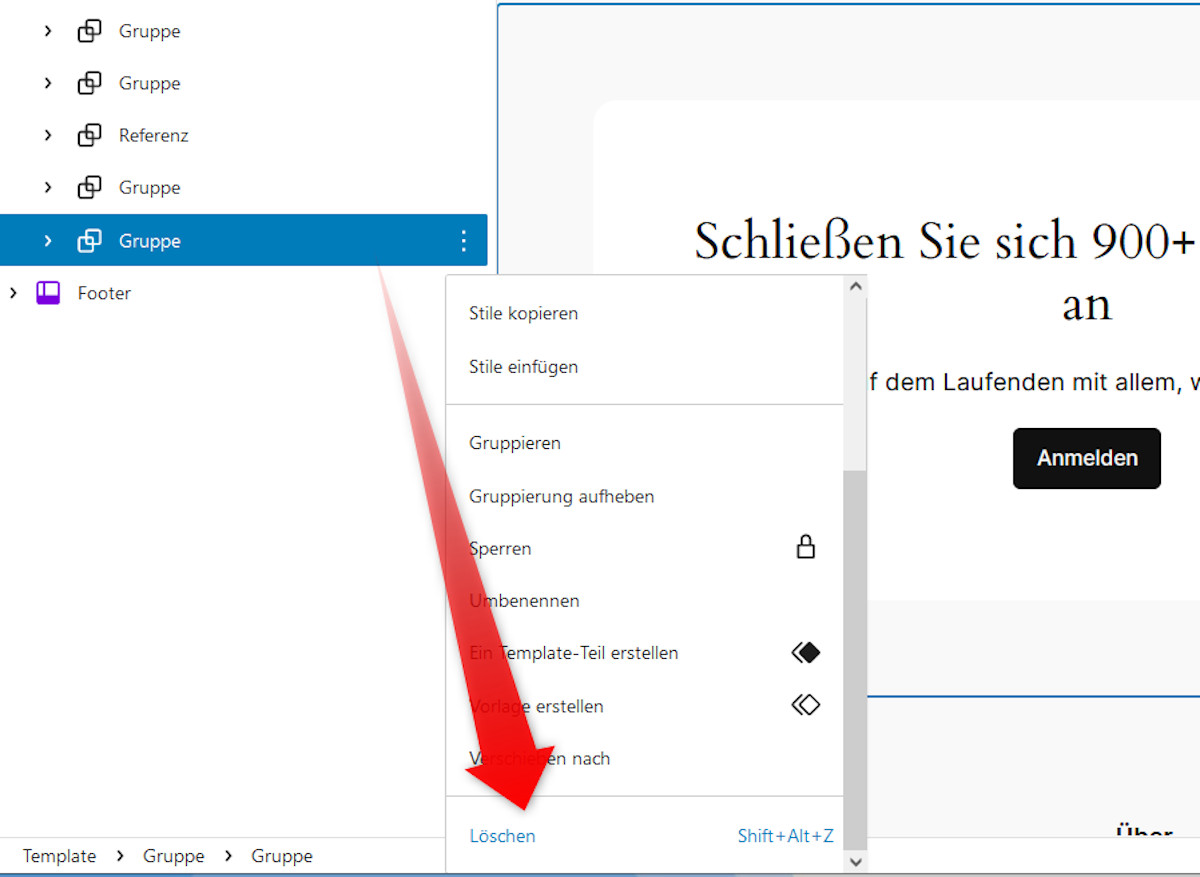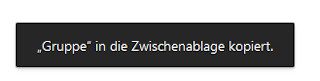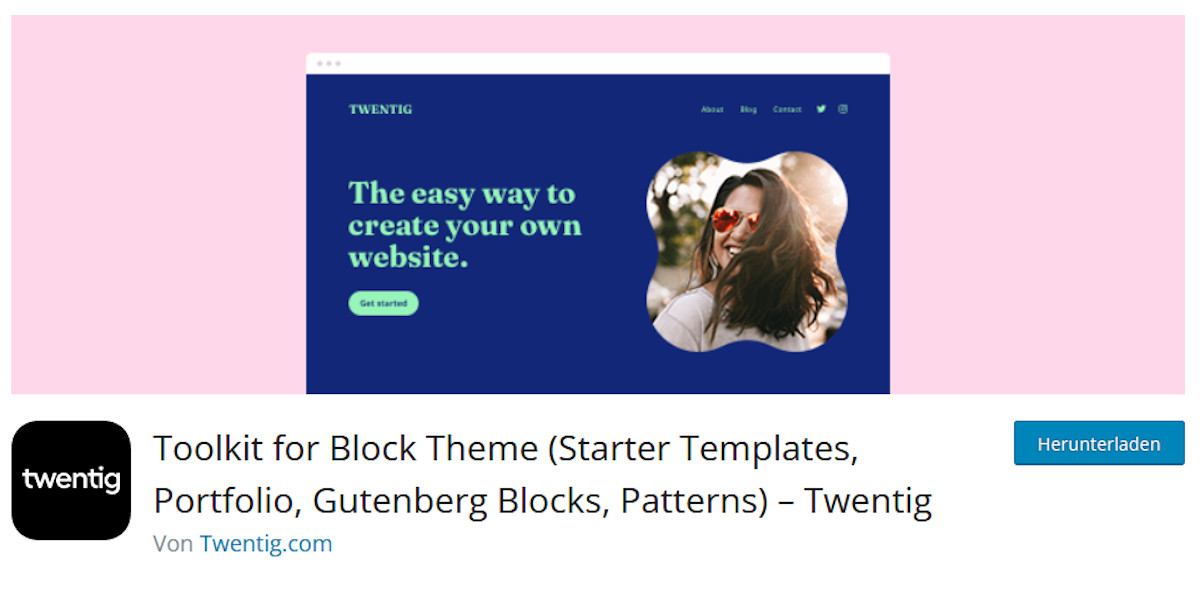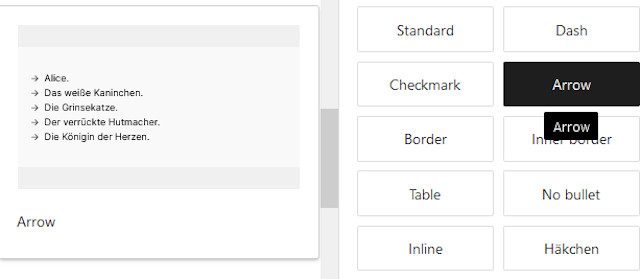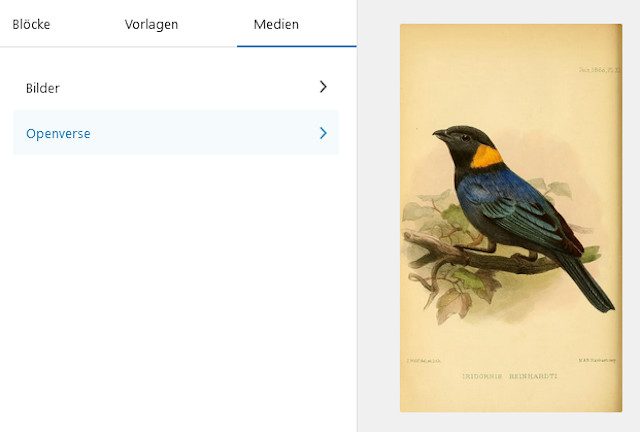In jedem frisch aufgesetztem WordPress sind die drei letzten Standardthemes vorinstalliert, und das jüngste ist davon aktiviert. Das aktuelle Standardtheme Twenty Twenty-Four eignet sich hervorragend für die verschiedensten Arten von Webseiten: Zum Beispiel für Blogs, Portfolio- und Fotografie-Seiten oder Präsenzen von Künstlerinnen und Künstlern.
Twenty Twenty-Four ist das erste echte Allzweck-Standardtheme. Highlight No 1: die Option, aus acht attraktiven Stilen auszuwählen. Highlight No 2: In der Dokumentenübersicht lassen sich die verschiedenen Elemente einer Seite nicht nur betrachten, sondern auch bequem neu anordnen. Twenty Twenty-Four ist Admins Liebling! Mit den folgenden 24 Tipps arbeiten Sie sich schnell ein.
Tipp 1: Größer ist besser
Bei der Arbeit mit Twenty Twenty-Four klappen allerlei Seitenleisten rechts und links auf. Mit einem kleinen Bildschirm haben Sie zwar keine Einschränkungen bei den Funktionen, aber ab einer Größe von 15 Zoll klicken Sie sich etwas bequemer durch die Einstellungsmöglichkeiten.
Tipp 2: Erstmal alles updaten!
Sind Ihre WordPress-Installation, Ihre Plugins und Ihre Themes auf dem aktuellen Stand? Falls nicht, dann gehen Sie am besten in dieser Reihenfolge vor:
- WordPress sichern
- Plugins aktualisieren
- Themes aktualisieren
- WordPress aktualisieren
Tipp 3: Zur Stilauswahl gelangen
In allen neueren Standardthemes können Sie einen Stil auswählen, also eine Kombination aus Farben, Schriftarten und Abständen. Zur Stilauswahl gelangen Sie am schnellsten über das Willkommen-Widget auf Ihrem Dashboard. Dort klicken Sie rechts auf den Link Stile bearbeiten.
Tipp 4: Die Stile durchblättern
Twenty Twenty-Four bietet eine Auswahl von acht verschiedenen Stilen. So nutzen Sie dieses Feature am besten:
- Blättern Sie die Stile durch und verfolgen Sie die Änderungen im Hauptfenster.
- Entscheiden Sie sich für den Stil, der Ihnen am besten gefällt.
Tipp 5: Stil notieren
Beim Überfahren des Stils mit der Maus erscheint der Name des Stils. Notieren Sie sich diesen Namen. Falls Sie den Stil zwischendurch mal wechseln, finden Sie dann wieder leicht zu Ihrem Favoriten zurück.
Tipp 6: Die Dokumentenübersicht anzeigen lassen
Wenn Sie eine Seite oder einen Blogbeitrag bearbeiten, finden Sie im Menü links oben ein Icon, das wie eine Treppe aussieht. Klicken Sie darauf, um zur Dokumentenübersicht zu gelangen. Sie erhalten dann eine gute Auflistung aller Elemente Ihrer Webseite. Diese Elemente können Sie auf einfache Weise duplizieren, kopieren und verschieben. Doch zuvor sollten Sie ein bisschen aufräumen.
Tipp 7: Die Startseite aufräumen
Die Startseite von Twenty Twenty-Four ist wie ein großes Schaufenster. Sie zeigt, was das Theme zu bieten hat. Das heißt aber nicht, dass Sie alles davon nutzen müssen. Räumen Sie erst mal auf und löschen Sie diejenigen Gruppen, die Sie nicht benötigen. Beispiel: Sie betreiben keinen Newsletter? Dann löschen Sie die entsprechende Gruppe.
Tipp 8: Verbliebene Gruppen umbenennen
Sie haben entfernt, was Sie nicht brauchen? Gut, aber leider heißen die verbliebenen Gruppen alle gleich. Am besten vergeben Sie den Gruppen erstmal einen passenden Namen, dann fallen die nächsten Schritte leichter. Gehen Sie dabei in drei Schritten vor
- Markieren Sie die Gruppe.
- Klicken Sie auf die drei senkrechten Punkte im blauen Balken rechts.
- Klicken Sie auf Umbenennen.
Tipp 9: Gruppen duplizieren
Sie möchten eine Gruppe bearbeiten? Wenn Sie zuvor ein Duplikat erstellen, haben Sie für Notfälle immer noch ein Original zur Verfügung. Gehen Sie dabei wieder in drei Schritten vor:
- Markieren Sie die Gruppe.
- Klicken Sie auf die drei senkrechten Punkte im blauen Balken rechts.
- Klicken Sie auf Duplizieren.
Tipp 10: Die Zwischenablage nutzen
WordPress verfügt über eine eigene Zwischenablage. Diese können Sie nutzen, um einzelne Elemente Ihrer Seite zu kopieren und an anderer Stelle wieder einzufügen. Probieren Sie es einfach mal aus:
- Markieren Sie eine Gruppe.
- Klicken Sie auf die drei senkrechten Punkte im blauen Balken rechts.
- Klicken Sie auf Kopieren.
- Navigieren Sie an die Stelle, an der die Gruppe eingefügt werden soll. Das kann auch eine andere Seite oder ein Blogbeitrag sein.
- Klicken Sie zum Einfügen die Tastenkombination STRG + V (Windows) bzw. ⌘ + V (Mac).
Tipp 11: Gruppen sperren
Sie sind mit dem Layout zufrieden? So sperren Sie eine Gruppe gegen versehentliches Verschieben:
- Markieren Sie eine Gruppe.
- Klicken Sie auf die drei senkrechten Punkte im blauen Balken rechts.
- Klicken Sie auf Sperren.
Die Inhalte (Texte, Bilder, Buttons, …) können Sie immer noch bearbeiten, aber die Gruppe ist jetzt fest im Layout verankert.
Tipp 12: Quadratisches oder kreisrundes Logo auswählen
Wenn Sie ein Logo im Header an die vorgesehene Stelle platzieren, taucht es praktischerweise auch noch hier auf:
- Im Footer
- Als Icon im Browser-Tab
Mit einem quadratischen oder kreisrunden Logo müssen Sie sich um Seitenverhältnisse keine Gedanken machen und verschenken keinen Platz.
Tipp 13: Footer-Logo vergrößern
Die Darstellung des Logos im Footer ist etwas klein geraten? Wählen Sie eine Größe von etwa 70 x 70 Pixel, damit die Userinnen und User das Logo bequem als Navigationselement verwenden können.
Tipp 14: Logo soll Seitenbesucher auf Startseite leiten
Achten Sie darauf, dass der Schieber Bild auf die Homepage verlinken für den Block Websitelogo aktiviert ist. Damit werden Ihre Besucherinnen und Besucher auf die Startseite geleitet, wenn Sie das Logo anklicken.
Tipp 15: Mit Plugins sparsam sein
Die neueren WordPress-Versionen bringen eine Menge Features mit, für die Sie früher noch ein Plugin benötigt haben. Überlegen Sie sich, welche Plugins Sie wirklich brauchen, und seien Sie sparsam.
Tipp 16: Dieses Plugin muss sein: Twentig
Keine Regel ohne Ausnahme, denn dieses geniale Plugin gehört einfach dazu: Twentig. Damit erhalten Sie weitere Vorlagen, zum Beispiel für die schnelle Gestaltung Ihrer Startseite. Außerdem werden Ihre Blöcke mit zusätzlichen Optionen ausgestattet. Im nächsten Tipp gibt es dazu ein Beispiel.
Tipp 17: Neue Block-Optionen nutzen
Nach der Installation von Twentig finden Sie in Ihren Blöcken erweiterte Optionen. Probieren Sie es einfach mal aus, zum Beispiel beim Listen-Block. So können Sie jetzt auch Pfeile vor die Einträge einer Liste setzen:
- Klicken Sie auf das Pluszeichen, also den Block-Inserter.
- Wählen Sie den Listen-Block aus.
- Entdecken Sie die Option Arrows. Die Pfeile eignen sich sehNach dem Aufklicken des Pluszeichens links oben finden Sie neben Blöcken und Vorlagen auch das Register Medien. Verknüpft ist hier das Openverse, eine Sammlung von kostenlosen Bildern und Audiodateien. Nach einer Prüfung der Lizenzbedingungen können Sie die darin enthaltenen Medien für Ihr WordPress-Projekt einsetzen. Je nach Art der Lizenz müssen Sie einen kleinen Copyright-Hinweis auf Ihre Seite einfügen.
Tipp 18: Das Openverse anzapfen
Nach dem Aufklicken des Pluszeichens links oben finden Sie neben Blöcken und Vorlagen auch das Register Medien. Verknüpft ist hier das Openverse, eine Sammlung von kostenlosen Bildern und Audiodateien. Nach einer Prüfung der Lizenzbedingungen können Sie die darin enthaltenen Medien für Ihr WordPress-Projekt einsetzen. Je nach Art der Lizenz müssen Sie einen kleinen Copyright-Hinweis auf Ihre Seite einfügen.
Tipp 19: Die Icons kennen: Ampel und Stift
Sie suchen verzweifelt eine Einstellung? Manchmal verbergen sich die Optionen hinter der Ampel, manchmal hinter dem Stift. Probieren Sie beides.
Tipp 20: Die Klickpfade im Website-Editor verkürzen
Die sogenannte Befehlspalette verkürzt Ihre Klickpfade im Website-Editor. So öffnen Sie dieses kleine Helferlein:
- Strg + K (Windows)
- Cmd + K (Mac)
Tipp 21: Theme-Updates nutzen
Alle WordPress-Standardthemes werden über eine sehr lange Zeit gepflegt. Aus diesen Gründen sollten Sie alle Aktualisierungen mitnehmen:
- Updates schließen Sicherheitslücken.
- Updates stellen neue Funktionen zur Verfügung.
Tipp 22: Das Vorgängertheme nicht löschen
Falls Sie das Theme Twenty Twenty-Four aus Versehen zerschossen haben, versucht WordPress auf ein anderes bereits installiertes Standardtheme zurückzugreifen. Löschen Sie den Vorgänger Twenty Twenty-Three deshalb nicht.
Tipp 23: Reiten Sie die Standardtheme-Welle!
Die Standardthemes sind in den letzten Jahren immer besser geworden. Wer Twenty Twenty-Four installiert hat, kann später relativ problemlos auf Twenty Twenty-Five oder Twenty Twenty-Six umsatteln. Reiten Sie auf der Standardtheme-Welle!
Tipp 24: Durchhalten!
Durchhalten! Am Anfang erscheint Ihnen Twenty Twenty-Four wie ein Monstrum? Stimmt, aber je mehr Sie sich dem Tierchen widmen, desto zahmer wird es. Nach einiger Zeit schnurrt es wie ein Kätzchen. Stil auswählen? Läuft! Layout anlegen? Läuft! Feintuning? Läuft!
Zusammenfassung und Fazit: 24 Tipps für WordPress Twenty Twenty-Four
Das Standardtheme Twenty Twenty-Four bietet acht Stile zur Auswahl und eine Fülle von Anpassungsmöglichkeiten. Über die Dokumentenansicht können sämtliche Bestandteile einer Seite oder eines Blogbeitrags aufgelistet und neu arrangiert werden. Einzelne Elemente oder Gruppen lassen sich per Mausklick duplizieren, kopieren und über die Zwischenablage von WordPress an einer beliebigen Stelle wieder einfügen.
Wer von diesem Theme überzeugt ist, wird auch am Plugin Twentig Gefallen finden. Es ergänzt Twenty Twenty-Four mit weiteren attraktiven Blöcken und Vorlagen.
Titelmotiv: Bild von Gerd Altmann auf Pixabay
- Wie erstellen Sie eine erfolgreiche WordPress-Homepage? 8 Website-Mythen im Reality-Check - 19. Juni 2025
- Zwölf Tipps für den erfolgreichen WordPress Blog - 14. November 2024
- 24 Tipps für das WordPress Standardtheme Twenty Twenty-Four - 11. September 2024