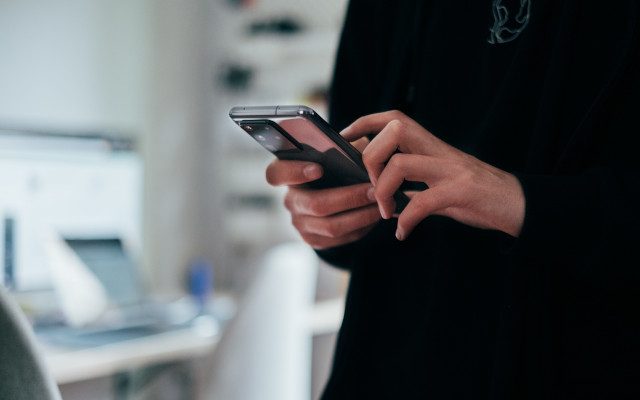(Update – Word als Schreibprogramm kostenlos für Einsteiger) Microsoft Word lässt sich vollständig kostenlos nutzen – online im Browser und mit den grundlegenden Funktionen. Möchten Sie auf die umfassenden Funktionen von Microsoft 365 für Privatpersonen oder Microsoft 365-Produkten für Unternehmen upgraden? Diese können Sie auch direkt bei Host Europe erwerben.
Warum Microsoft Word das führende Schreibprogramm ist
Mit seinem klassischen DOCX-Dateiformat hat sich Microsoft Word als das weltweit meistgenutzte Schreibprogramm etabliert. Die Beliebtheit von Word, insbesondere in der Desktop-Version, liegt nicht nur in seiner Benutzerfreundlichkeit und Vielseitigkeit, sondern auch in Microsofts effektiver Vermarktungsstrategie. Viele PCs und Notebooks wurden jahrelang mit vorinstalliertem Microsoft Word verkauft. Microsoft Word bzw. Office musste dann nur noch auf dem entsprechenden Gerät installiert bzw. freigeschaltet werden.
Mitte 2011 hat Microsoft mit Microsoft Office 365 einen radikal neuen Ansatz gewählt. Microsoft Office 365, das mittlerweile nur noch Microsoft 365 heißt, ist eine Kombination aus den klassischen Office-Programmen, die allerdings als Abonnement bezogen werden, Office-Webanwendungen, die browserbasiert auf Desktop und Mobilgeräten laufen, sowie Online-Diensten. Laut Statistiken von Statista hatte Microsoft 365 im ersten Quartal 2023 61,3 Millionen Abonnenten weltweit – ohne Firmenkunden. Diese beeindruckende Zahl unterstreicht die Popularität von Word und den anderen Anwendungen, die in einem Microsoft 365-Abonnement enthalten sind – wie Excel, PowerPoint, Teams und Outlook.
Es ist aber auch möglich, Microsoft Word kostenlos zu nutzen – online im Browser, dann allerdings mit abgespecktem Funktionsumfang. Wichtige Optionen wie der Wechsel der Schriftart oder die individuelle Anpassung der Seitenränder sind auch bei der kostenlosen Online-Version verfügbar. Damit ist es eine gute Alternative z. B. zu Google Docs.
In nur drei Schritten Microsoft Word kostenlos nutzen
- Erstellen Sie ein Microsoft-Konto und nutzen Sie Word online kostenlos.
- Laden Sie die Word-App für mobile Geräte wie Smartphones und Tablets herunter und nutzen Sie Word auch unterwegs.
- Für erweiterte Funktionen können Sie Ihre Word-Dokumente mit Microsoft 365 professionell weiterbearbeiten.
Step 1 – Microsoft-Konto einrichten & Word kostenlos online nutzen
Wie kann man Microsoft Word nun kostenlos nutzen? Dafür benötigen Sie ein Microsoft-Konto. Sofern Sie noch kein Microsoft-Konto besitzen, können Sie dieses gratis unter www.microsoft.com/de-de/account einrichten.
- Erstellen Sie ein kostenloses Microsoft Konto und tragen Sie die gewünschten Anmeldedaten ein. Neben der E-Mail-Adresse werden Daten wie Vorname, Name und Geburtsdatum abgefragt.
- Klicken Sie zum Abschluss auf „Konto erstellen“.
- Nun erhalten Sie eine Verifizierungs-E-Mail an die von Ihnen angegebene E-Mail-Adresse mit einem Code, den Sie zum Abschluss der Anmeldung eintragen müssen.
- Anschließend sollten Sie Ihr Microsoft-Konto auf den Geräten einrichten, mit denen Sie Word Online nutzen möchten. Zudem erhalten Sie kostenlosen Speicherplatz auf OneDrive für die Sicherung Ihrer Dokumente. Bei Bedarf können Sie diesen Speicherplatz kostenpflichtig erweitern.
Unter account.microsoft.com/Devices können Sie sich anzeigen lassen, welche Geräte mit Ihrem Microsoft-Konto verbunden sind, und diese verwalten. Hier finden Sie auch die Verwaltung für Android- und iOS-Geräte. Ist die Einrichtung abgeschlossen, können Sie loslegen und Word kostenlos nutzen.
Anmeldung für Word im Web
Jetzt brauchen Sie sich nur noch mit Ihrem Microsoft-Konto bei Microsoft Word Online anmelden. Zur Anmeldung bei Microsoft Word Online.
Wenn Sie über ein Geschäftskonto, wie z. B. ein Office-365-Produkt von Host Europe, verfügen, sollten Sie dieses nutzen. In diesem Fall können Sie Word-Dateien auch direkt in Word Office 365 bearbeiten – Ihnen stehen damit erweiterte Funktionen zur Verfügung.
Nach der Anmeldung gelangen Sie zur Word-Übersichtsseite. Hier können Sie ein neues Dokument öffnen – ein leeres oder eine Vorlage zum Beispiel für einen Standardbrief oder einen Lebenslauf. Auch werden hier Ihre Dokumente in Ihrem OneDrive-Cloud-Speicher angezeigt, der automatisch bei der Anmeldung für Sie angelegt wird. Um Dateien in Word Online abzuspeichern, stehen Ihnen in der kostenlosen Variante 5 GB Speicherplatz zur Verfügung. Den Speicherplatz können Sie auch für andere Dokumente, Bilder und sonstige Dateien nutzen.
Jetzt können Sie mit Microsoft Word kostenlos arbeiten und die Dokumente online bearbeiten. Dafür bietet Ihnen Microsoft Word Online praktisch alle klassischen Textverarbeitungsfunktionen, auch Rechtschreibprüfung, Suchen und Ersetzen, das Anlegen von Headern und Footern, das Einfügen von Tabellen, Bildern, Seitenzahlen und vieles mehr. Sie können Texte individuell formatieren, Formatvorlagen nutzen und solche auch selbst erstellen. Zudem steht Ihnen eine Reihe von Dokumentvorlagen zur Verfügung.
Übrigens: Haben Sie ein Geschäftskonto, z. B. durch ein Microsoft-365-Produkt von Host Europe, sollten Sie dieses nutzen. Denn in diesem Fall steht Ihnen der gesamte Funktionsumfang von Microsoft Word zur Verfügung. So können Sie Ihre Dokumente hiermit auch in der Desktop-Anwendung bearbeiten.
Teilen Sie Ihre Word-Dokumente ganz einfach mit Kollegen, Freunden oder Bekannten – oder arbeiten Sie gleichzeitig daran
Besonders praktisch: Mit jeder Version von Microsoft Word können Sie Dokumente mit Kollegen oder Freunden teilen und gemeinsam bearbeiten. Klicken Sie einfach oben rechts auf Teilen und geben Sie die E-Mail-Adresse der Person ein, mit der Sie Ihr Dokument teilen möchten. Wenn Sie wollen, können Sie dabei gleich eine Notiz, zum Beispiel einen Kommentar oder eine Arbeitsanweisung, mitsenden. Alternativ können Sie auch einen Link zum Dokument erstellen und weitergeben. In beiden Fällen können Sie sogar zeitgleich am Dokument arbeiten.
Einschränkungen von Microsoft Word in der kostenlosen Online-Variante
Leider gibt es auch einige lästige Einschränkungen: Zuallererst benötigen Sie für die Browser-Version immer eine Internetverbindung. Außerdem werden folgende Dateiformate nicht unterstützt, wenn Sie Word in der kostenlosen Online-Version nutzen:
- Rich Text Format (RTF)
- Portable Document Format (PDF)
- Hypertext Markup Language (HTML) und
- Multipurpose Internet Mail Extensions HTML (MHTML)
Wenn Sie ein Dokument in Word Online anzeigen, fehlen teilweise Funktionen oder sind nur eingeschränkt im Vergleich zur Word-Desktop-App nutzbar. Das kostenlose Word zeigt zum Beispiel Dokumente in der Leseansicht an, wie sie in der Seitenlayout-Ansicht aussehen. Weitere Ansichten (Gliederung, Entwurf, Weblayout und Vollbildanzeige) stehen nur in der App zur Verfügung.
Eingeschränkt sind auch die Speicherfunktionen: Word-Dokumente, die Sie in Word Online erstellen, können lediglich in der Cloud (OneDrive) gespeichert werden bzw. als Kopie z. B. auf Ihren Desktop-PC oder Laptop heruntergeladen werden. Zudem haben Sie die Möglichkeit, Ihre Dokumente alternativ als PDF lokal zu speichern. Für den Austausch und die Weiterbearbeitung in anderen Programmen steht Ihnen allerdings das ODT-Format (Text im OpenDocument-Format) zur Verfügung.
In den meisten Fällen keine Einschränkung, aber ein Feature, das den Unterschied ausmachen kann: Während in der kostenlosen Variante 5 GB Cloud-Speicher inklusive sind, ist es 1 TB im Bezahl-Abo. Wer sich also sowieso nach einem Cloud-Anbieter mit viel Speicherplatz umschaut, sollte prüfen, ob Microsoft 365 ein passendes Angebot ist.
Ob die kostenlose Variante für Sie ausreicht oder ob ein Microsoft-365-Abo doch besser zu Ihren Anforderungen passt, sollten Sie am besten einfach ausprobieren. Dazu können Sie einen kostenlosen Probemonat für Microsoft 365 abschließen.
Stellen Sie dabei fest, dass Sie die Premium-Funktionen nicht benötigen, sollten Sie daran denken, das Probeabo zu kündigen. Denn sonst verlängert es sich automatisch. Wollen Sie den vollen Funktionsumfang von Microsoft Word nutzen, aber kein Abonnement abschließen, können Sie Word auch einmalig erwerben – direkt bei Microsoft für derzeit 149 Euro.
Step 2 – Microsoft Word kostenlos als App für Smartphone und Tablet
Wenn Sie Word unterwegs nutzen möchten, können Sie die entsprechende iOS-, Android- oder Windows-App („Microsoft Word Online“ bzw. „Microsoft Office Mobile“) in Ihrem App-Store downloaden.
Nach der Installation und Anmeldung mit Ihrem Microsoft-Konto können Sie damit unterwegs Dokumente erstellen und bearbeiten, auch offline. Der Funktionsumfang ist zwar ebenfalls eingeschränkt, für grundlegende Aufgaben unterwegs aber ausreichend.
Zur Browser-App „Office Online“ für Google Chrome (Zugang zu Microsoft OneDrive erforderlich.)
Tipp: Wenn Sie ein Programm suchen, mit dem Sie schnell und einfach Notizen machen und diese verwalten wollen, so war lange Zeit OneNote die ideale Wahl. Leider ist OneNote inzwischen nicht mehr Bestandteil von Windows-Installationen. Das kleine Programm ist aber weiterhin über Google Play und den App-Store erhältlich.
Microsoft Word im Web – Pro und Kontra
Was spricht also für und gegen die Online-Version? Hier verschaffen Sie sich einen Überblick über die Vor- und Nachteile:
| Pro | Kontra | |
|---|---|---|
| – Word Online ist kostenlos – ohne zeitliche Beschränkung | – Für die Nutzung von Word im Browser ist jederzeit eine Internetverbindung nötig | |
| – 5 GB Cloud-Speicherplatz inklusive | – Dokumente können nur in der Cloud gespeichert (und von dort heruntergeladen) werden | |
| – Erhältlich für PC/Notebook und mobile Endgeräte | – Eingeschränkte Transparenz über den Speicherort | |
| – Ermöglicht zentralen Zugriff auf Dokumente | – Eingeschränkte Speicheroptionen | |
| – Dokumente lassen sich freigeben/sharen und gleichzeitig bearbeiten | – Lediglich grundlegende Bearbeitungen und Formatänderungen möglich | |
| – Teilweise schlechte Performance |
Step 3 – Professionelle Weiterbearbeitung Ihrer Word-Dokumente mit Microsoft 365
Dokumente, die Sie mit der kostenlosen Version von Microsoft Word Online erstellt haben, können Sie auch direkt mit Microsoft-365-Programmen weiterbearbeiten und mit Filesharing-Diensten wie OneDrive oder Google Docs ganz einfach mit Ihren Kollegen teilen. Für den geschäftlichen Gebrauch benötigen Sie z. B. eine der folgenden Microsoft-365-Varianten, die Sie direkt bei Host Europe bestellen können:
- Microsoft 365 Business Basic mit professioneller E-Mail-Kommunikation per Microsoft Exchange und HD-Video-Konferenzen für die Arbeit aus dem Homeoffice
- Microsoft 365 Business Standard bietet zusätzlich Microsoft 365-Anwendungen zum Download für PC, Mac, Tablet und Smartphone an.
Weitere Informationen zu den professionellen Microsoft 365-Produkten von Host Europe finden Sie unter www.hosteurope.de/Office-365.
Alternative zur Web-Version: Wann ergibt eine lokale Installation von Microsoft Word Sinn?
Zwar ist die kostenlose Online-Version von Word ein sehr hilfreiches Tool für die Textverarbeitung, als „Light‟-Versionen allerdings in ihren Funktionen eingeschränkt. So können Dokumente beispielsweise nicht lokal gespeichert werden und viele gängige Dateiformate wie PDF werden nicht unterstützt.
Aufgrund des Abo-Modells kann Microsoft Word (bzw. die gesamte Microsoft-365-Suite) als lokal installierte Version des Programms nicht kostenlos genutzt werden – auch nicht mit eingeschränkten Funktionen. Wer also häufig Textverarbeitungsprogramme nutzt und einen uneingeschränkten Funktionsumfang benötigt, für den kann sich die kostenpflichtige lokale Version von Word durchaus auszahlen. Im Folgenden erklären wir Schritt für Schritt, wie Sie Word auf Ihrem Rechner installieren.
So installieren Sie Word lokal auf Ihrem Windows-PC
Schritt 1: Vorbereitung
Wer einen Computer mit dem Betriebssystem Windows besitzt, erhält die Installationsdatei über sein Microsoft 365-Portal. Zunächst muss man sich allerdings um den Erwerb einer Lizenz oder den Zugang über Universität oder Arbeitgeber kümmern. Außerdem gilt es, zu prüfen, ob der eigene Computer den Anforderungen von Word entspricht.
Schritt 2: Download
Nach der Anmeldung im Microsoft-365-Portal klicken Sie oben rechts auf „Apps installieren“. Auf der sich öffnenden Schaltfläche können Sie Ihre bevorzugte Sprache und Microsoft-365-Version wählen. Nun wird das Office-Installationsprogramm heruntergeladen.
Schritt 3: Installation
Per Doppelklick auf die heruntergeladene Datei können Sie die Installation von Word und den weiteren Microsoft-365-Apps starten (alternativ klicken Sie im Download-Bereich Ihres Internet-Browsers auf „Ausführen“, „Einrichten“ oder „Datei speichern“, je nach Browserversion). Die Frage, ob das Programm Änderungen durchführen darf, beantworten Sie mit „Ja“. Nun startet die Installation automatisch. Sie ist abgeschlossen, wenn „Microsoft 365 ist jetzt installiert“ auf dem Bildschirm erscheint.
Schritt 4: Aktivierung
Um das Programm zu aktivieren, öffnen Sie die Word-App. Wählen Sie hierzu das Word-Symbol aus. Nach dem Öffnen müssen Sie lediglich den Lizenz-Bedingungen zustimmen und sich unter Umständen noch einmal mit Ihrem Microsoft-Konto anmelden, womit das Programm vollständig installiert und aktiviert ist. Viel Spaß beim Schreiben!
So installieren Sie Word lokal auf Ihrem Mac
Wer Word auf einem Mac installieren möchte, muss dafür zunächst die ersten beiden Schritte durchführen, die auch für Windows-Benutzer gelten (Vorbereitung und Download). Im Folgenden variiert der Ablauf jedoch:
Installation
Nach dem erfolgreichen Download finden Sie im Downloads-Ordner im Finder eine pkg-Datei, die als Microsoft-Office-Installer benannt ist. Per Doppelklick öffnen Sie diese. Daraufhin werden Sie in den sich öffnenden Fenstern durch den Installationsprozess geführt. Sie stimmen dem Lizenzvertrag zu, wählen den Installationsort aus und klicken auf „installieren“. Dann geben Sie Ihr Mac-Passwort ein und schon wird die Installation durchgeführt. Wenn die Installation beendet ist, können Sie das Fenster schließen.
Aktivierung
Wenn Sie das erste Mal Word auf Ihrem Mac öffnen, können Sie die Aktivierung durch einen Klick auf „Erste Schritte“ durchführen. Dabei melden Sie sich mit Ihrem Microsoft-Office-Konto an, woraufhin die Lizenz überprüft und das Schreibprogramm aktiviert wird.
So installieren Sie Word lokal auf Ihrem Linux-Rechner
Für Linux-Nutzer ist die Installation von Word aufgrund der beträchtlichen Betriebssystem-Unterschiede komplizierter. Der einfachste Weg ist daher, Microsoft 365 online im Browser zu nutzen oder auf klassische Open-Source-Anwendungen, z.B. OpenOffice-Alternativen wie LibreOffice auszuweichen.
Die einfachste Methode zur lokalen Installation von Word unter Linux ist die Nutzung von Wine. Wine ist eine Kompatibilitätsebene, die es ermöglicht, viele Windows-Programme unter Linux auszuführen, ohne ein vollständiges Windows-System zu benötigen. Ist Wine installiert, kann man den Anleitungsschritten für Windows folgen. Allerdings ist zu bedenken, dass die Stabilität von Microsoft 365 unter Wine nicht garantiert werden kann. Man muss jederzeit mit Abstürzen rechnen.
Eine weitere Möglichkeit ist der Einsatz einer Virtualisierungslösung (Emulator), auf der Windows in einer virtuellen Maschine läuft. Wenn Sie bereits einen Emulator installiert haben, der das Betriebssystem Windows parallel zu Linux laufen lässt, funktioniert die Word-Installation recht einfach. Hierzu öffnen Sie den Emulator und durchlaufen auch hier einfach die Schritte der Installation, die wir für Windows weiter oben ausgeführt haben.
FAQ zum Thema: Microsoft Word gratis nutzen
Kann ich mit der kostenlosen Microsoft-Word-Version auch Dokumente im PDF-Format öffnen?
In der kostenlosen Version von Word ist es nicht möglich, PDF-Dateien zu öffnen. Allerdings besteht die Möglichkeit, Word-Dokumente in PDF-Dateien zu konvertieren. Dies kann entweder direkt in Word durch die Option „Speichern unter“ erfolgen, indem das Dokument als PDF gespeichert wird, oder durch die Verwendung von Online-Tools wie dem kostenlosen PDF Converter von Adobe Acrobat.
Wie kann ich ein Word-Dokument in ein PDF umwandeln?
Um ein Word-Dokument in ein PDF umzuwandeln, öffnen Sie das Dokument in Microsoft Word Online. Dann gehen Sie auf „Datei“, „Speichern unter“ und wählen dort „Als PDF herunterladen“. Dies erstellt eine PDF-Version Ihres Dokuments, die Sie zum Beispiel auf Ihrem Desktop-PC speichern können. Diese Funktion ist besonders nützlich für die Verteilung von Dokumenten, bei denen das Layout beibehalten werden soll.
Ist die Online-Version von Microsoft Word mit allen Browsern kompatibel?
Word Online funktioniert am besten mit aktuellen Versionen der gängigen Webbrowser wie Google Chrome, Mozilla Firefox, Apple Safari und Microsoft Edge. Die Benutzererfahrung kann jedoch je nach Browser und dessen Version variieren.
Kann ich mit der kostenlosen Variante von Microsoft Word Dokumente mit anderen teilen und kollaborativ bearbeiten?
Eines der Hauptmerkmale von Microsoft Word Online ist die Fähigkeit, Dokumente zu teilen und gemeinsam mit anderen Personen zu bearbeiten. Dies ist besonders praktisch für Teamprojekte oder gemeinsame Aufgaben. Sie können andere Personen einladen, Ihr Dokument anzusehen oder zu bearbeiten. Deren Änderungen können Sie in Echtzeit verfolgen. Um ein Dokument zu teilen, klicken Sie einfach oben rechts auf „Teilen“ oder „Freigeben“ und geben die E-Mail-Adresse der Person ein, mit der Sie Ihr Dokument teilen möchten.
Kann ich Microsoft Word Online auch auf meinem Smartphone oder Tablet nutzen?
Ja, Sie können Microsoft Word Online auch auf mobilen Geräten über den Browser nutzen. Für eine optimierte Benutzererfahrung empfehlen sich aber die dedizierten Microsoft Word-Apps für iOS und Android, die kostenlos heruntergeladen und genutzt werden können. Diese Apps sind für Touchscreens und kleinere Bildschirme optimiert und bieten eine benutzerfreundlichere Bedienung als die Browser-Version.
Unterstützt die kostenlose Version von Microsoft Word Sprache-zu-Text-Funktionen?
Ja, die kostenlose Version von Microsoft Word bietet Ihnen Sprache-zu-Text-Funktionen. Mit einem Mikrofon und einer stabilen Internetverbindung können Sie die Spracherkennung nutzen, und Ihre Texte einfach diktieren. Doch die Sprache-zu-Text-Funktionalität ist in der Online-Version eingeschränkt. Wollen Sie etwa eine Aufnahme von Microsoft Word transkribieren lassen, ist ein kostenpflichtiges Microsoft 365-Abonnement erforderlich.
Kann ich mir den Text in der kostenlosen Word-Version vorlesen lassen?
Nein, die Vorlesen-Funktion ist nur in der Desktop-Anwendung von Microsoft Word verfügbar, die Teil eines kostenpflichtigen Microsoft 365-Abonnements ist. Eine kostenlose Alternative wäre beispielsweise die in Windows integrierte Sprachausgabe. Diese kann aus beliebigen Anwendungen heraus Text vorlesen. Also auch aus Microsoft Word Online im Browser.
Gibt es in Microsoft Word Online auch eine Rechtschreib- und Grammatikprüfung?
In Microsoft Word Online ist eine Rechtschreib- und Grammatikprüfung integriert. Im Hintergrund läuft der Microsoft Editor mit, der mögliche Fehler in Echtzeit erkennt und farbig unterstreicht – rot für Rechtschreibung, blau für Grammatik. Darüber hinaus macht er auch stilistische Verbesserungsvorschläge in mehr als 20 Sprachen. Grundlegende Rechtschreib- und Grammatikprüfungsfunktionen sind für mehr als 80 Sprachen verfügbar und werden automatisch aktiviert, um Ihnen zu helfen, Fehler in Ihren Dokumenten zu erkennen und zu korrigieren.
Kann ich in der kostenlosen Version von Microsoft Word Bilder und Grafiken einfügen?
Ja, das Einfügen von Bildern und einfachen Grafiken in Word-Dokumente ist möglich. Sie können Bilder entweder über „Einfügen“, „Bilder“, „Dieses Gerät“ von Ihrem Computer hochladen oder über „Einfügen“, „Bilder“, „Im Web suchen“ Online-Bilder suchen und einfügen.
Ist es möglich, mit der kostenlosen Version von Microsoft Word Fußnoten und Endnoten einzufügen?
Ja, in der kostenlosen Version von Word Online ist das Einfügen von Fußnoten und Endnoten möglich, was besonders für akademische Arbeiten oder Forschungsberichte mit erforderlichen Quellenangaben von Bedeutung ist. Um eine Fußnote oder Endnote hinzuzufügen, klicken Sie an die gewünschte Stelle im Dokument.
Wählen Sie dann den Reiter „Verweise“ und dort die entsprechende Option „Fußnote einfügen“ oder „Endnote einfügen“. Nach der Auswahl können Sie den Text für die Fußnote oder Endnote eingeben. Beachten Sie, dass Fußnoten am unteren Rand der jeweiligen Seite erscheinen, während Endnoten am Ende des gesamten Dokuments oder einer spezifischen Sektion platziert werden.
Kann ich in der kostenlosen Variante von Microsoft Word Tabellen erstellen und bearbeiten?
In der kostenlosen Version von Word Online ist das Erstellen und Bearbeiten von Tabellen möglich, was für eine Vielzahl von Anwendungen nützlich ist – von einfachen Datenlisten bis zu komplexeren Layouts für Berichte oder Pläne. Sie können Tabellen in Ihre Dokumente einfügen, formatieren und anpassen. Um eine Tabelle in Ihr Dokument einzufügen, wählen Sie im Reiter „Einfügen“ die Funktion „Tabelle“. Hier können Sie gleich die gewünschten Zeilen- und Spaltenzahl auswählen.
Unterstützt die kostenlose Version von Microsoft Word die Erstellung von Inhaltsverzeichnissen?
Ja, Microsoft Word bietet auch in der kostenlosen Version die Erstellung von Inhaltsverzeichnissen an. Um ein Inhaltsverzeichnis zu erstellen, öffnen Sie den Reiter „Verweise“ und wählen Sie die Option „Inhaltsverzeichnis“. Microsoft Word Online generiert daraufhin automatisch ein Inhaltsverzeichnis, basierend auf den Überschriften in Ihrem Dokument. Diese Funktion erleichtert die Strukturierung Ihres Dokuments und spart Zeit, indem sie ein geordnetes und klar gegliedertes Inhaltsverzeichnis erhalten.
Gibt es weitere kostenlose Alternativen zu Microsoft Word?
Mittlerweile gibt es eine ganze Menge kostenloser Alternativen für Microsoft Word. Hier sind einige der bekanntesten Optionen:
LibreOffice Writer ist eine leistungsstarke Open-Source-Alternative zu Word. Es bietet ähnliche Funktionen wie Formatierungstools, Vorlagen, Tabellenkalkulation und mehr. Writer kann nahtlos mit anderen LibreOffice-Komponenten wie Calc (Tabellenkalkulationen) zusammenarbeiten.
Google Docs ist eine webbasierte Lösung, die Echtzeit-Zusammenarbeit und Cloud-Speicherung ermöglicht. Es ist leicht zu bedienen und ideal für gemeinsames Schreiben und Bearbeiten von Dokumenten.
Apache OpenOffice Writer ist eine weitere beliebte Open-Source-Suite ähnlich wie LibreOffice. Es gehört zu den bekanntesten Microsoft-Word-Alternativen und ist schon viele Jahre verfügbar. Viele Funktionen, die man von Microsoft Word kennt, findet man auch hier wieder.
WPS Office Writer ähnelt der Microsoft Word-Oberfläche und ist kompatibel mit Word-Dokumenten. Es bietet 1 GB kostenlosen Cloud-Speicher und viele Vorlagen.
TextMaker von SoftMaker ist eine kommerzielle Alternative, die innerhalb von FreeOffice jedoch eine kostenlose Version für den persönlichen Gebrauch anbietet. Es bietet viele Funktionen, die man aus Microsoft Word kennt, und kann besser als andere Alternativen mit den Microsoft-Formaten umgehen.
Zoho Writer ist Teil der Zoho Office Suite, einer Cloud-basierten Produktivitätssuite. Es bietet eine benutzerfreundliche Oberfläche und ermöglicht die Zusammenarbeit in Echtzeit, ähnlich wie Google Docs.
Darüber hinaus gibt viele weitere Optionen wie OnlyOffice, Jarte, WordPad und mehr, abhängig von Ihren spezifischen Anforderungen an Funktionen und Kompatibilität.
Wie sieht es mit dem Datenschutz bei kostenlosen Alternativen von Microsoft Word aus, insbesondere bei Online-Optionen wie Google Docs?
Wenn Sie kostenlose Microsoft Word-Alternativen nutzen, sollten Sie den Datenschutz sorgfältig beachten. Bei der Nutzung zum Beispiel von Google Docs legt man seine Texte auf Google-Servern ab. Das bedeutet, Google hat theoretisch Zugriff auf die Inhalte und Daten der Nutzer. Im Vergleich dazu bleiben die Daten bei Offline-Programmen wie LibreOffice Writer lokal auf dem eigenen Gerät und werden nicht an Drittanbieter übertragen.
Einige weitere Alternativen, wie CryptPad und ProtectedText, bieten spezielle Datenschutzfunktionen an, einschließlich der Verschlüsselung Ihrer Dokumente und Schutz vor unberechtigtem Zugriff. Diese Funktionen tragen dazu bei, eine sichere und verschlüsselte Umgebung für die Erstellung und Speicherung Ihrer Dokumente zu gewährleisten. Es ist jedoch empfehlenswert, die Datenschutzbestimmungen und Sicherheitsmerkmale jeder einzelnen Alternative zu überprüfen, um sicherzustellen, dass sie Ihren persönlichen Anforderungen an Sicherheit und Datenschutz entsprechen.
Welche Dateiformate werden von den kostenlosen Word-Alternativen unterstützt?
Die meisten kostenlosen Alternativen zu Microsoft Word bieten Unterstützung für eine Vielzahl von Dateiformaten, was sie vielseitig für die Arbeit mit verschiedenen Arten von Dokumenten macht. Hier sind einige Beispiele:
- AbleWord kann DOC, DOCX, PDF, Rich Text, Plain Text und HTML-Dateien öffnen und bearbeiten.
- Apache OpenOffice Writer arbeitet mit seinem Standard-Dateiformat ODF, unterstützt aber auch ältere Word-Dateien sowie DOCX- und HTML-Dateien.
- LibreOffice Writer ist kompatibel mit seinem Standard-Dateiformat ODF, ebenso wie mit DOC, DOCX, RTF, XHTML, PDF und EPUB.
- Google Docs ermöglicht die Bearbeitung von DOCX, ODT, RTF, PDF, TXT und HTML-Dateien.
- SoftMaker FreeOffice Textmaker kann mit Microsoft-Formaten wie DOC, DOCX arbeiten, öffnet und speichert aber auch RTF- oder HTML-Dateien.
- ONLYOFFICE Docs unterstützt Formate wie DOC, DOCX, ODT, TXT, HTML, PDF und XPS.
- Zoho Writer bearbeitet DOCX, ODT, HTML, SXW und TXT-Dateien.
- WriteMonkey ist für TXT und Word-Dateien geeignet.
- WPS Office Writer arbeitet mit DOC, DOCX, PDF, HTML, WPS, WPT und TXT.
- Pages, ein Teil von Apples iWork Suite, unterstützt DOC, DOCX, PDF, HTML, RTF und TXT.
Durch die breite Unterstützung von Dateiformaten bieten diese Alternativen für Microsoft Word eine hohe Flexibilität beim Umgang mit verschiedenen Dokumenttypen.
Welches ist das beste kostenlose Schreibprogramm?
Mittlerweile gibt es mehrere gute – auch kostenlose – Alternativen zu Microsoft Word. Welche davon die „beste“ ist, hängt von den individuellen Anforderungen und persönlichen Präferenzen ab. Die folgenden Punkte könnten Sie bei Ihrer Wahl unterstützen:
- LibreOffice Writer: Es handelt sich um eine beliebte und vollwertige Open-Source-Lösung, die eine hohe Kompatibilität mit verschiedenen Dateiformaten bietet, inklusive der wichtigen Word- und OpenDocument-Formate. LibreOffice Writer ist Teil einer kompletten Office-Suite, die auch Tabellenkalkulation und Präsentationssoftware umfasst.
- Google Docs: Diese Cloud-basierten Lösung ermöglicht das Erstellen, Bearbeiten und Teilen von Dokumenten direkt im Browser. Google Docs bietet mittlerweile einen fast ebenso großen Funktionsumfang wie Microsoft Word.
- SoftMaker FreeOffice Textmaker: Dieses kostenlose Schreibprogramm legt besonderen Wert auf Kompatibilität mit Microsoft Office-Dokumenten. Es bietet einen vertrauten Funktionsumfang und eine übersichtliche Benutzeroberfläche, die den Umstieg von Microsoft Word erleichtert.
- WriteMonkey: Ungestört und ablenkungsfrei schreiben geht hiermit besonders gut. Dieser minimalistische Texteditor verzichtet auf komplexe Formatierungen und bietet stattdessen eine reduzierte Oberfläche für konzentriertes Arbeiten.
Jedes dieser Programme hat seine eigenen Stärken, je nachdem, ob Sie grundlegende Schreibfunktionen, Formatvielfalt oder die Möglichkeit zur Online-Zusammenarbeit benötigen.
Wie gut ist die Kompatibilität kostenloser Schreibprogramme mit gängigen Dateiformaten wie DOCX oder PDF?
Die kostenlosen Schreibprogramme bieten in der Regel eine gute Kompatibilität mit gängigen Dateiformaten wie DOCX. Beispielsweise sind LibreOffice Writer, Google Docs oder SoftMaker FreeOffice Textmaker hervorragend mit verschiedenen Textformaten, einschließlich der Dateiformate von Microsoft Word, kompatibel und unterstützen zusätzlich oftmals Formate wie ODT, DOC, RTF und XHTML. Viele Programmen bieten darüber hinaus die Möglichkeit, Dokumente als PDF oder EPUB zu speichern.
Wie kann man Word-Dokumente für die Zusammenarbeit freigeben und Überprüfungen durchführen?
Verschiedene kostenlose Schreibprogramme bieten unterschiedliche Funktionen zur Dokumentenfreigabe und Überprüfung für die Zusammenarbeit. Google Docs zum Beispiel ermöglicht es, Dokumente in Echtzeit gemeinsam zu bearbeiten. Nutzer können Kommentare einfügen, Änderungsvorschläge machen und die Überarbeitungshistorie einsehen. Die Freigabe eines Dokuments erfolgt unkompliziert über einen Link, der anderen Nutzern das Ansehen oder Bearbeiten ermöglicht.
LibreOffice Writer erlaubt, Dokumente im ODF-Format für die gemeinsame Bearbeitung freizugeben. Nutzer können hier ebenfalls Kommentare hinzufügen und Änderungen verfolgen. Die Zusammenarbeit kann allerdings nicht zeitgleich und ich Echtzeit geschehen, da stets nur ein Benutzer zur Zeit das Dokument öffnen und bearbeiten kann. Ähnliches gilt für SoftMaker FreeOffice Textmaker. Da Textmaker eher für Einzelanwender konzipiert wurde, empfiehlt sich für die Zusammenarbeit also der klassische Weg – etwa per E-Mail-Versand. Ein Korrekturmodus, um Änderungen nachvollziehen zu können, ist aber vorhanden.
Was tun bei technischen Problemen – wie nicht reagierendem Word, beschädigten Dateien oder unerwartetem Verhalten des von Microsoft Word?
Für solche technischen Schwierigkeiten gibt es verschiedene Maßnahmen, die Sie ergreifen können:
Wenn Microsoft Word nicht mehr reagiert, überprüfen Sie zuerst, ob andere Programme auf Ihrem Computer einwandfrei funktionieren. Ist dies nicht der Fall, könnte das Problem am Computer selbst liegen. Versuchen Sie, Word zu schließen und erneut zu öffnen. Wenn das Problem weiterhin besteht, kann ein Neustart des Computers helfen, störende Hintergrundprozesse zu beenden.
Kann Microsoft Word eine Datei nicht öffnen und meldet, dass diese beschädigt sei, versuchen Sie, die betroffene Datei in einem anderen Textverarbeitungsprogramm zu öffnen. Dies kann Aufschluss darüber geben, ob das Problem bei der Datei selbst liegt. Kann die Datei in der Alternativ-Anwendung geöffnet werden, speichern Sie sie noch mal unter neuem Namen und versuchen Sie Ihr Glück erneut mit Microsoft Word. Falls Ihr Textverarbeitungsprogramm eine „Dokument reparieren“-Funktion bietet, nutzen Sie diese.
Bei unerwartetem Verhalten des Programms stellen Sie sicher, dass die neusten Updates für Ihr Textverarbeitungsprogramm installiert sind. Es kann auch hilfreich sein, Add-ons oder Plug-ins vorübergehend zu deaktivieren, um zu prüfen, ob diese für das unerwartete Verhalten verantwortlich sind.
Wie integriert man Word-Dokumente mit anderen Microsoft-365-Tools oder Drittanbieter-Software?
Bei der Verwendung von Microsoft-365-Tools können Word-Dokumente nahtlos mit Anwendungen wie Excel und PowerPoint integriert werden. Dies kann durch Einfügen von Hyperlinks, Kopieren und Einfügen von Daten zwischen den Programmen oder durch die Nutzung der Zusammenarbeits- und Freigabefunktionen in Microsoft 365 erfolgen.
Für die Integration mit Drittanbieter-Software gibt es ebenfalls zahlreiche Optionen. Sie können etwa Word-Dokumente in PDF-Dateien umwandeln und sie dann mit Adobe Acrobat oder anderen PDF-Tools bearbeiten. Ebenso ist es möglich, Word-Dokumente in Cloud-Speicherdiensten wie Google Drive oder Dropbox zu speichern und von dort aus mit anderen Programmen weiterzuverarbeiten.
Viele Drittanbieter-Software und Cloud-Dienste bieten Plug-ins und Add-ons, die die Integration von Word-Dokumenten vereinfachen. So gibt es etwa Plug-ins, die eine direkte Bearbeitung von Word-Dokumenten aus E-Mail-Programmen heraus ermöglichen, oder Add-ons, die die Zusammenarbeit und das Teilen von Word-Dokumenten in Cloud-Speicherdiensten erleichtern.
Was ist Office.com?
Office.com ist das zentrale Portal, das Ihnen einen Zugang zu allem ermöglicht, was Microsoft 365 zu bieten hat. Sie können direkt über Ihren Webbrowser auf leistungsstarke Anwendungen wie Microsoft Word, Excel, PowerPoint und OneNote zugreifen, ohne zusätzliche Software installieren zu müssen. Office.com ist also die erste Anlaufstelle, wenn Sie an Ihren Word-Dokumenten arbeiten, diese mit anderen teilen und die Zusammenarbeit an Dokumenten vereinfachen wollen. Ideal für Teams und Einzelpersonen, die Wert auf Flexibilität und einfache Zugänglichkeit legen.
- FTP-Clients – Die besten Tools für den Zugriff auf Linux-Server - 12. Juni 2025
- OpenVPN für Anfänger – sicher & anonym surfen - 5. Mai 2025
- Wie finde ich das richtige E-Rechnungs-Tool? - 11. Februar 2025