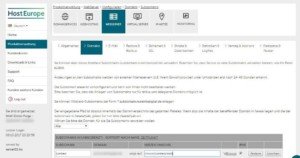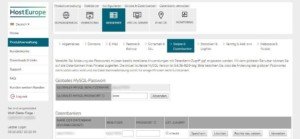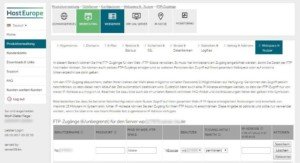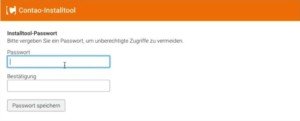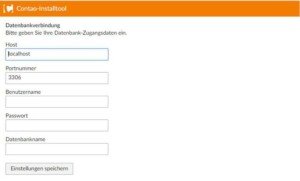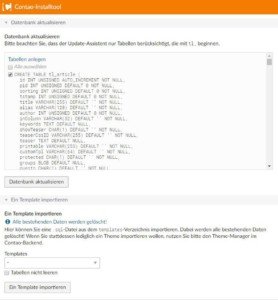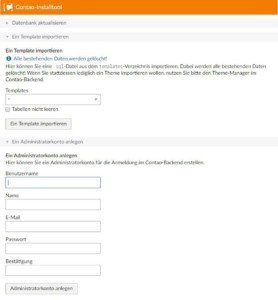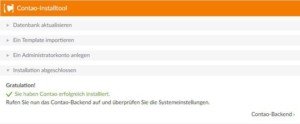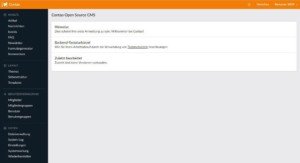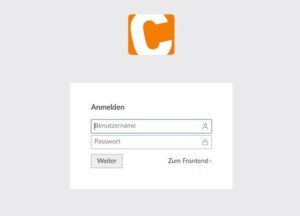Contao entwickelt sich vom Nischentool mehr und mehr zu einer immer beliebteren Alternative zu den klassischen Content-Management-Systemen wie WordPress, Drupal, Typo3 oder Joomla. Doch die Installation ist vor allem für Einsteiger nicht immer ganz einfach. Die sicherste Methode ist für mich nach wie vor die manuelle Installation, zum Beispiel auf einem WebServer von Host Europe. Die Installation mit dem „Contao Manager“ würde ich derzeit nicht empfehlen. Die wichtigsten Schritte habe ich für Sie im folgenden Tutorial zusammengestellt.
Step 1 – Laden Sie zunächst die Installationsdateien von Contao auf Ihren Rechner
Gehen Sie dazu auf die Webseite von Contao. Im Unterverzeichnis „Download“ finden Sie die aktuelle Version, die Sie als Zip-Archiv herunterladen können. Ich habe mich für Contao 4.4.7 LTS mit den neuesten Funktionen entschieden.
Step 2 – Entpacken Sie nun das Zip-Archiv auf Ihrem Rechner
Die Installationsdateien müssen nun in das entsprechende Verzeichnis des WebServers hochgeladen werden. Normalerweise wäre es das Hauptverzeichnis Ihres Hosting-Produkts. Wenn Sie Contao 4.4x installieren wollen, sind jedoch einige Anpassungen erforderlich, deshalb sollten Sie ein eigenes Verzeichnis für die Installation erstellen. Loggen Sie sich dafür in das Administrationstool Ihres WebServers ein. Bei einem WebServer von HostEurope ist es das Kunden-Informations-System (KIS).
Ausführliche Informationen zu den WebServern finden Sie auf der Webseite von Host Europe.
Step 3 – Vorbereitende Konfiguration des WebServers über das KIS von Host Europe
Wählen Sie nach dem Login Ihr WebServer-Produkt aus und klicken Sie anschließend auf „konfigurieren“.
Entscheiden Sie sich für eine bereits existierende Domain/Subdomain, unter der Sie das Programm installieren möchten oder erstellen Sie für die Installation eine eigene Subdomain bzw. registrieren Sie dafür eine neue Domain. In meinem Beispiel habe ich mich für eine Subdomain contao.BEISPIELDOMAIN.de entschieden. Dadurch wird automatisch ein Unterverzeichnis contao erstellt. Dieses müssen Sie für die Installation nochmals um /web/erweitern.
Wichtig! Die Subdomain muss unbedingt auf die Verzeichnis-URL www/contao/web verweisen.
Nachdem Sie die Verzeichnis-URL eingetragen haben, wechseln Sie zum Menüpunkt Skripte und Datenbanken und legen Sie für die Contao-Installation eine eigene Datenbank an.
Wichtig! Notieren Sie sich den Datenbanknamen, den Benutzer(namen), das Passwort sowie die IP-Adresse Ihres WebServers. Während der Installation werden Sie diese Daten benötigen!
Sollten Sie noch keinen FTP-Zugang zu Ihrem WebServer eingerichtet haben, können Sie dies über das Menü „Webspace&Nutzer“ nachholen.
Step 4 – Übertragen Sie die Contao-Installationsdateien auf Ihren WebServer
Für die Installation müssen Sie nun die entpackten Installationsdateien von Ihrem Rechner in das entsprechende Verzeichnis auf Ihrem WebServer übertragen. Sie können dafür beispielsweise eine kostenlose FTP-Client-Software wie FileZilla oder aber das Webcenter von Host Europe nutzen.
Wichtig! Achten Sie darauf, dass Sie auch die versteckten Dateien wie zum Beispiel .gitignore auf Ihren WebServer übertragen.
Step 5 – Starten Sie die Installation über Ihren Browser
Zum Start der Installation tragen Sie das Verzeichnis mit den Contao-Installationsdateien sowie den Befehl „install.php“ in die Adresszeile Ihres Browsers ein. Beispiel: IHREDOMAIN.DE/contao/web/install.php
Step 6 – Vergeben Sie ein Installtool-Passwort
Step 7 – Konfigurieren Sie die Datenbankverbindung
Zur Konfiguration der Datenbankverbindung tragen Sie den Datenbanknamen, den Benutzer(namen), das Passwort sowie die IP-Adresse Ihres WebServers ein. Wie Sie sehen, ist es deshalb ratsam, dass Sie zuvor schon eine eigene Datenbank für Contao erstellt haben.
Step 8 – Datenbank aktualisieren
Sobald Sie die Einstellung für Ihre Datenbankverbindung speichern, werden Sie automatisch zum nächsten Schritt weitergeleitet und müssen nun die Datenbank aktualieren. Klicken Sie dafür einfach auf den entsprechenden Button.
Step 9 – Legen Sie Ihr Administratorkonto an
Die Installation ist nun fast abgeschlossen. Damit Sie sich in das Backend von Contao einloggen können, müssen Sie nur noch ein persönliches Administratorkonto anlegen.
Step 10 – Login in das Backend
Mit dem Anlegen des Administratorkontos ist die Installation abgeschlossen.
Sie können sich nur direkt in das Backend von Contao einloggen und z.B. das von Ihnen gewünschte Template (Theme) installieren.
Leider enthält die Standardinstallation keine Templates. Sie müssen diese manuell installieren. Im folgenden Beitrag zeige ich Ihnen, wie Sie dabei vorgehen und wo Sie Contao-Templates finden können.
Wenn Sie sich zu einem späteren Zeitpunkt wieder in das Backend einloggen möchten, geben Sie in Ihrem Browser folgende URL ein:
IHREDOMAIN.DE/contao/login
Wichtige Tipps zur Erstellung einer Internetpräsenz finden Sie in unserem Artikel Website erstellen
- FTP-Clients – Die besten Tools für den Zugriff auf Linux-Server - 12. Juni 2025
- OpenVPN für Anfänger – sicher & anonym surfen - 5. Mai 2025
- Wie finde ich das richtige E-Rechnungs-Tool? - 11. Februar 2025