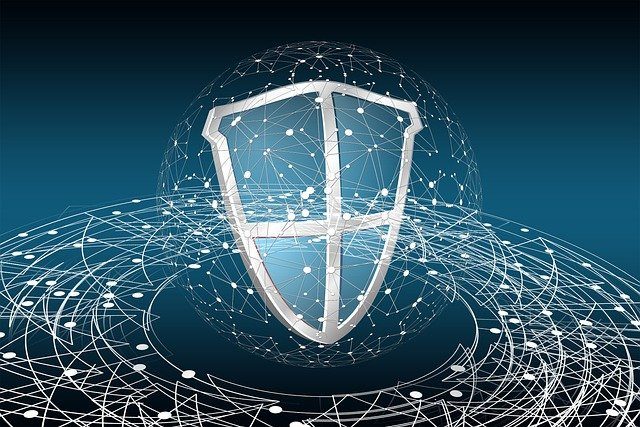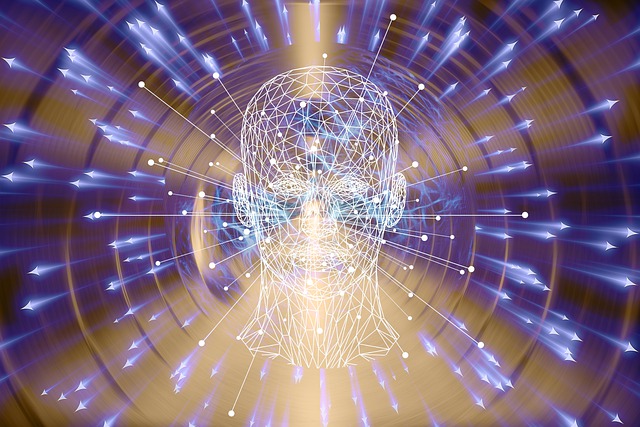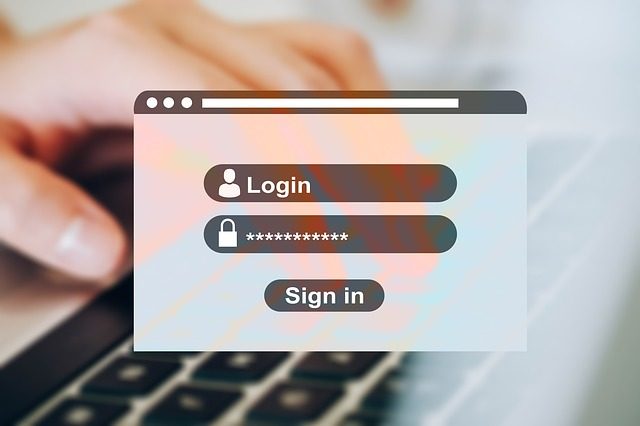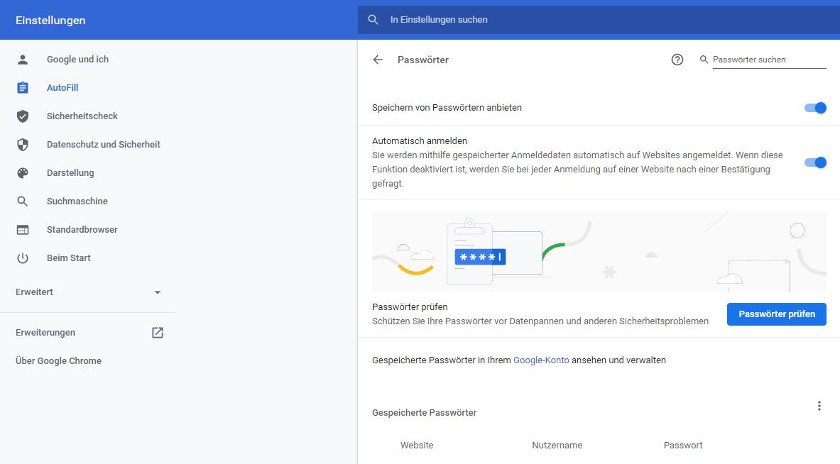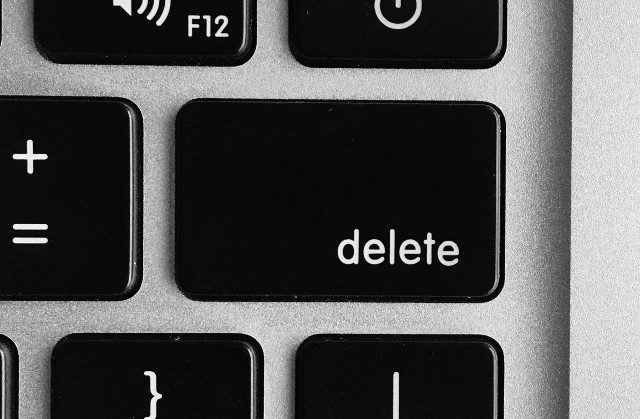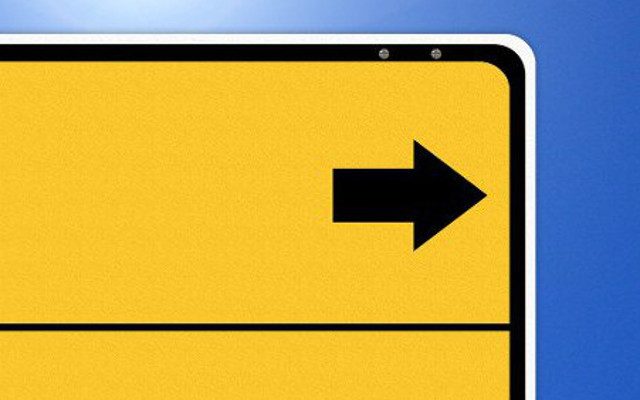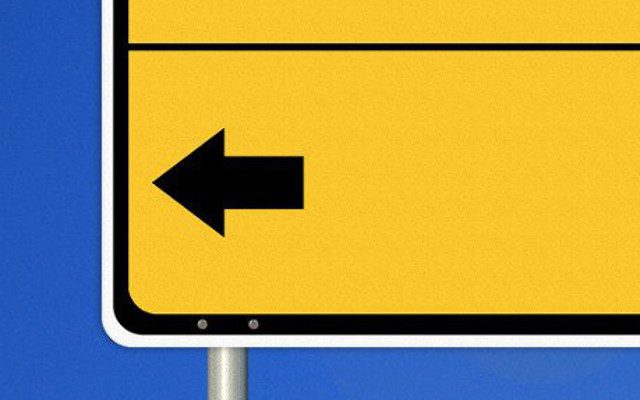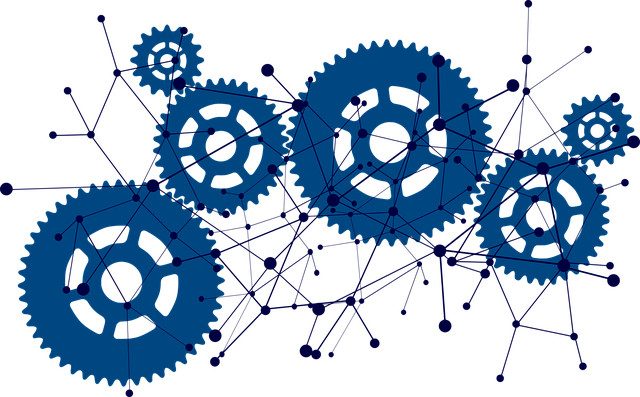(Update 01.04.2023) Mit Google Chrome können Sie Passwörter für beliebige Websites speichern. Wie das geht und wie Sie die Informationen konkret verwalten, lesen Sie in diesem Guide.
Inhaltsverzeichnis:
- Passwörter in Chrome speichern: Praktisch und zeitsparend
- So speichern Sie Passwörter in Google Chrome
- Wo speichert Google Chrome Passwörter?
- Gespeicherte Chrome-Passwörter anzeigen
- Passwörter in Chrome löschen
- Chrome Passwörter importieren
- Chrome Passwörter exportieren
- Passwörter im Google-Passwort-Manager verwalten
- Fazit: Komfortabel, aber nicht völlig sicher
Passwörter in Chrome speichern: Praktisch und zeitsparend
Warum sollten Sie einen Google Chrome Passwort Manager einsetzen? Soziale Medien, Marktplätze, Onlineshops, E-Mail-Accounts: Internetnutzer verfügen über dutzende Konten bei verschiedenen Online-Diensten. Jeder dieser Services erfordert ein eigenes Passwort. Sich all diese Zugangsdaten zu merken, ist annähernd unmöglich. Davon abgesehen ist es unkomfortabel, den Benutzernamen und das Passwort bei jedem Anmeldevorgang manuell einzugeben. Glücklicherweise können Passwörter heute in jedem gängigen Browser gespeichert werden – so auch in Google Chrome.
Passwort-Manager von Google und Chrome
Die Speicherung Ihrer Passwörter in Chrome erfolgt aufgrund einer Synchronisation sogar geräteübergreifend, sofern Sie in Chrome mit Ihrem Google-Konto angemeldet sind, denn der Passwort-Manager von Google ist in Chrome integriert. Der Browser bringt aber auch eine unabhängige Management-Lösung mit. Sie können also das Passwort-Management von Chrome auch verwenden, wenn Sie keinen Google-Account haben oder nicht angemeldet sind, und Sie können den Google-Passwort-Manager nutzen, auch wenn Sie nicht Chrome als Browser verwenden.
Wie das Passwort-Management in Chrome im Einzelnen funktioniert, hat Host Europe im Folgenden für Sie zusammengefasst.
So speichern Sie Passwörter in Google Chrome
Prinzipiell können Sie die Einstellungen des Passwort-Managers in Chrome auf drei Wegen erreichen:
- Im Browser rechts oben über die Schaltfläche „Profil“ und dann das darunter stehende Schlüsselsymbol.
- Ebenfalls oben rechts im Browser über das Dreipunkt-Menü, dann den Menüpunkt „Einstellungen“ und dann „Autofill“ und „Passwortmanager“.
- Durch die Eingabe der URL „chrome://settings/passwords“ in die Adresszeile von Chrome.
Damit Chrome Ihre Passwörter überhaupt speichern kann, muss die Option „Speichern von Passwörtern anbieten“ in den Einstellungen aktiviert sein. Um das zu überprüfen, gehen Sie zunächst ins Menü des Passwort-Managers (wie gerade beschrieben).
Nun aktivieren Sie die Option „Speichern von Passwörtern anbieten“, sofern noch nicht aktiviert. Zudem können Sie an dieser Stelle festlegen, ob Sie zukünftig automatisch bei Websites angemeldet werden möchten.
Ist die Einstellung aktiv, fragt Chrome bei jeder Eingabe eines neuen Passworts, ob dieses gespeichert werden soll. Prüfen Sie vor dem Abspeichern, ob der korrekte Nutzername eingegeben wurde, und korrigieren Sie ihn bei Bedarf.
Wo speichert Google Chrome Passwörter?
Die Speicherung erfolgt zunächst verschlüsselt auf Ihrer lokalen Festplatte. Sofern Sie die Synchronisierung aktiviert haben, werden die Daten bei der nächsten Anmeldung auch auf Ihre anderen Geräte mit Chrome (z. B. weiterer Windows-PC, Android-Smartphone oder iPhone) übernommen und dort ebenfalls lokal abgelegt. Das bedeutet dann, dass die Passwörter zusätzlich auch auf den Google-Servern gespeichert werden (auch dort verschlüsselt).
Gespeicherte Chrome-Passwörter anzeigen
Selbstverständlich können Sie all Ihre gespeicherten Anmeldedaten anzeigen lassen. Gehen Sie hierzu wie folgt vor:
|
Achtung: Diese Kennwort-Abfrage ist neben der verschlüsselten Speicherung im Übrigen das einzige Feature, das Ihre Passwörter vor der Einsichtnahme durch unberechtigte Dritte schützt. Jeder Hacker, der Ihre Windows-Zugangsdaten kennt, kann also zugleich auch all Ihre anderen gespeicherten Passwörter einsehen und nutzen. Dies stellt ein nicht unerhebliches Risiko dar.
Und noch etwas sollten Sie wissen: Die Verschlüsselung von Chrome lässt sich leicht aushebeln, etwa durch Trojaner. Es gibt sogar kostenlose Tools, die Passwörter aus Browsern inkl. Chrome problemlos auslesen können.
Passwörter in Chrome löschen
Sie möchten ein gespeichertes Passwort bei Google Chrome wieder herausnehmen? Auch dies erledigen Sie in der Passwort-Verwaltung des Browsers. Suchen Sie den gewünschten Eintrag in der Liste und klicken Sie anschließend auf das Dreipunkt-Menü in der entsprechenden Zeile. Nun wählen Sie „Entfernen“, um die Aktion abzuschließen.
So lassen sich alle Passwörter auch auf einmal löschen.
Passwörter in Chrome importieren
Folgen Sie diesen Schritten, um in Chrome Passwörter zu importieren:
|
Chrome Passwörter exportieren (CSV)
Um aus Chrome Passwörter zu exportieren, müssen Sie ebenso zunächst die Passwortverwaltung öffnen. Hier klicken Sie auf das Dreipunkt-Menü über der Passwortliste und wählen anschließend „Passwörter exportieren“. Sie erhalten nun einen Sicherheitshinweis, den Sie bestätigen müssen. Jetzt erstellt Chrome eine CSV-Datei mit Ihren gespeicherten Passwörtern. Diese können Sie als Datensicherung verwenden und bei Bedarf erneut in Chrome importieren – auch auf einem anderen Computer.
Achtung: Das Exportieren gespeicherter Passwörter ist risikobehaftet. Jeder, der Zugriff auf die CSV-Datei hat, kann diese in seinen Chrome-Browser importieren. Die Datei sollte daher ausschließlich an einem sicheren Speicherort aufbewahrt werden.
Passwörter im Google-Passwort-Manager verwalten
Zusätzlich können Sie Ihre gespeicherten Passwörter online mit dem Google-Passwort-Manager in Ihrem Google-Konto verwalten. Rufen Sie dafür im Browser „passwords.google.com“ auf. Diese Seite zeigt – falls Sie mit Ihrem Google-Account angemeldet sind – eine Liste der dort gespeicherten Passwörter an. Um die Google-Passwörter zu verwalten, können Sie diese ansehen, ändern oder löschen. Suchen Sie über das Suchfeld nach Zugangsdaten zu bestimmten Webseiten. Zum Anzeigen eines Passworts klicken Sie auf das Auge-Symbol und zum Löschen auf das Papierkorb-Symbol.
Hinweis: Sie können die Passwörter auf dieser Seite nicht aufrufen, wenn Sie eine Synchronisierungs-Passphrase verwenden. In dem Fall können Sie in den Chrome-Einstellungen die Google-Passwörter verwalten.
Passwörter ohne Chrome- oder Google-Passwort-Manager speichern – alternative Passwort-Manager für Ihre Geräte
Zur sicheren Speicherung Ihrer Passwörter können Sie auf Passwort-Manager zurückgreifen, die Ihre Zugangsdaten lokal auf einem Gerät oder in der Cloud abspeichern – außerhalb von Chrome und unabhängig von Google. Dabei wird eine verschlüsselte Datenbank genutzt, häufig auf Wunsch mit Zusatzfeatures wie 2-Faktor-Authentifizierung (2FA). Diese Option ist daher oft sicherer als die Nutzung einer Passwort-Speicherung innerhalb des Chrome Passwort-Managers.
Viele externe Passwort-Manager bieten zusätzlich zur Nutzung einer App oder Weboberfläche auch die Verwendung einer Browsererweiterung, sodass Sie Ihre Zugangsdaten jederzeit einfach und schnell abrufen können. Wir stellen Ihnen unterschiedliche Anbieter von Passwort-Managern vor, die verschiedenste Vorteile bieten – je nach Bedarf.
Wenn Sie den Passwort-Manager von Chrome schon eine Weile genutzt und daher viele gespeicherte Passwörter haben, nutzen Sie für den Umstieg am besten auch eine CSV-Datei mit exportierten Passwörtern. Lesen Sie weiter oben nach, wie Sie Chrome-Passwörter exportieren. Die meisten externen Passwort-Manager können gespeicherte Passwörter aus einer CSV-Datei importieren.
LastPass als schnelle Alternative zum Chrome Passwort-Manager
Dieser Passwort-Manager ermöglicht die Speicherung aller Passwörter auf sämtlichen Geräten. LastPass synchronisiert sich in dem Moment, in dem Sie eine Website aufrufen, und bietet so eine blitzschnelle Anmeldung.
Eine Stärke dieses Tools ist zum einen seine automatische Generierung von starken und sicheren Passwörtern, zum anderen die Darkweb-Überwachung, die Sie jederzeit informiert, sobald Ihre Zugangsdaten bedroht sind. Eine Nutzung ist sowohl über eine Weboberfläche als auch über eine Download-App möglich. Nachteilig ist, dass die meisten Funktionen nur in einer kostenpflichtigen Version – ab einem monatlichen Preis von 2,90 € – verfügbar sind, zum Beispiel das Nutzen des Managers auf mehreren Geräten.
Mit Bitwarden Passwörter und Daten geräteübergreifend synchronisieren
Auch dieses Tool stellt Ihnen eine kostenfreie Version zur Verfügung, die nicht alle Funktionen abdeckt. Unbegrenztes Teilen von sensiblen Daten, der Notzugang sowie Sicherheitsberichte stehen erst in den bezahlten Versionen – im geschäftlichen Bereich ab 3 $ monatlich – zur Verfügung. Der große Vorteil von Bitwarden ist die Möglichkeit, Passwörter und Daten zwischen unterschiedlichen Geräten über eine Cloud-Anbindung zu synchronisieren. Darüber hinaus bietet er eine intuitive und selbsterklärende Nutzung sowie hohe Sicherheitsstandards.
Dashlane bietet höchste Sicherheitsstandards bei der Passwortverwaltung
Mit Dashlane erhalten Sie nicht nur einen Passwort-Manager, sondern auch eine allgemeine Sicherheits-App und digitale Geldbörse. So können Sie nicht nur Ihre Passwörter verwalten, sondern auch Dateien sicher speichern und freigeben. Zusätzlich bietet das Tool die Möglichkeit einer sicheren VPN-Verbindung, wodurch Sie jederzeit und von überall unkompliziert auf Ihre Daten zugreifen können. Er kann sowohl als Erweiterung im Browser als auch per App genutzt werden. Dashlane bietet außerdem viele zusätzliche Features, wovon die meisten nur in einer kostenpflichtigen Version – für Privatpersonen ab monatlich 5,49 € – abrufbar sind. Eines davon bietet die Möglichkeit, mehrere Passwörter gleichzeitig zu ändern, birgt aber zugleich die Gefahr von Fehlern, da es nicht auf allen Websites funktioniert.
Keeper zur professionellen Passwortverwaltung ersetzt den Chrome Passwort-Manager
Verschiedene Sicherheitsfunktionen und eine nutzerfreundliche Oberfläche zählen zu den Vorteilen dieses Passwort-Managers. Er ermöglicht eine hohe Personalisierung der Autofill-Einstellungen und bietet seinen Nutzern einen professionellen 24-Stunden-Support. Sein Nachteil: Im Vergleich zu Dashlane und LastPass verfügt Keeper nicht über einen automatischen Passwort-Wechsler. Die Business-Version startet bei einem monatlichen Preis von 3,75 €. Je nachdem, welche weiteren Features Sie nutzen möchten, steigen die monatlichen Kosten. Das Testing dieses Passwort-Managers ist lediglich mit einer 30-tägigen Testversion möglich, die Nutzung einer Gratis-Version wird hier nicht angeboten.
Kostenlose Verwaltung aller Zugangsdaten mit KeePassXC
Die Besonderheit dieser Software liegt in der Speicherung Ihrer Passwörter als auch ihrer leistungsfähigen Verschlüsselung mit 2FA. Das gewährleistet einen besonders hohen Sicherheitsstandard im Vergleich zu einem Chrome Passwort-Manager. Ein Nachteil dieses Tools ist seine Benutzeroberfläche, die nicht sonderlich nutzerfreundlich gestaltet und dadurch schwieriger zu bedienen ist als andere Passwort-Manager. Dafür punktet KeePassXC neben seinen hohen Sicherheitsanforderungen durch seine kostenfreie Nutzung.
Jeder unserer vorgestellten Passwort-Manager bietet Vor- und Nachteile. Achten Sie bei der Auswahl des richtigen Tools daher darauf, ob alle von Ihnen benötigten Funktionen vorhanden und hohe Sicherheitsstandards gewährleistet sind.
Fazit: Chrome-Passwörter verwalten – Komfortabel, aber nicht völlig sicher
Insgesamt kann festgehalten werden, dass die Speicherung von Passwörtern in Chrome einerseits komfortabel, andererseits riskant ist. Gehen Sie daher behutsam mit den Funktionen um. Mehr Sicherheit bieten Passwort-Manager wie LastPass.
FAQ zum Thema Chrome-Passwörter verwalten
Was ist der Google Passwortmanager und wie unterscheidet er sich von der Passwortverwaltung in Chrome?
Der Google Passwortmanager ist ein Online-Service, der mit Ihrem Google-Konto verknüpft ist. Er ermöglicht es Ihnen, Passwörter zentral zu speichern und zu verwalten. Im Gegensatz zur Passwortverwaltung in Chrome, die Passwörter direkt im Browser speichert, bietet der Google Passwortmanager eine geräteübergreifende Lösung, die unabhängig vom verwendeten Browser ist.
Ist der Google-Chrome-Passwort-Manager kostenlos?
Der Google-Chrome-Passwort-Manager ist kostenlos. Er ist eine integrierte Funktion des Google-Chrome-Browsers und steht allen Nutzern ohne zusätzliche Kosten zur Verfügung.
Wie kann ich meine Passwörter in Google Chrome effizient verwalten?
Zur effizienten Verwaltung Ihrer Passwörter in Google Chrome sollten Sie die integrierte Passwortverwaltung nutzen. Diese ermöglicht es, Passwörter zu speichern, zu löschen, zu importieren und zu exportieren. Für eine bessere Übersicht können Sie die Passwörter auch in Kategorien einteilen oder Suchfunktionen nutzen.
Wie kann ich sicherstellen, dass meine in Chrome gespeicherten Passwörter auch nach einem Browser-Update sicher und zugänglich bleiben?
Um sicherzustellen, dass Ihre in Chrome gespeicherten Passwörter auch nach einem Browser-Update sicher und zugänglich bleiben, sollten Sie regelmäßig Backups Ihrer Passwörter erstellen. Dies können Sie tun, indem Sie die Exportfunktion von Chrome nutzen und darüber eine CSV-Datei Ihrer Passwörter erstellen. Bewahren Sie diese Datei an einem sicheren Ort auf. Zusätzlich ist es ratsam, Ihre Chrome-Synchronisierungseinstellungen zu überprüfen und sicherzustellen, dass Ihr Google-Konto korrekt mit Chrome verbunden ist. Das ermöglicht eine automatische Synchronisierung Ihrer Passwörter über verschiedene Geräte hinweg. Nach einem Update sollten Sie auch die Passwortmanager-Einstellungen in Chrome überprüfen, um sicherzustellen, dass alle Funktionen wie gewohnt funktionieren und Ihre Passwörter korrekt geladen werden.
Was sind die Risiken der Passwortspeicherung in Google Chrome und wie kann ich mich schützen? Die größten Risiken der Passwortspeicherung in Google Chrome umfassen einen potenziellen Zugriff durch Malware oder von anderen Personen auf Ihren Computer, von wo aus sie Ihre Passwörter einsehen können. Zum Schutz sollten Sie starke, einzigartige Passwörter verwenden und diese regelmäßig ändern. Bekommen Unbefugte ein Passwort zu Gesicht, sind so wenigstens weitere Passwörter geschützt. Einen noch besseren Schutz erhalten Sie, wenn Sie einen externen Passwortmanager wie LastPass nutzen.
Kann ich in Google Chrome gespeicherte Passwörter auf andere Geräte übertragen?
Ja, Sie können in Google Chrome gespeicherte Passwörter auf andere Geräte übertragen. Dies geschieht automatisch, wenn Sie die Synchronisierungsfunktion in Chrome nutzen und sich mit demselben Google-Konto auf verschiedenen Geräten anmelden. Alternativ können Sie Ihre Passwörter exportieren und diese Datei dann auf einem anderen Gerät importieren.
Kann ich den Google Passwortmanager auf verschiedenen Geräten nutzen?
Der Google-Passwort-Manager ist geräteübergreifend nutzbar. Wenn Sie sich mit Ihrem Google-Konto in einem beliebigen Browser oder auf einem Gerät anmelden, können Sie auf die im Google Passwortmanager gespeicherten Passwörter zugreifen. Dies gilt für Desktop-PCs, Laptops, Smartphones und Tablets. Die Synchronisierungsfunktion des Google-Kontos stellt sicher, dass Ihre Passwörter auf allen Geräten, auf denen Sie angemeldet sind, aktuell bleiben. Dies ermöglicht einen nahtlosen Zugriff auf Ihre Passwörter, unabhängig davon, welches Gerät Sie gerade verwenden. Um diese geräteübergreifende Nutzung zu ermöglichen, ist es wichtig, dass Sie die Synchronisierungsfunktion in Ihrem Google-Konto aktivieren. Dadurch wird eine konsistente und sichere Verwaltung Ihrer Passwörter über verschiedene Plattformen und Geräte hinweg gewährleistet.
Bietet der Google Passwortmanager zusätzliche Sicherheitsfunktionen wie eine Zwei-Faktor-Authentifizierung?
Der Google Passwortmanager selbst bietet keine direkte Zwei-Faktor-Authentifizierung (2FA) für den Zugriff auf gespeicherte Passwörter. Allerdings können Sie die Sicherheit Ihres Google-Kontos, das mit dem Passwortmanager verknüpft ist, durch Aktivierung der Zwei-Faktor-Authentifizierung erhöhen. Dies bedeutet, dass der Zugriff auf den Passwortmanager, der Teil Ihres Google-Kontos ist, durch die zusätzliche Sicherheitsebene der 2FA geschützt wird: Für das Einloggen in Ihr Google-Konto ist dann neben Ihrem Passwort auch ein zweiter Authentifizierungsfaktor erforderlich.
Wie kann ich sicherstellen, dass meine Passwörter in Google Chrome sicher sind?
Um die Sicherheit Ihrer Passwörter in Google Chrome zu gewährleisten, sollten Sie starke und einzigartige Passwörter für jeden Account verwenden. Aktivieren Sie die Zwei-Faktor-Authentifizierung für Ihr Google-Konto und vermeiden Sie es, Passwörter auf öffentlichen oder gemeinsam genutzten Computern zu speichern.
Wie kann ich sicherstellen, dass meine Passwörter im Google Passwortmanager aktuell bleiben?
Um sicherzustellen, dass Ihre Passwörter im Google Passwortmanager stets aktuell bleiben, sollten Sie regelmäßig Ihre Passwortdaten überprüfen und aktualisieren. Dies umfasst das Ändern von Passwörtern für verschiedene Dienste, insbesondere wenn Sie dieselben Passwörter über einen längeren Zeitraum verwendet haben oder wenn es einen Sicherheitsvorfall gab. Wenn Sie ein Passwort auf einer Website oder in einer App ändern, sollten Sie diese Änderung auch im Google Passwortmanager vornehmen, um sicherzustellen, dass alle gespeicherten Passwörter korrekt und auf dem neuesten Stand sind. Nutzen Sie außerdem die Funktionen des Passwortmanagers, um schwache oder wiederverwendete Passwörter zu identifizieren und zu ersetzen. Regelmäßige Überprüfungen und Aktualisierungen Ihrer Passwörter tragen wesentlich dazu bei, die Sicherheit Ihrer Online-Konten zu erhöhen und das Risiko von Sicherheitsverletzungen zu minimieren.
Was passiert mit meinen gespeicherten Passwörtern, wenn ich mein Google-Konto lösche oder den Dienst wechsle?
Wenn Sie Ihr Google-Konto löschen oder zu einem anderen Dienst wechseln, werden alle mit diesem Konto verknüpften Daten, einschließlich der im Google Passwortmanager gespeicherten Passwörter, dauerhaft entfernt. Dies bedeutet, dass Sie ab dem Zeitpunkt der Kontolöschung keinen Zugriff mehr auf diese Passwörter haben. Bevor Sie Ihr Google-Konto löschen oder zu einem anderen Dienst wechseln, ist es daher wichtig, dass Sie alle wichtigen Daten, einschließlich Ihrer Passwörter, sichern. Sie können dies tun, indem Sie die Passwörter aus dem Google Passwortmanager exportieren und in einem anderen Passwortmanager oder an einem sicheren Ort speichern. Beachten Sie, dass nach der Löschung Ihres Kontos keine Möglichkeit besteht, die Daten wiederherzustellen.
Wie sieht ein sicheres Passwort aus?
Für ein sicheres Passwort sollten Sie eine Kombination aus Groß- und Kleinbuchstaben, Zahlen und Sonderzeichen verwenden und eine Länge von mindestens 12 Zeichen einhalten. Vermeiden Sie leicht zu erratende Informationen wie Geburtsdaten oder einfache Wortfolgen. Verwenden Sie für jeden Account ein eigenes, einzigartiges Passwort. Externe Passwortmanager wie LastPass bieten Passwortgeneratoren an, mit denen Sie in Sekunden starke und individuelle Passwörter erstellen können.
Bildnachweis: Titelmotiv von Gerd Altmann auf Pixabay