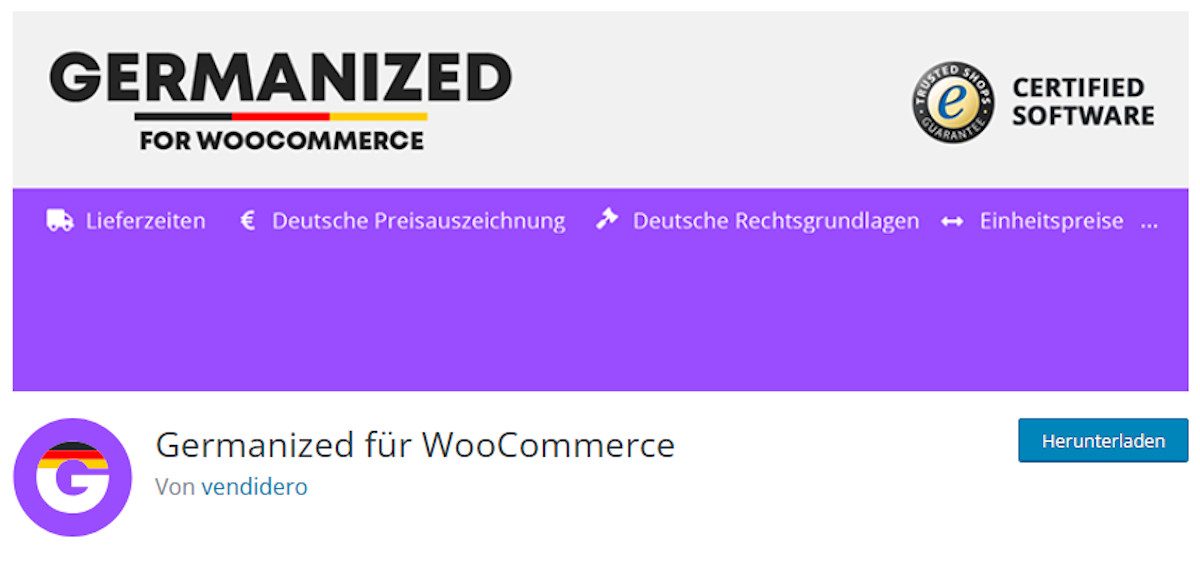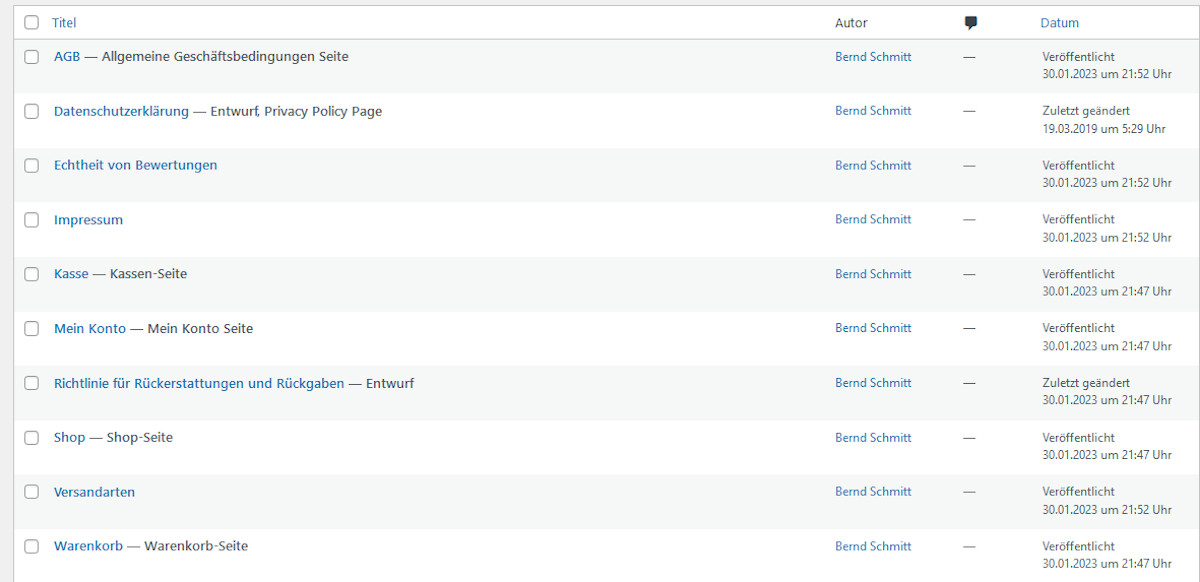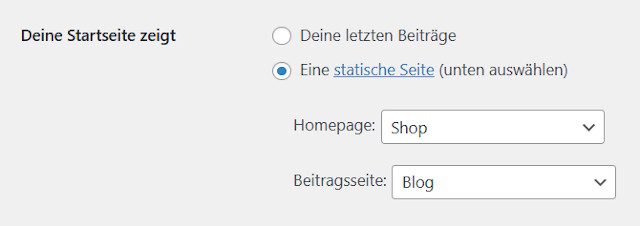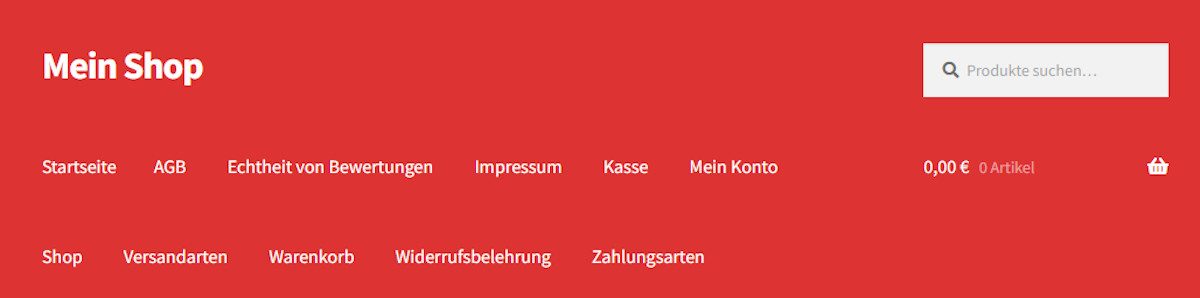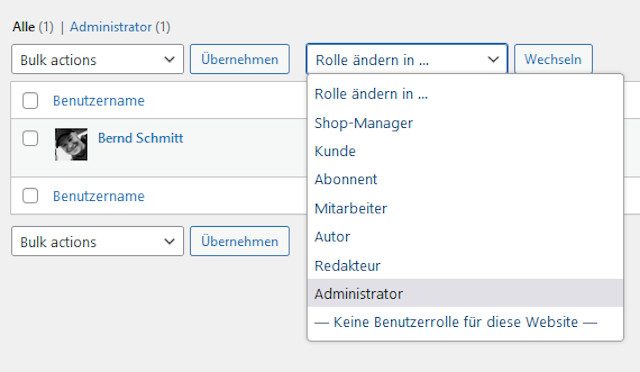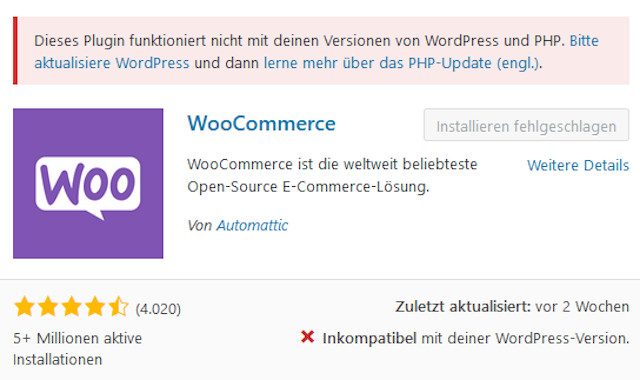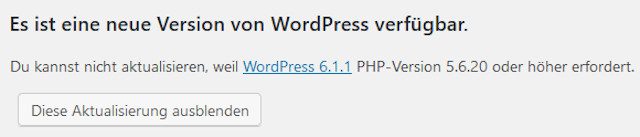Mit dem Plugin WooCommerce bauen Sie Ihre WordPress-Website zu einem vollwertigen Onlineshop aus. Doch vor der eigentlichen Shop-Konfiguration und dem Einstellen von Waren und Dienstleistungen ist erstmal Aufräumen angesagt.
In diesem Beitrag erfahren Sie, was Sie direkt nach der Installation von WooCommerce tun müssen, damit Ihr Onlineshop perfekt mit WordPress harmoniert und von Ihren Besucherinnen und Besuchern sofort gefunden wird.
Schritt 1: Ein Eindeutschungs-Plugin hinzufügen
Das Shopsystem WooCommerce ist zwar technisch sofort einsatzfähig, es entspricht aber nicht den rechtlichen Anforderungen für den deutschen Markt. Was Sie benötigen, ist ein zusätzliches Plugin, das beispielsweise vor dem Kaufabschluss eine Checkbox zu den AGB, zum Widerruf und zum Datenschutz einblendet.
Dabei stehen Ihnen zwei Plugins zur Verfügung:
- Germanized: vom Anbieter Vendidero
- German Market: vom Anbieter MarketPress
Bezugsquelle ist entweder das Plugin-Verzeichnis von WordPress (Germanized) oder die Herstellerseite des Plugins (German Market). Germanized ist in einer kostenlosen Basis- und in einer zahlungspflichtigen Pro-Version erhältlich, German Market ausschließlich als kostenpflichtiges Plugin.
Schritt 2: WordPress hat zugelegt – die Seitenverwaltung checken!
Klicken Sie im Backend von WordPress in der schwarzen Menüleiste links auf Seiten/Alle Seiten, um Ihre Seitenverwaltung zu öffnen und einen Überblick zu erhalten.
Mit der Installation von WooCommerce und dem Eindeutschungs-Plugin wurde Ihre WordPress-Installation mit einer ganzen Reihe von neuen Seiten bestückt.
Diese Seiten hat WooCommerce selbst hinzugefügt:
- Kasse – die Kassenseite Ihres Shops.
- Mein Konto – die Seite, auf der Ihre Kundinnen und Kunden ein Konto anlegen können.
- Richtlinie für Rückerstattungen und Rückgaben – eine von WooCommerce automatisch angelegte Seite, die allerdings nicht den gesetzlichen Anforderungen des deutschen Widerrufsrechts entspricht.
- Shop – die Übersichtsseite Ihres Shops.
- Warenkorb – die Warenkorb-Seite.
Je nach Eindeutschungs-Plugin (Germanized oder German Market) sind auch diese Seiten hinzugekommen:
- AGB-Seite – Allgemeine Geschäftsbedingungen.
- Echtheit von Bewertungen – Eine Seite zur Aufklärung über die Echtheit von Produktbewertungen. Seit Mai 2022 gilt: Händlerinnen und Händler, die Produktbewertungen verwenden, müssen auch deren Echtheit überprüfen und darüber informieren.
- Impressum – eine zusätzlich angelegte Impressumsseite.
- Versandarten – Informationsseite zu den Versandarten.
- Widerrufsbelehrung – Pflichtseite, die das deutsche Widerrufsrecht vorschreibt.
- Zahlungsarten – Informationsseite zu den verwendeten Zahlungsarten.
Schritt 3: Doppelte Seiten? In den Papierkorb damit!
Mit den neu hinzugekommenen Seiten sind unter Umständen einige Seiten doppelt vorhanden, zum Beispiel das Impressum oder die Datenschutzerklärung. In diesem Fall entscheiden Sie sich am besten für diejenige Seite, die zuletzt von WooCommerce beziehungsweise dem Eindeutschungs-Plugin angelegt wurde.
Sie erkennen die betreffende Seite mit Hilfe der Spalte Datum in der Seitenverwaltung. Der Installationszeitpunkt ist hier mit Uhrzeit protokolliert. Beispiel: Sie haben am 30.1.2023 um 21:52 WooCommerce Germanized installiert. Somit sind auch die zugehörigen Seiten mit diesem Zeitstempel versehen.
Gehen Sie auf diese Weise vor:
- Identifizieren Sie doppelt vorhandene Seiten.
- Kopieren Sie die Inhalte der älteren Seiten in die neueren.
- Legen Sie die älteren Seiten in den Papierkorb von WordPress. Löschen Sie die älteren Seiten aber noch nicht. In seltenen Fällen sind sie nämlich in den Bestellprozess eingebunden und müssen reaktiviert werden.
Schritt 4: Die neuen Seiten befüllen
Je nach Qualität Ihres Eindeutschungs-Plugins (Germanized, Germanized Pro oder German Market) sind Ihre neu angelegten Seiten leer oder bereits mit einigen Vorlagen befüllt. In allen Fällen gilt: Als Betreiberin oder Betreiber des Shops haften Sie für alles, was auf den rechtlich relevanten Seiten fehlt oder steht.
Zur Befüllung müssen Sie sich für eine dieser drei Strategien entscheiden:
- Sie kümmern sich selbst um die Rechtstexte und nehmen das Risiko einer Abmahnung in Kauf.
- Sie greifen auf Rechtsdienstleistungen zurück, die in den Lizenzen von Germanized Pro oder German Market enthalten oder als Zusatzpakete verfügbar sind.
- Sie beauftragen eine spezialisierte Anwaltskanzlei mit der Erstellung Ihrer rechtlich verpflichtenden Texte.
Schritt 5: Die Startseite definieren
Genial an WordPress ist, dass Sie mit diesem System so unterschiedliche Funktionen wie Blog und Shop innerhalb einer einzigen Webpräsenz vereinigen können. Da Google und alle anderen Suchmaschinen große Websites als besonders relevant einstufen, punkten Sie damit bei Ihrer Sichtbarkeit. Startseite kann es allerdings nur eine geben.
Zur Gestaltung haben Sie zwei Optionen:
- Option A: Auf der Startseite ist eine allgemeine Seite oder ein Blog zu sehen.
Der Shop ist nur über ein Menü erreichbar. - Option B: Auf der Startseite ist der Shop zu sehen.
Andere Seiten oder der Blog sind nur über ein Menü erreichbar.
Falls Sie Ihren Shop eher als Beiwerk Ihrer Website haben möchten, ist Option A die richtige. Mit Option B stellen Sie dagegen Ihren Shop in den Mittelpunkt und sorgen dafür, dass er von den Besucherinnen und Besuchern Ihrer Website (und von Google) sofort gefunden wird.
Für Option B gehen Sie so vor:
- Klicken Sie im Backend von WordPress auf der Menüleiste links auf Einstellungen/Lesen.
- Klicken Sie bei Deine Startseite zeigt auf Eine statische Seite.
- Wählen Sie im Drop-Down-Feld Shop aus.
- Falls Sie einen Blog betreiben: Legen Sie eine Seite mit dem Namen Blog an und wählen Sie diese im Drop-Down-Feld unter Beitragsseite aus.
Schritt 6: Menü neu sortieren
Je nach aktiviertem Theme blendet WordPress an unterschiedlichen Stellen ein oder mehrere Menüs ein. Im obigen Beispiel wurde Storefront verwendet, das offizielle, seit 2014 ständig weiterentwickelte Standardtheme für WooCommerce. Über 200.000 Websites werden aktuell mit Storefront betrieben und mit einer gewissen Wahrscheinlichkeit haben Sie es auch im Einsatz.
Ein Fehler ist das nicht, denn WooCommerce und andere Shop-Plugins arbeiten problemlos damit zusammen. Was allerdings nach einer frischen Installation von WooCommerce plus Eindeutschungs-Plugin in Storefront (und anderen Themes) passieren kann, zeigt das obige Bild: Die neuen Seiten haben das Menü aufgebläht.
Was Sie jetzt tun müssen:
- Klicken Sie auf Design/Menüs, um die Menüverwaltung zu öffnen.
- Legen Sie bei Menüs bearbeiten ein neues Menü an und vergeben Sie einen Namen, zum Beispiel Hauptmenü.
- Befüllen Sie das Menü mit den relevanten Punkten wie beispielsweise Shop, Warenkorb, Kasse und Mein Konto.
- Definieren Sie unter Positionen verwalten, wo dieses Menü erscheinen soll. Beispiel für das Storefront-Theme: Primäres Menü und Handheld-Menü.
Pflichtseiten wie beispielsweise Impressum, Datenschutzerklärung oder Widerrufsbelehrung müssen Sie zwar auch verlinken, allerdings nicht zwingend im Hauptmenü. Ihre Besucherinnen und Besucher sollen ja Produkte betrachten und keine Langweilertexte lesen. Im Storefront-Theme können Sie zur Pflichtseiten-Verlinkung einen oder mehrere der vier Footer-Bereiche nutzen.
Schritt 7: Die Benutzerverwaltung prüfen
Mit der Installation von WooCommerce sind diese beiden neue Rollen hinzugekommen:
- Shop-Manager
- Kunde
Öffnen Sie über Benutzer/Alle Benutzer die Benutzerverwaltung von WordPress und klicken Sie kurz auf das Drop-Down-Menü bei Rollen ändern in … , um alle Rollen anzeigen zu lassen. Ändern Sie Ihre Rolle als Administrator aber nicht, denn Sie möchten sich ja nicht selbst degradieren.
So nutzen Sie das Rollensystem richtig:
- Falls Sie in einem Shop-Team arbeiten: Weisen Sie Ihren Mitarbeiterinnen und Mitarbeitern die Rolle Shop-Manager zu.
- Falls Sie Kundenkonten zulassen: Beobachten Sie hier, wie Ihr Kundenstamm wächst. Alle Personen mit der Rolle Kunde haben ein Konto bei Ihnen angelegt.
Achtung! Ändern Sie niemals die Rolle eines Kunden. Sie würden ihm damit Befugnisse in der Shopverwaltung einräumen. Im schlimmsten Fall erheben Sie einen Kunden zum Administrator. Das wäre ungefähr so, als ob ein Bankkunde den Zugang zum Haupttresor erhielt.
Tipp: Die Benutzerverwaltung sollten Sie regelmäßig auf verdächtige Einträge überprüfen. Achten Sie dabei auch auf Namen wie „Admin“ oder „Moderator“. Angreifer nutzen zur Tarnung häufig solche vertrauenserweckenden Namen.
Schritt 8: Entscheidung für Größenverhältnisse von Bildern treffen
Bevor Sie mit dem Einstellen von Bildern beginnen, sollten Sie eine Grundsatzentscheidung zu Bildern treffen.
WooCommerce unterscheidet drei Arten von Bildern:
- Produktbilder – diese werden auf der Übersichtsseite Ihres Shops und auf den einzelnen Produktseiten angezeigt.
- Produktgaleriebilder – diese werden auf den einzelnen Produktseiten angezeigt.
- Thumbnails – diese werden auf Basis der Produktbilder generiert und an verschiedenen Stellen im Bestellprozess angezeigt, zum Beispiel im Warenkorb und in der Auflistung aller Bestellungen, die WooCommerce den Händlerinnen und Händlern präsentiert.
Je nach Theme sind Ihre Bilder an bestimmte Größenverhältnisse gebunden. Falls Sie keine zwingenden Vorgaben erfüllen müssen, verwenden Sie am besten ausschließlich quadratische Bilder. Das heißt konkret:
- Sie fertigen alle Produktbilder quadratisch an.
- Sie fertigen alle Produktgaleriebilder quadratisch an.
- WordPress legt quadratische Thumbnails an.
Ein Tipp noch zur Bildergröße: Im Bereich zwischen 600 x 600 Pixel und 800 x 800 Pixel lässt sich die Zoomfunktion von WooCommerce noch gut nutzen, ohne dass die Dateigrößen die Ladezeit Ihrer Website belasten.
Schritt 9: Die gesamte Installation sichern
Die ersten acht Schritte haben Sie gemeistert? Dann ist es an der Zeit, Ihre Installation jetzt zu sichern. In Schritt Nummer Zehn werden Sie nämlich unter Umständen einige Veränderungen an Ihrem Server vornehmen. Vorsicht ist die Mutter der Porzellankiste. Sichern Sie zuvor Ihre gesamte Installation (Dateien und Datenbank). Mit einem Plugin wie beispielsweise BackWPup ist diese Arbeit schnell erledigt.
Ein Tipp dazu: Backups nicht nur abspeichern, sondern ab und zu auch auf einem Test-Webspace wieder einspielen. Machen Sie es wie die Feuerwehr und üben Sie für den Notfall!
Schritt 10: Die PHP-Version prüfen
Sie möchten, dass Ihr WooCommerce-Shop über Jahre und Jahrzehnte störungsfrei funktioniert? Dann halten Sie folgendes immer aktuell:
- Ihre WordPress-Installation einschließlich aller Plugins und Themes.
- Ihre PHP-Version.
Beides hängt zusammen. Mit einer veralteten PHP-Version können Sie nämlich WordPress nicht mehr aktualisieren und erhalten zum Beispiel die folgende Fehlermeldung:
Am besten überprüfen Sie jetzt gleich unter Werkzeuge/Website-Zustand/Info/Server die PHP-Version für Ihren Webspace. Haben Sie Ihre Installation gesichert? Dann loggen Sie sich in das Kundencenter Ihres Hosters ein und aktualisieren Sie gegebenenfalls die PHP-Version.
WooCommerce-Installation: die ersten 10 Schritte – Zusammenfassung
Mit der Installation von WooCommerce und einem der beiden Eindeutschungs-Plugins (Germanized oder German Market) hat WordPress eine ganze Reihe von zusätzlichen Seiten und Menüpunkten angelegt. Über die Seiten- und die Menüverwaltung können diese neuen Elemente angezeigt und neu sortiert werden.
Die Pflichtseiten eines Onlineshops müssen, um Abmahnungen zu vermeiden, noch mit rechtssicheren Inhalten befüllt werden. Außerdem haben WooCommerce-Händler zwei Optionen zur Positionierung Ihres Shops – direkt auf der Startseite der Internetpräsenz oder etwas dezenter im Hintergrund, und über ein Menü erreichbar.
In jedem Fall ist es notwendig, Backups durchzuführen, die Installation laufend mit Updates zu versorgen und die PHP-Version auf dem Server im Blick zu haben.
Bild von Joshua Woroniecki auf Pixabay
- Wie erstellen Sie eine erfolgreiche WordPress-Homepage? 8 Website-Mythen im Reality-Check - 19. Juni 2025
- Zwölf Tipps für den erfolgreichen WordPress Blog - 14. November 2024
- 24 Tipps für das WordPress Standardtheme Twenty Twenty-Four - 11. September 2024