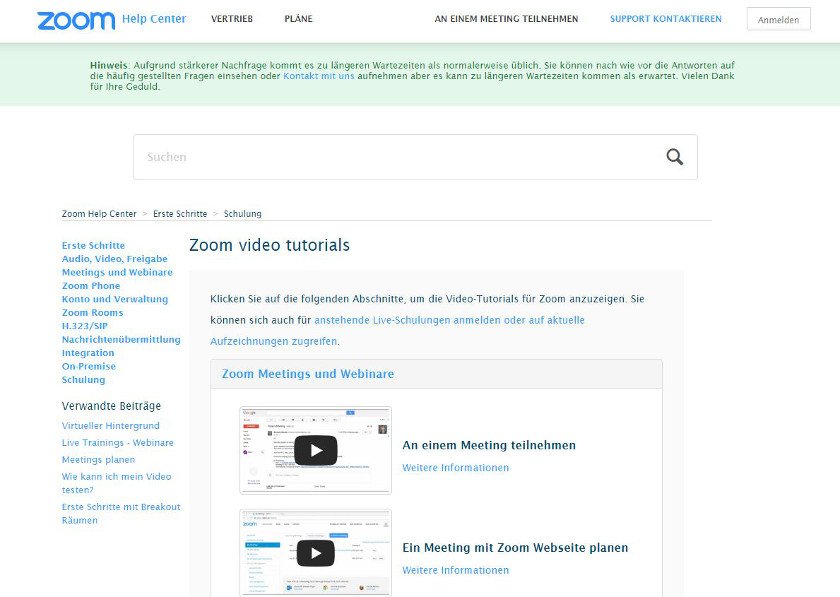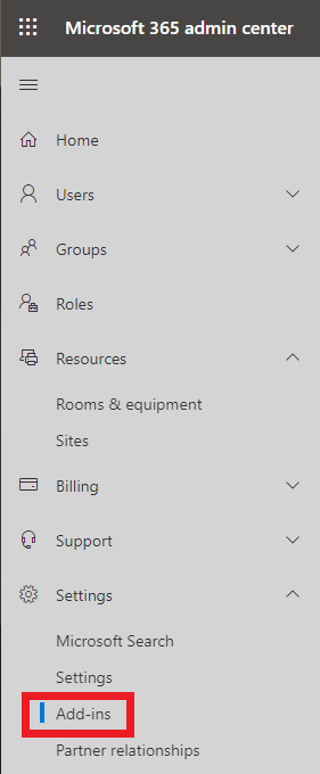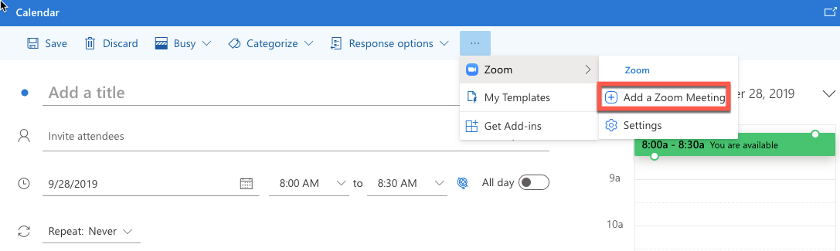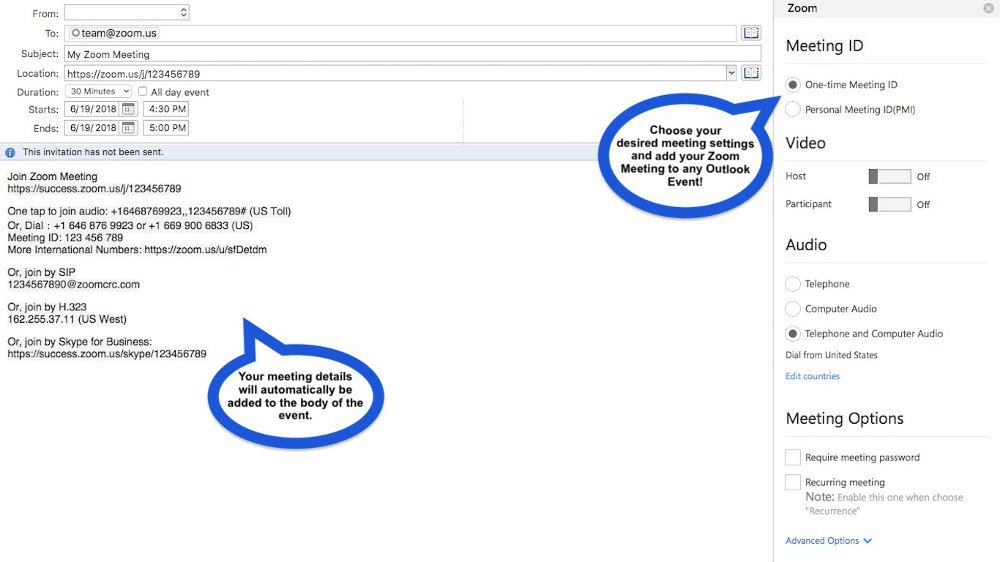(Update) Der Online-Videodienst Zoom ist eine beliebte cloud-basierte Lösung für Videokonferenzen, Meetings, Webinare und Live-Chats. Dank der Software „Zoom Cloud Meetings“ bleiben Sie mit Ihren Kollegen und Kolleginnen vom Homeoffice aus in Kontakt. Sie führen Online-Besprechungen und hochauflösende Videokonferenzen.
(Update) Kein Wunder, dass während der Corona-Pandemie auch virtuelle Treffen mit Familienmitgliedern beliebter wurden – erwecken sie doch den Anschein, als würde man sich live sehen. Für die schnelle Konferenzplanung in der gewohnten Office-Umgebung lässt sich Zoom in Outlook einbinden.
Erfahren Sie jetzt mehr über die Installation der verfügbaren Outlook Add-ins und holen Sie sich Tipps, wie Sie ein Zoom-Meeting kostenlos erstellen und Sie den Videodienst ganz einfach nutzen!
Inhaltsübersicht:
- Wem gehört Zoom und wie steht es um den Datenschutz?
- Zoom-Meeting erstellen kostenlos – was ist inklusive?
- Add-in statt Plugin herunterladen und installieren
- Möglichkeit 1: Der Administrator installiert das Add-in für alle Nutzer
- Möglichkeit 2: Zoom für Outlook Web selbst installieren
- Möglichkeit 3: Zoom Add-in für Desktop-App von Outlook 2013 oder 2016 installieren
- Meeting in der Outlook Desktop App planen
- Zoom-Meetings für andere planen
- Zoom-Link erstellen
- Zusammenfassung: Warum Zoom-Meetings in Outlook planen
Wem gehört Zoom und wie steht es um den Datenschutz?
Beim Zoom-Meeting-Erstellen zeigten sich deutsche Datenschützer in der Vergangenheit besorgt über die Bereiche Datensicherheit und Datenschutz. Die Entwickler vom vom kalifornischen Unternehmen Zoom Video Communications haben schnell reagiert und Sicherheitslücken geschlossen. Prüfen Sie vor der Verwendung für vertrauliche Gespräche die aktuellen Sicherheitsaspekte. Alles, was Sie für die Sicherheit und den Schutz Ihrer Videomeetings wissen müssen, finden Sie in dem Zoom-Leitfaden zum Thema.
Zoom-Meeting erstellen kostenlos – was ist inklusive?
Die Software ist als Demoversion kostenlos verfügbar. Diese ermöglicht es, Zoom-Meetings zu erstellen und bis zu 100 Teilnehmende einzuladen. Die Videokonferenzen sind zeitlich auf 40 Minuten begrenzt. In der Gratisversion inklusive:
- Zoom-Meeting eröffnen mit bis zu 100 Teilnehmer
- unbegrenzte Meetings für bis zu 40 Minuten
- automatisierte Untertitel
- drei Whiteboards mit 25 MB Cloud-Speicher
- Chats und Kanäle für Zusammenarbeit, Dateiaustausch und mehr
Im Zoom-Abo ab 139,90 Euro erhalten Sie weitere Features wie etwa fünf Gigabyte Cloudspeicher für Videomitschnitte. Neben einer guten Internetverbindung benötigen Sie optimalerweise ein Headset und natürlich eine Kamera.
Add-in statt Plugin herunterladen und installieren
Die Erweiterung für Outlook gibt es als Plugin für die Desktop-Version und als Add-in für Office 365 (Desktop und Mobile). Zoom empfiehlt die Installation des Zoom Scheduler Add-in, unter anderem, weil Microsoft in Outlook macOS ab Juni 2020 „injection-based Plugins“ blockiert.
Mit dem Add-in für Outlook Web und der Desktop-App fügen Sie Zoom-Meetings schnell zu neuen und bestehenden Terminen hinzu. Zudem haben Assistenten die Möglichkeit, Besprechungen auch für andere Zoom-Hosts (Vorgesetzte) zu planen und Einladungen zu verschicken.
Hinweis: Die Installation für die Desktop-App von Outlook setzt ein Microsoft-Exchange-Konto voraus. Ideal zum Beispiel bei der Nutzung eines Office 365-Business-Produkts von Host Europe. Nutzer mit IMAP-Konto nutzen Zoom für Outlook in der Outlook Web App.
Möglichkeit 1: Der Administrator installiert das Add-in für alle Nutzer
Administratoren von Microsoft Office 365 installieren den Zoom-Planer mit wenigen Klicks.
- Im Office 365 Admin Portal anmelden.
- In Settings > Services & Add-ins auf „Deploy Add-in“ klicken.
- „I want to add an Add-In from the Official Store“ auswählen.
- Nach „Zoom for Outlook“ suchen“.
- Auswählen:
- „Optional enabled“ aktiviert das Add-in für alle Nutzer; diese können es deaktivieren.
- „Optional disabled“ bietet Nutzern die Option, Zoom für Outlook hinzuzufügen.
- „Mandatory, always enabled“ heißt, dass Anwender die Erweiterung nicht entfernen können.
Die Änderungen für alle Nutzer können ein paar Minuten dauern, es ist ein Neustart der App erforderlich.
Möglichkeit 2: Zoom für Outlook Web selbst installieren
Zoom aus dem Microsoft App Store herunterladen. Alternativ können Sie die Erweiterung für Ihren eigenen Gebrauch selbst installieren. Laden Sie Zoom for Outlook aus dem Microsoft Store herunter und folgen Sie den Installationsanweisungen.
Meetings über Outlook Web planen
Öffnen Sie den Kalender in Outlook Web und klicken Sie auf „Neu“. Tragen Sie die Details zum Meeting ein. Ein Zoom-Meeting wird mit einem Klick auf die drei Punkte in der Toolbar und „Zoom“ > „Zoom Meeting hinzufügen“ erstellt.
Um den Termin für eine Besprechung zu bearbeiten:
- Kalender in Outlook Web öffnen.
- Auf ein angelegtes Zoom-Meeting klicken.
- Über die drei Punkte in der Toolbar und „Zoom“ zu den „Einstellungen“ wechseln. Hier Konfiguration anpassen und zum Beispiel festlegen, ob die Kameras des Hosts und der Teilnehmer per Default aktiviert sind.
Möglichkeit 3: Zoom Add-in für Desktop-App von Outlook 2013 oder 2016 installieren
Nutzen Sie Outlook mit einem Microsoft-Exchange-Konto, können Sie Zoom für die Desktop-App installieren. Andernfalls nutzen Sie die oben beschriebene Web App.
Zum Installieren klicken Sie auf „File > Manage Add-ins“. Als Quelle wählen Sie den offiziellen Microsoft Store aus. Suchen Sie nach „Zoom for Outlook“ und klicken Sie auf „Get it now“.
Meeting in der Outlook Desktop App planen
Zur Planung einer Videokonferenz wechseln Sie zur Kalenderansicht.
- Im Home-Tab auf „New Meeting“ klicken.
- Details eintragen und im Meeting-Tab auf „Add a Zoom Meeting“ klicken.
- Die Einstellungen den Anforderungen entsprechend anpassen.
Zoom-Meetings für andere planen
Damit Assistenten die Besprechungen für ihren Vorgesetzten planen können, müssen Vorgesetzte und Assistenten das Add-in für Outlook installiert haben. Der Vorgesetzte oder Administrator führt folgende Schritte aus:
- Im Profil unter us/signin einloggen.
- „Settings“ auswählen, zu „Schedule Privilege“ scrollen und „Add“ klicken.
- Jetzt die E-Mail-Adresse der berechtigten Person eintragen und mit Klick auf „Assign“ bestätigen.
Für den Assistenten sollte unter „Meine Kalender“ der Kalender des Vorgesetzten auswählbar sein. Der Assistent plant jetzt Zoom-Meetings und konfiguriert diese. Zoom bietet für die Funktion eine Anleitung zum Ausdrucken an (in Englisch).
Zoom-Link erstellen
Möchten Sie eine Einladung zu einer Videokonferenz via Zoom versenden, erstellt der Dienst automatisch einen Link. Dieser ist individuell und mit Ihrem Online-Konferenzraum verknüpft. Gehen Sie dafür zum Menüpunkt „Meetings“ und klicken Sie auf das Plussymbol. Es klappt ein Menü auf: Wählen Sie „Meeting planen“ und nehmen Sie in dem neuen Fenster die Einstellungen für Ihr Meeting vor. Nachdem Sie auf „Speichern“ klicken, generiert Zoom Ihren Einladungs-Link mit Meeting-ID und Kenncode. Geben Sie die Namen beziehungsweise E-Mail-Adressen aller Teilnehmenden ein und bestimmen Sie Datum sowie Zeit. Anschließend versenden Sie die Einladungen.
Zusammenfassung: Warum Zoom-Meetings in Outlook planen
Ist Zoom in Outlook integriert, erstellen, planen und bearbeiten Sie die Termine für Videokonferenzen unkompliziert im Outlook-Kalender. Add-ins für die Desktop- und Web-Version sind verfügbar. Zudem besteht die Möglichkeit, dass Assistenten Konferenzen für Vorgesetzte planen. In der kostenlosen Demoversionen halten Sie Konferenzen mit bis zu 100 Teilnehmenden für maximal 40 Minuten ab. Ein Abo ab 139,90 Euro verspricht mehr Features wie Cloud-Speicher für Videomitschnitte.
Installieren Sie jetzt die passende Erweiterung für Ihre Microsoft Office Suite und planen Sie Ihre Besprechungen bequem in Ihrer gewohnten Arbeitsumgebung!
Titelmotiv: Photo by Helena Lopes on Unsplash