Datenverlust tut immer weh und kann im Falle eines Onlineshops sogar die wirtschaftliche Existenz bedrohen. Die erste Regel für die optimale Pflege und Wartung einer Website ist dementsprechend das Einrichten regelmäßiger Backups. Es gibt viele Möglichkeiten, warum Ihre WordPress-Website plötzlich nicht mehr funktionieren kann: Sei es ein Hackerangriff, die Installation eines Plugins, das ein Problem verursacht, ein Fehler beim Kopieren von Dateien oder ein Ausfall des Servers. Sind Ihre Daten nicht gespeichert, stehen Sie vor einem mehr oder weniger großen Scherbenhaufen. Ein WordPress-Backup ist daher Pflicht. Es sollte möglichst automatisiert und in regelmäßigen Abständen erfolgen. Wir zeigen Ihnen drei Wege, wie Sie Ihre WordPress-Website sichern können.
Was muss bei einer WordPress-Website gesichert werden?
WordPress besteht aus zwei Teilen. Es gibt:
- die MySQL-Datenbank, in der unter anderem die Benutzerkonten und Inhalte der einzelnen Websites gespeichert sind
- das Webverzeichnis, in dem sich die Dateien für das CMS, das Template, die Plugins und sämtliche Medieninhalte befinden
Für den vollständigen Schutz sämtlicher Daten müssen Sie für ein WordPress-Backup die Datenbank sichern und sämtliche im Webverzeichnis hinterlegten Dateien abspeichern.
Die Sicherung kann in einem anderen Verzeichnis auf dem Server, lokal auf dem eigenen Rechner oder bei einem Cloud-Anbieter erfolgen. Für maximale Sicherheit sollten Sie die Daten lokal speichern, zum Beispiel auf einer externen Festplatte. Die Speicherung der WordPress-Backups auf einem anderen Hosting-Produkt, einem Online-Speicher, wie z.B. Backup Storage von Host Europe oder bei einem Cloudanbieter bringt jedoch ebenfalls guten Schutz und punktet mit hohem Komfort.
Drei Regeln für die Erstellung von WordPress-Backups
- Erstellen Sie regelmäßig Backups, am besten täglich. Wenn Sie nur selten Änderungen an der Website vornehmen und Nutzer keine Möglichkeiten zur Interaktion haben, genügt jeweils ein WordPress-Backup vor der Durchführung von Änderungen.
- Führen Sie ein Backup vor dem Einspielen von Updates durch. Ein Update von WordPress, einem Plugin oder Template kann unter Umständen dazu führen, dass die Website und der Adminbereich nicht mehr erreichbar sind. Daher sollten Sie zur Sicherheit vor jeder Veränderung der Software ein WordPress-Backup erstellen.
- Speichern Sie die Backups auf unterschiedlichen Medien. Neben der lokalen Festplatte können Sie dafür einen USB-Stick, eine externe Festplatte oder den Speicherplatz bei einem Cloudanbieter nutzen. Ist eines der Medien defekt oder nicht erreichbar, haben Sie noch Alternativen.
1. Automatische Backups des Hosting-Anbieters
Hosting-Anbieter integrieren in ihre Pakete in der Regel eine Backup-Funktion. Optimal ist ein tägliches automatisches Backup, das den totalen Datenverlust verhindert. Solch ein Backup wird meist eine begrenzte Anzahl von Tagen verwahrt und durch neuere ersetzt. Im schlimmsten Fall sind die Änderungen des Tages verloren, was bei einem Online-Shop sämtliche Bestellungen sein können. Die Einrichtung und Wiederherstellung der Backups erfolgt über den Kundenbereich. Erfahren Sie jetzt, wie Sie bei Host Europe ein manuelles Backup „on the fly“ durchführen und wie Sie das Einspielen eines Backups veranlassen.
Für die volle Kontrolle über die Backups und den Zugriff rund um die Uhr eignen sich die folgenden beiden Varianten.
2. Manuelles WordPress-Backup erstellen
Für die manuelle Speicherung sämtlicher Dateien benötigen Sie die Zugangsdaten zum FTP-Server und ein FTP-Programm wie FileZilla. Die erforderlichen FTP-Zugangsdaten hat Ihnen Ihr Hosting-Provider bei der Einrichtung Ihres Kontos per E-Mail mitgeteilt. Alternativ finden Sie diese auf der Website des Anbieters in Ihrem Kundenbereich. Damit melden Sie sich beim Webserver an, haben Zugriff auf Ihr Webverzeichnis und können sämtliche Verzeichnisse, Unterverzeichnisse und darin befindliche Dateien manuell lokal auf Ihrer Festplatte speichern. Der Kopiervorgang dauert in der Regel viele Stunden.
Im zweiten Schritt exportieren Sie die MySQL-Datenbank. Dafür melden Sie sich im Kundenbereich des Hosting-Anbieters an, klicken auf den Menüpunkt „Datenbank“ (oder ähnlich) und gelangen von dort in den phpMyAdmin-Bereich. Damit haben Sie direkten Zugriff auf die Datenbank. Wählen Sie die Datenbank für die WordPress-Website aus und klicken Sie im Menü auf „Exportieren“. Die Einstellungen können bleiben, wie sie sind, und Sie starten den Export durch Klick auf „OK“.
Die Wiederherstellung der Dateien erfolgt bei Bedarf durch das Kopieren der lokal gespeicherten Dateien mit FileZilla. Die gesicherte Datenbank lässt sich mit phpMyAdmin über den Menüpunkt „Import“ wiederherstellen.
3. WordPress-Backup-Plugin
WordPress-Backups erstellen Sie mit einem Backup-Plugin schnell, leicht und komfortabel. Es gibt viele kostenlose und kostenpflichtige Erweiterungen. Bei den kostenlosen Versionen ist die Auswahl der Zielmedien in der Regel begrenzt. Hier müssen Sie die Funktionen der Anbieter vergleichen. Für die meisten Anwender ist das UpdraftPlus WordPress-Backup-Plugin mit mehr als 2 Millionen aktiven Installationen und einer 5-Sterne-Bewertung eine gute Wahl. Es ist das beliebteste Backup-Plugin für WordPress und ermöglicht die Sicherung sämtlicher Daten in der Cloud mit nur einem Klick. Sie können ein Backup unter anderem bei Google Drive, Amazon S3, Dropbox und UpdraftVault erstellen oder es sich per E-Mail zuschicken lassen. In der kostenpflichtigen Variante werden weitere Cloudanbieter unterstützt, dazu gehören Microsoft OneDrive, Google Cloud Storage, Microsoft Azure. Das Plugin eignet sich für Backups und Wiederherstellungen. Nach der Installation finden Sie im Adminbereich unter „Einstellungen“ den Menüpunkt „UpdraftPlus Sicherungen“, dort können Sie Daten sichern und wiederherstellen, eine Website klonen und migrieren.
Unsere Empfehlung:
Verknüpfen Sie UpdarftPlus mit einem Backup Storage Produkt von Host Europe.
So einfach geht’s.
- Bestellen Sie hier ein Backup Storage Produkt von Host Europe.
- Loggen Sie sich in das Kunden-Informations-System (KIS) von Host Europe ein und konfigurieren Sie das Produkt. Ein FTP-Zugang (Superadmin) ist bereits standardmäßig angelegt. Sie müssen nur noch ein Passwort vergeben.
- Möchten Sie für UpdarftPlus-Backups einen eigenen FTP-Zugang einrichten, so können Sie diesen ebenfalls über das KIS einrichten.
- Installieren und aktivieren Sie das UpdraftPlus-Plugin über das Backend von WordPress.
- Richten Sie die automatische Sicherung Ihren WordPress-Webseite ein. Über die Einstellungen von UpdarftPlus können Sie folgende Intervalle wählen: monatlich, wöchentlich, tägliche, alle 12, 8, 4 oder 2 Stunden.
- Standardmäßig speichert UpdraftPlus Backups auf dem Hosting-Produkt, auf dem sich die WordPress-Installation befindet. Sicherer ist es, wenn diese Backups extern gespeichert werden. Wählen Sie dafür die Speicheroption FTP und geben Sie die Verbindungsdaten zu Ihrem Backup Storage Produkt an: Servername und Benutzername. Außerdem benötigen Sie das Passwort, dass Sie für Ihren FTP-Account eingerichtet haben.
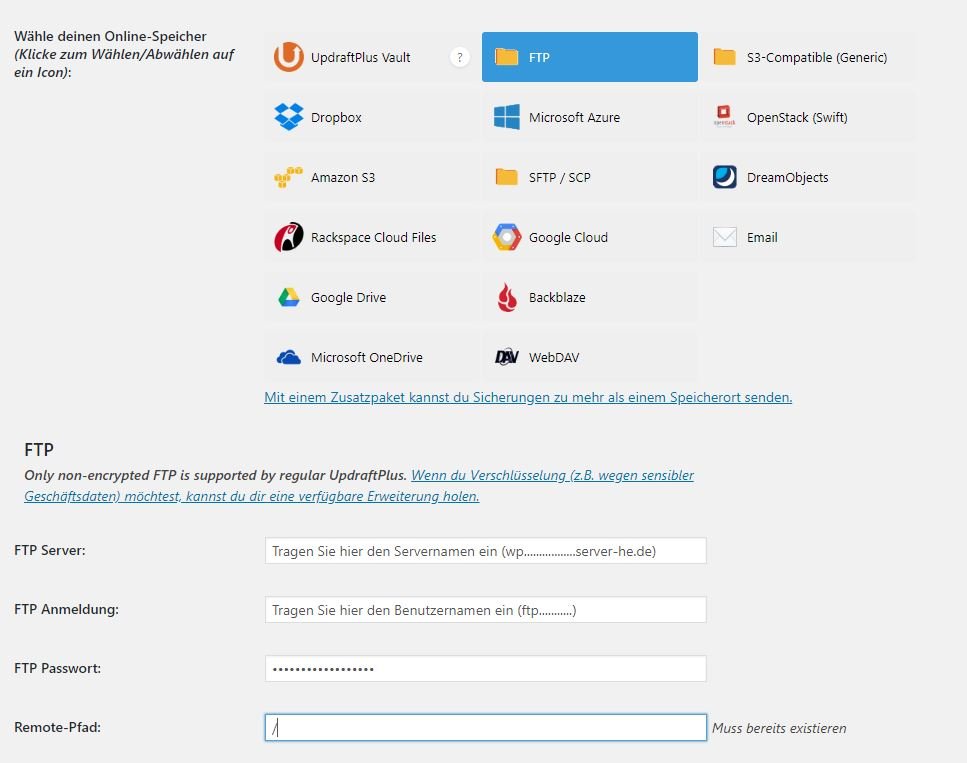
- Sie möchten Ihre Backups in einem speziellen Verzeichnis auf Ihrem Backup Storage Produkt speichern? Kein Problem. Erstellen Sie über das KIS in der FTP-Einstellungen Ihres Produkts ein Unterverzeichnis und tragen Sie dieses in den FTP-Einstellungen von UpdarftPlus ein.
Fazit: Regelmäßige WordPress-Backups sind Pflicht
Ihr Hosting-Anbieter erstellt meist tägliche Backups, auf die Sie jedoch häufig keinen direkten Zugriff haben und den Anbieter erst kontaktieren müssen. Manuelle Backups sind eine Option, erfordern aber mehr Zeit. Ein WordPress-Backup-Plugin, allen voran UpdraftPlus, macht die Erstellung von Backups und Wiederherstellung der Daten mit wenigen Klicks möglich.
Bildnachweis: Photo by ahmad gunnaivi on Unsplash
- FTP-Clients – Die besten Tools für den Zugriff auf Linux-Server - 12. Juni 2025
- OpenVPN für Anfänger – sicher & anonym surfen - 5. Mai 2025
- Wie finde ich das richtige E-Rechnungs-Tool? - 11. Februar 2025
