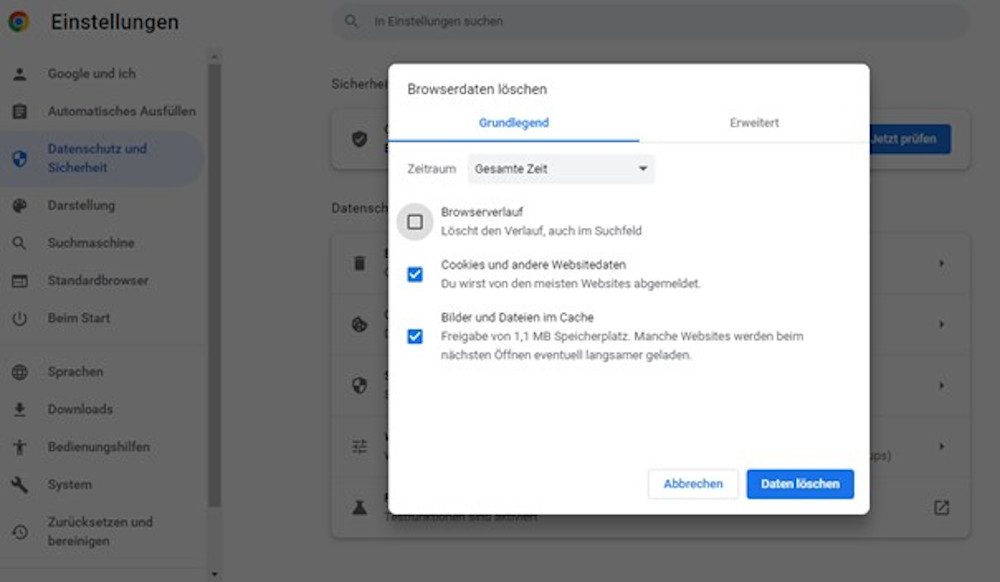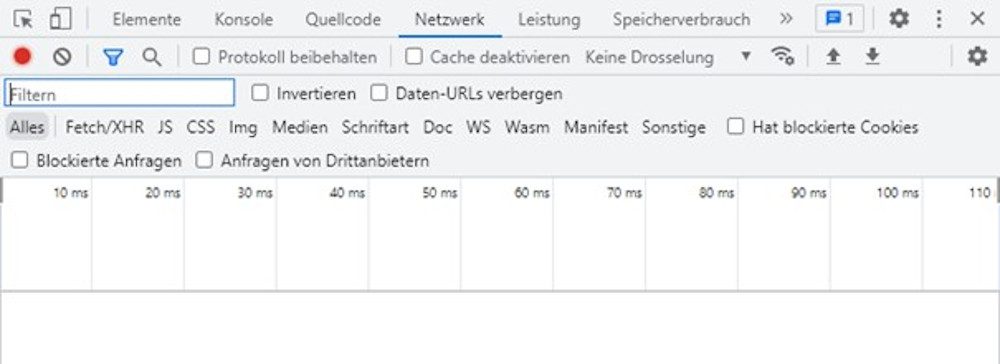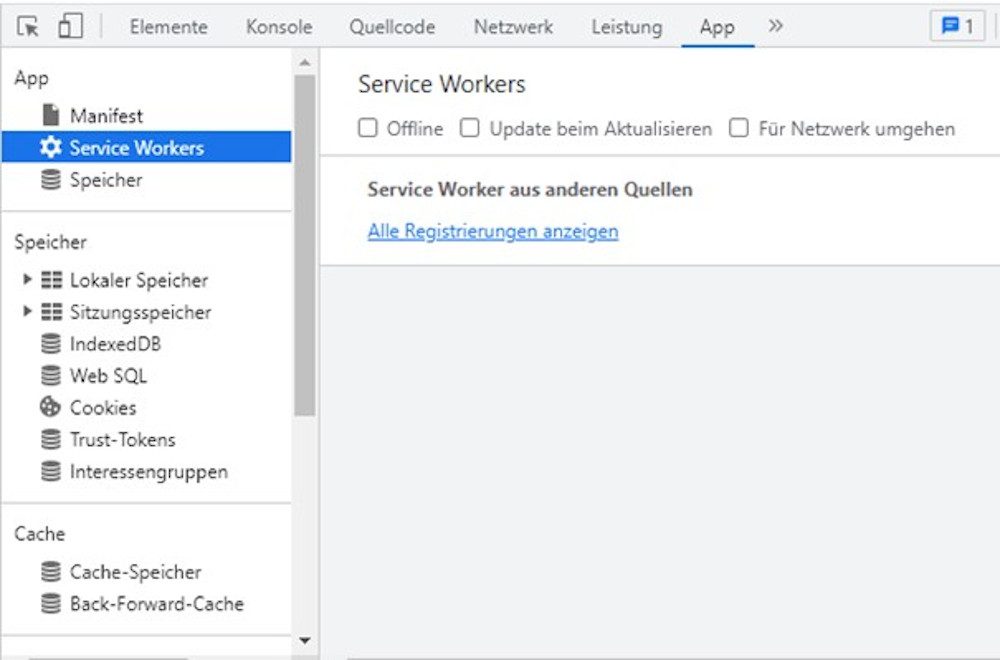(Update) Caching ist ein wesentliches Feature von Webbrowsern. Es ist für einen Großteil des Pagespeeds von Webseiten verantwortlich. Wir erklären, warum es wichtig ist, den Cache zwischendurch zu leeren und auf welche Arten Sie dies tun können.
Inhaltsverzeichnis:
- Wie lösche ich den Browser-Cache bei Google Chrome?
- Probleme mit dem Cache?
- Warum Sie den Cache löschen sollten – nicht nur in Chrome
- Manuelles Cache-Leeren in Chrome
- Caching deaktivieren
- Weitere Optionen in den DevTools
- Seite aktualisieren: Hard Refresh in Chrome
- Cache löschen mit Add-ons und Plug-ins
- Cache löschen in Chrome – Fazit
Wie lösche ich den Browser-Cache bei Google Chrome?
- Öffnen Sie im geöffneten Chrome-Browser das Dreipunkt-Menü (rechts oben).
- Wählen Sie > „Weitere Tools“, dann > „Browserdaten löschen“.
- Nun müssen Sie im Dropdown-Menü einen Zeitraum auswählen.
- Die Kästchen „Cookies und andere Websitedaten“ und „Bilder und Dateien im Cache“ sind bereits vorausgewählt – falls nicht, klicken Sie darauf.
- Klicken Sie nun auf die Schaltfläche rechts unten > „Daten löschen“.
Caching bedeutet, dass der Browser beim Aufruf einer Website nicht immer eine neue Kopie eines Assets wie ein Bild, eine HTML-, CSS- oder JavaScript-Datei aus dem Internet abruft, sondern eine bereits gespeicherte Kopie verwendet. Grundsätzlich können Sie sich den Cache als einen schnellen Pufferspeicher vorstellen, der (wiederholte) Zugriffe auf ein langsameres Hintergrundmedium oder aufwendige Neuberechnungen zu vermeiden hilft. Er stellt sozusagen ein lokales Abbild der ursprünglichen Website dar, das aus der Zwischenablage schneller geladen werden kann als die gesamte Website mit allen ihren Daten, Plug-ins und Skripten vom Server.
Probleme mit dem Cache?
Grundsätzlich ist es Aufgabe der Website-Betreiber, dass der Cache im Hintergrund funktioniert und er seine Aufgabe erfüllt. Bei den meisten Website-Aufrufen gibt es hier kein Problem – also in 99,9 Prozent der Fälle. Ganz selten jedoch müssen User ihren Browser-Cache selbst leeren oder löschen, um die aktuelle Website-Variante oder zum Beispiel neue Funktionen überhaupt sehen zu können. Dabei ist das Caching selbst eine der größten Herausforderungen der IT, denn die unterschiedlichen Cache-Ansätze, hardware- oder software-seitig, sind sehr anspruchsvoll und kompliziert.
Warum Sie den Cache löschen sollten – nicht nur in Chrome
Es gibt verschiedene Gründe, warum Sie den Cache leeren möchten: Möglicherweise erkennen Sie, dass eine Seite grafisch oder inhaltlich nicht auf dem neuesten Stand zu sein scheint. Oder Sie sind einfach sicherheitsbewusst und möchten den Cache leeren, damit Ihre Surfhistorie nicht rekonstruiert werden kann. Insbesondere im Fall einer Veräußerung des Geräts sollten Sie unbedingt alle persönlichen Daten im Cache löschen.
Webentwickler und Webdesigner können Änderungen oder neue Funktionen an einer Website nur testen, wenn sie den Zwischenspeicher im Browser löschen. Und falls sich Kundinnen oder Kunden beschweren, dass Neuerungen für sie nicht sichtbar sind, liegt das höchstwahrscheinlich ebenfalls daran, dass der Browser eine veraltetet Kopie aus dem Cache zieht und nicht die aktuelle aus dem Netz.
Haben Sie das Gefühl, Ihr Browser lädt immer langsamer? Das könnte an einem überfüllten Cache liegen. Wir zeigen Ihnen, wie Sie in all diesen Fällen den Cache löschen oder deaktivieren und was Sie noch tun können, um störende Elemente zu beseitigen. Übrigens: Das Beschriebene gilt auch für Microsoft Edge, der wie Chrome die Chromium-Codebasis nutzt, und in ähnlicher Weise auch für die meisten anderen Browser wie Firefox oder Safari.
Manuelles Cache-Leeren in Chrome
Die Standardmethode zum Löschen des gesamten Caches ist in den Chrome-Einstellungen zu finden: Gehen Sie auf > „Weitere Tools“ > „Browserdaten löschen“ oder nutzen Sie den Shortcut Strg + Umschalttaste + Entf (unter Windows/Linux) bzw. ⌘ + Umschalttaste + Entf (unter macOS).
Dort finden Sie unterschiedliche Optionen für die Daten, die Sie löschen möchten, wobei „Bilder und Dateien im Cache“ der wichtigste Teil ist. Wählen Sie unbedingt auch aus, ab wann der Cache geleert werden soll, z. B. „Gesamte Zeit“, wenn Sie ganz gründlich sein möchten.
Kleiner Tipp: In der Google-Chrome-App auf dem Smartphone sieht dieses Menü ganz ähnlich aus. Über die drei Punkte am oberen Rand der App gelangen Sie ins Menü „Einstellungen“ und „Datenschutz und Sicherheit“. Wenn Sie hier den Browserverlauf löschen, hat das zudem den Vorteil, dass Sie den Browserverlauf gleichzeitig auf allen synchronisierten Geräten löschen.
Caching deaktivieren
Es gibt keine einfache Möglichkeit, das Caching in Chrome dauerhaft zu deaktivieren. Sie können es jedoch für einzelne Webseiten deaktivieren, indem Sie das entsprechende Kontrollkästchen in den Entwicklertools (DevTools) verwenden. Um auf die Entwicklerkonsole in Google Chrome zuzugreifen, öffnen Sie das Chrome-Menü in der oberen rechten Ecke des Browserfensters und wählen Sie „Weitere Tools“ > „Entwicklertools“. Sie können auch die Funktionstaste F12 oder die Tastenkombination Strg + Umschalttaste + I bzw. ⌘ + ALT + I verwenden oder, falls Sie gerade mit der Maus unterwegs sind, mit einem Rechtsklick das Kontextmenü öffnen und „Untersuchen“ wählen. Unter der Registerkarte „Netzwerk“ sehen Sie in der oberen Leiste ein Kontrollkästchen zum Deaktivieren des Cachings. Der Haken: Das Caching unterbleibt nur solange, wie die Entwicklertools geöffnet sind. (Tipp: Lassen Sie die DevTools in einem separaten Fenster anzeigen, dann stören sie weniger.)
Falls Ihnen das nicht reicht, bleibt Ihnen nur die Verwendung einer Erweiterung wie SmartClean, das zwar ebenfalls nicht den Cache dauerhaft deaktivieren kann, aber auf Wunsch Browserdaten automatisch nach 15 Minuten löscht.
Weitere Optionen in den DevTools
Bisher haben wir über das Zwischenspeichern von Dateien wie HTML, CSS, JavaScript und Bildern gesprochen. Aber es gibt auch andere Funktionen oder Daten, die manchmal einen „Flush“, also eine reinigende „Spülung“, gebrauchen können, um wieder in der erwarteten Weise zu arbeiten. Das sind zum Beispiel Cookies, der lokale Speicher oder registrierte Service Workers. Wenn Sie vermuten, dass eine der Funktionen ein Fehlverhalten hervorruft, öffnen Sie die DevTools und gehen Sie zur Registerkarte „Application“ (englisch) oder „App“ (deutsch). Auf der linken Seite sehen Sie die verschiedenen Speicher- und Cache-Typen. Dort können Sie die entsprechenden Einstellungen vornehmen, zum Beispiel Cookies löschen.
Tipp: Seien Sie vorsichtig! Das Löschen von Cookies kann zum Beispiel das Abmelden von Websites bewirken.
Seite aktualisieren: Hard Refresh in Chrome
Wussten Sie, dass Chrome ein etwas verstecktes „Hard-Reload“-Menü (auch bekannt als harter Refresh) besitzt? Im Wesentlichen geht es darum, dass der Hard Reload dem Browser mitteilt, dass Sie wirklich eine aktualisierte Version der Seite sehen wollen, auch ohne unbedingt den Cache zu löschen. Sie gelangen zu diesem Menü, indem Sie die DevTools öffnen und dann in der Chrome-Werkzeugleiste die Schaltfläche für die Seitenaktualisierung anklicken und gedrückt halten (Rechtsklick funktioniert auch).
Wählen Sie jetzt „Normales Aktualisieren“ (auch per F5 oder Strg + R), dann nutzt Chrome beim Neuladen der Seite den Cache für unveränderte Elemente (HTTP: 304 Not Modified). Wählen Sie stattdessen „Vollständiges Aktualisieren (Hard Reload)“ (oder drücken Sie alternativ beim Neuladen die Umschalttaste bzw. eine der Kombinationen Strg + F5 oder Strg + Umschalt + R), lädt Chrome die Seite komplett neu und ignoriert den lokalen Cache. Trotzdem könnte die angezeigte Seite noch gecachte Elemente beinhalten, z. B. später per JavaScript geladene. Die letzte Option in diesem Menü „Cache leeren und vollständig aktualisieren“ liefert Ihnen in jedem Fall eine vollständig aktuelle Version ohne lokal gespeicherte Ressourcen.
Cache löschen mit Add-ons und Plug-ins
Wesentlich komfortabler ist es, den Cache mit einem Klick zu löschen. Das können Sie mit unterschiedlichen Browser-Erweiterungen tun, zum Beispiel Clear Cache oder Click&Clean. Unter „Einstellungen“, „Weitere Tools“ und „Erweiterungen“ können Sie diese ganz einfach im Chrome installieren. Tools wie CleanMyMac X unterstützen Sie zudem nicht nur beim Löschen vom Browser-Cache, sondern helfen auch noch den Computer zu entmüllen.
Cache löschen in Chrome – Fazit
Sollten Sie wieder einmal das Gefühl haben, dass Ihnen eine Website veraltet vorkommt oder sich Inhalte oder Grafiken nur langsam oder gar nicht laden, verfügen Sie nun über einige Optionen, Ihren Cache auf Vordermann zu bringen.
Häufig gestellte Fragen zum Thema Cache löschen
Wie kann man Cache-Dateien in Google Chrome wiederherstellen?
Dazu benötigen Sie eine Datenrettungssoftware, die den Verlauf rekonstruieren kann.
Wo finde ich den Cache von Google Chrome?
Die Cache-Dateien liegen im Ordner Google\Chrome\User Data\Default\Cache. Die Ordnerstruktur hängt natürlich auch davon ab, unter welchen Ordnern Sie die App installiert haben.
Warum müssen Sie Ihren Browser-Cache und Cookies löschen?
Das Löschen des Cache-Speichers empfiehlt sich, damit von Webseiten immer die aktuellste Version angezeigt wird und nicht eine ältere, die noch im Cache-Speicher vorliegt. Ein voller Cache-Speicher kann zudem die Geschwindigkeit des Browsers negativ beeinflussen. Sollten Sie Ihr Gerät abgeben wollen, ist das Löschen des Cache-Speichers ebenfalls ratsam, damit persönliche Daten wie Log-ins und Ähnliches vom Gerät verschwinden.
Gibt es Risiken oder Nachteile, wenn ich meinen Cache lösche?
Ihren Cache zu löschen bzw. zu leeren ist in der Regel ein sicherer und problemloser Vorgang. Der offensichtlichste Nachteil besteht darin, dass das erneute Laden von zuvor im Cache gespeicherten Webseiten anschließend länger dauern kann. Da der Cache dazu dient, häufig benötigte Daten zu speichern und schnell zugänglich zu machen, müssen beim ersten Besuch einer Webseite nach dem Löschen des Caches alle Elemente erneut heruntergeladen werden. Dies kann insbesondere bei langsameren Internetverbindungen zunächst zu einer spürbaren Verzögerung führen. Ein weiterer Punkt ist, dass bestimmte Einstellungen oder Anpassungen, die auf Webseiten vorgenommen wurden und im Cache gespeichert sind, möglicherweise zurückgesetzt werden und erneut konfiguriert werden müssen. Dennoch überwiegen die Vorteile, wenn Sie Ihren Cache regelmäßig löschen, insbesondere wenn es um die Behebung von Problemen oder Sicherheitsbedenken geht.
Hat das Leeren des Caches Auswirkungen auf die Geschwindigkeit meines Internets?
Ein gelöschter Cache hat keinen direkten Einfluss auf die Internetgeschwindigkeit. Allerdings kann sich die Ladegeschwindigkeit von Websites erhöhen, die nach dem Löschen des Caches neu besucht werden, da das erneute Speichern temporärer Daten im leeren Cache schneller möglich ist.
Wie leere ich den Cache auf meinem Smartphone oder Tablet?
Um den Cache auf Ihrem Smartphone oder Tablet zu leeren, öffnen Sie zunächst den Browser, den Sie verwenden (z. B. Chrome, Safari, Firefox). In den meisten Browsern finden Sie die Option zum Cache-Löschen in den Einstellungen. Bei Chrome beispielsweise tippen Sie auf die drei Punkte in der oberen rechten Ecke, wählen „Einstellungen“, gehen dann zu „Datenschutz und Sicherheit“ und tippen auf „Browserdaten löschen“. Hier können Sie auswählen, welche Daten gelöscht werden sollen, einschließlich des Caches. Der genaue Vorgang kann je nach Browser und Gerät variieren, aber in der Regel finden Sie die entsprechenden Optionen in den Einstellungen des Browsers unter einem Abschnitt wie „Datenschutz“, „Sicherheit“ oder „Speicher“.
Was ist der Unterschied zwischen dem Leeren des Caches und dem Löschen von Cookies?
Das Leeren des Caches entfernt temporär gespeicherte Webseiteninhalte wie Bilder und Skripte, um die Ladezeiten zu beschleunigen. Das Löschen von Cookies entfernt hingegen kleine Dateien, die Informationen über Ihr Surfverhalten und Ihre Einstellungen auf bestimmten Webseiten speichern.
Wie oft sollte ich den Cache meines Browsers leeren?
Die Häufigkeit hängt von Ihrem Surfverhalten ab. Bei intensiver Nutzung kann ein wöchentliches Leeren sinnvoll sein. Bei normaler Nutzung reicht es oft, den Cache einmal im Monat zu leeren.
Kann das Leeren des Caches meine gespeicherten Passwörter und Anmeldeinformationen entfernen?
Das Leeren des Caches betrifft Ihre gespeicherten Passwörter und Anmeldeinformationen nicht. Diese Daten sind in einem anderen Teil des Browsers gespeichert.
Kann das Leeren des Caches helfen, Sicherheitsprobleme zu vermeiden?
Das Leeren des Caches kann dazu beitragen, Sicherheitsrisiken zu minimieren, da es veraltete und möglicherweise kompromittierte Dateien entfernt, die noch im Cache gespeichert sind.
Kann das Leeren des Caches helfen, Performance-Probleme zu beseitigen?
Ja. Das Leeren des Caches kann Performance-Probleme beheben oder zumindest verbessern. Ein gelöschter Cache erhöht die Browsergeschwindigkeit, behebt Ladeprobleme, gibt Speicher frei und löst Konflikte mit veralteten Daten.
Kann das Leeren des Caches dazu beitragen, Datenschutzbedenken zu verringern?
Ja. Das Leeren des Caches entfernt Informationen, die während des Surfens gesammelt wurden. Dadurch kann Ihre Privatsphäre besser geschützt werden.
Kann ich einzelne Elemente aus dem Cache löschen, anstatt den gesamten Cache zu löschen?
In den meisten gängigen Webbrowsern, wie Chrome, Firefox, Safari und Edge, können Sie einzelne, spezifische Cache-Elemente nicht direkt auswählen und löschen. Die Funktionen der Browser erlauben in der Regel das Löschen des gesamten Caches oder das Entfernen von Daten bestimmter Websites, was auch deren Cache-Daten einschließt.
Was passiert mit meinen Offline-Daten, wenn ich den Cache lösche?
Wenn Sie den Cache in Ihrem Browser löschen, werden in der Regel nur die temporären Dateien entfernt, die zum schnelleren Laden von Webseiten verwendet werden. Offline-Daten, wie zum Beispiel offline verfügbare Webseiten oder Anwendungen, die Sie für die Nutzung ohne Internetverbindung gespeichert haben, können jedoch auch betroffen sein. Wenn Sie Ihren Cache löschen, werden diese Offline-Daten möglicherweise auch gelöscht. Das bedeutet, dass Sie diese erneut herunterladen oder speichern müssen, um sie offline nutzen zu können.
Wie kann ich sicherstellen, dass beim Löschen des Caches wichtige Daten nicht verloren gehen?
Hier besteht kein Risiko. Wichtige Daten wie Passwörter, Lesezeichen und gespeicherte Formulardaten werden beim Löschen des Caches nicht entfernt. Der Cache speichert nur temporäre Dateien zur Beschleunigung des Ladeprozesses.
Kann das Löschen des Caches Einfluss auf die Funktionalität von Browser-Erweiterungen haben?
Normalerweise nicht, da Browser-Erweiterungen unabhängig vom Cache funktionieren. Allerdings kann es erforderlich sein, Erweiterungsdaten nach dem Löschen des Caches neu zu laden.
Kann das Löschen des Caches helfen, Fehlermeldungen auf Webseiten zu beheben?
Wenn Sie Ihren Cache löschen, können durch veraltete oder beschädigte Cache-Dateien verursachte Probleme behoben werden. Wenn es andere Ursachen für die Fehlermeldungen gibt, hilft Ihnen ein gelöschter Cache allerdings nicht weiter.
Wie kann ich überprüfen, wie viel Speicherplatz der Cache in Chrome einnimmt?
In den Chrome-Einstellungen unter „Datenschutz und Sicherheit“ und „Browserdaten löschen“ können Sie sehen, wie viel Speicherplatz der Cache derzeit einnimmt.
Quellen:
- https://mediatemple.net/blog/web-development-tech/clear-cache-chrome/
- https://de.wikipedia.org/wiki/Cache
Titelmotiv: Photo by u j e s h on Unsplash
- ICANN & DENIC– oder: Wie werden eigentlich Internet-Adressen vergeben? - 1. Februar 2025
- Wie Sie erfolgreich einen YouTube-Kanal erstellen können – Unser Leitfaden - 4. Dezember 2024
- Was ist und wie funktioniert Google Shopping? - 19. November 2024