In dieser Anleitung erklären wir Ihnen, wie Sie das zuvor im KIS eingerichtete Microsoft 365 E-Mail-Konto im Thunderbird (Mac und Windows) hinzufügen können.
Hinweis: Für Microsoft 365 E-Mail-Adressen empfiehlt sich die Einrichtung als Exchange-Konto im E-Mail-Programm. Dies ist im Thunderbird in der aktuellsten Version (v141) ohne AddOn möglich. Allerdings werden hier nur E-Mails synchronisiert. Kontakte und Kalender aus dem Webmailer können so nicht synchrosiert werden.
Für die Einrichtung eines Microsoft 365 E-Mail-Konto als IMAP und SMTP im Thunderbird, muss die SMTP-Authentifizierung für Ihr E-Mail-Konto aktiviert sein (Anleitung FAQ: Wie aktiviere ich die SMTP Authentifizierung?). Sollten Sie keinen Zugang zur Verwaltung Ihres E-Mail-Kontos haben, wenden Sie sich bitte an Ihren Administrator. Sollten Sie von einem Classic Hosting Paket migriert worden sein, entfällt dieser Schritt.
Stellen Sie sicher, dass Sie die neueste Version von Thunderbird verwenden, bevor Sie fortfahren.
- Öffnen Sie Thunderbird.
- Wenn Sie den ersten Account hinzufügen möchten, fahren Sie mit Schritt 5 fort. Andernfalls wählen Sie in der unteren linken Ecke das Zahnrad-Symbol für Einstellungen.
- Wählen Sie Kontoeinstellungen.
- Klicken Sie nun oben auf "Neues Konto"
- Geben Sie Ihren vollständigen Namen und Ihre E-Mail-Adresse ein und klicken Sie auf Weiter.
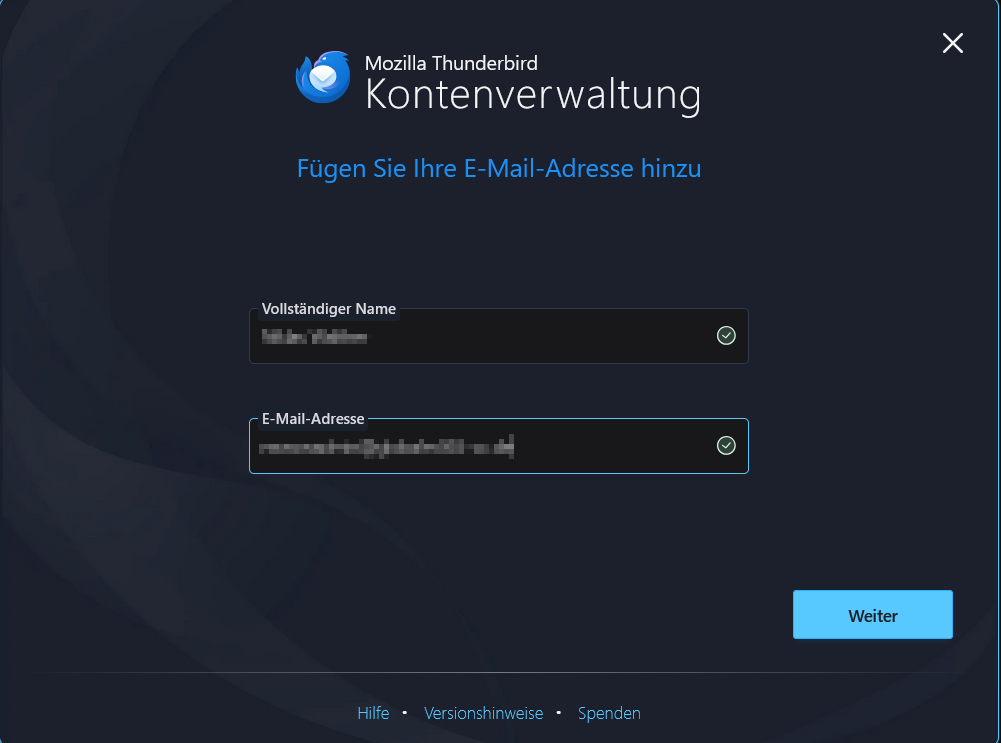
Anschließend werden Ihnen schon die richtigen Einstellungen für IMAP vorgeschlagen:
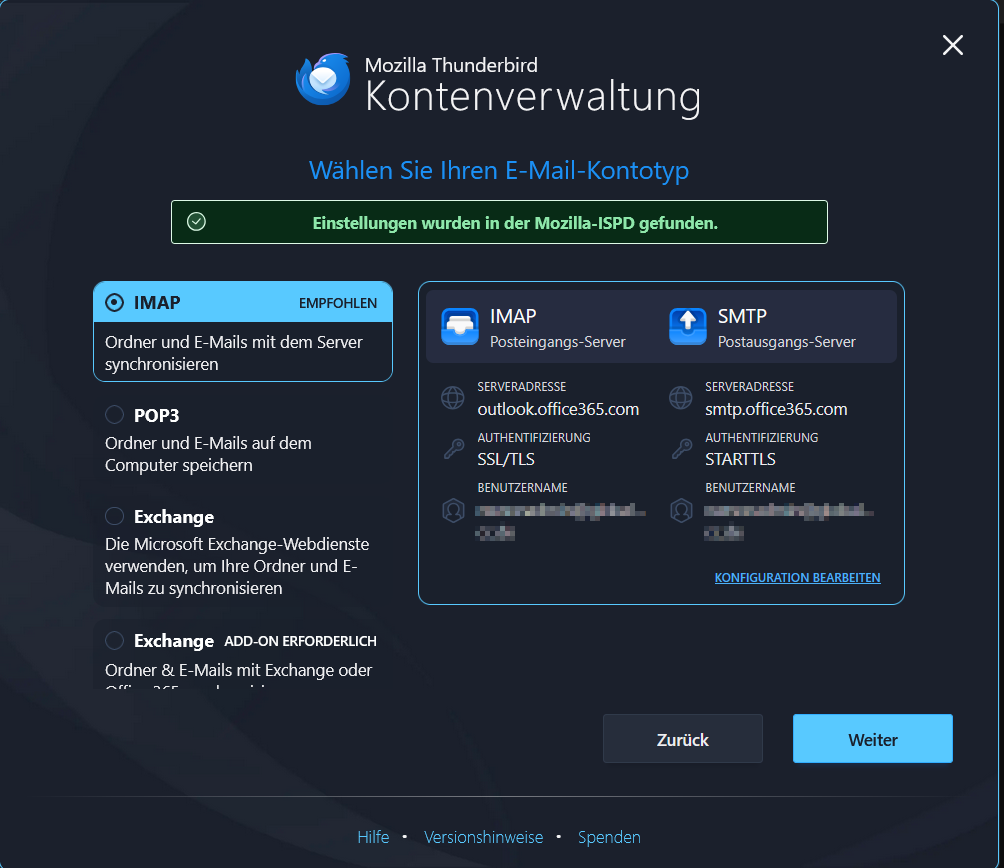
Hier können Sie, falls Sie die aktuellste Version von Thunderbird installiert haben, auch Exchange auswählen:
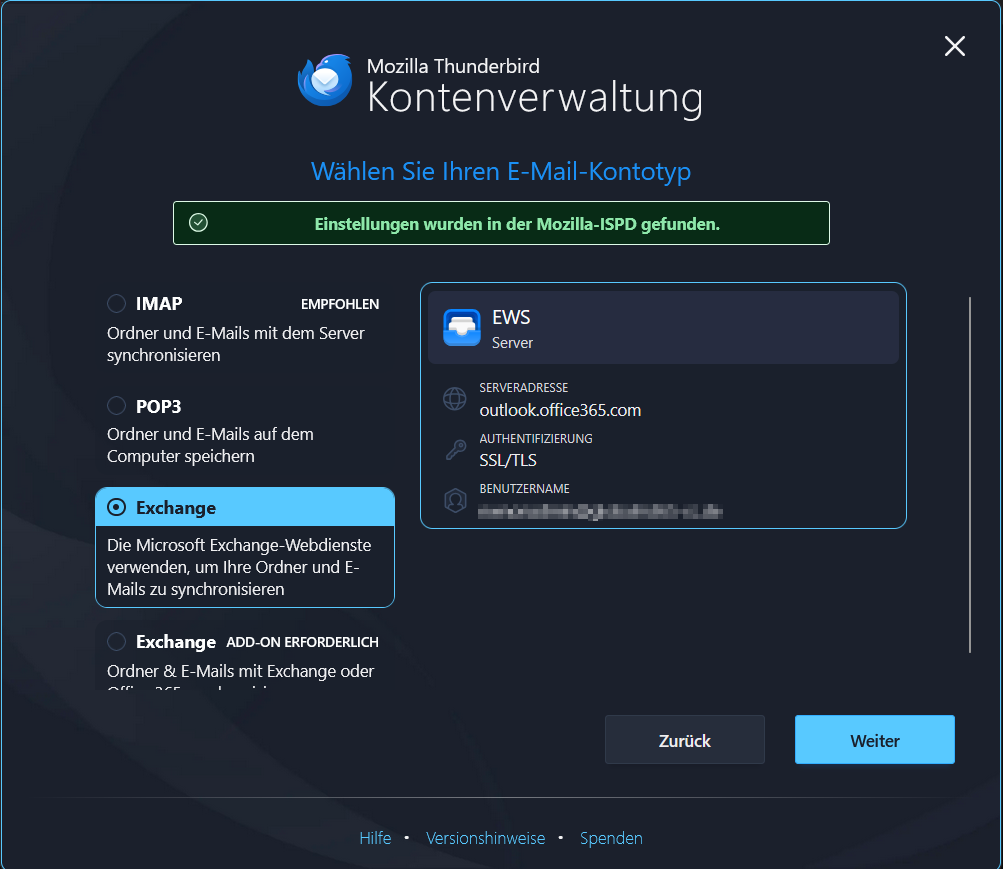
Falls Sie eine ältere Version haben und die Daten für IMAP manuell eingeben müssen, tragen Sie bitte folgendes ein:
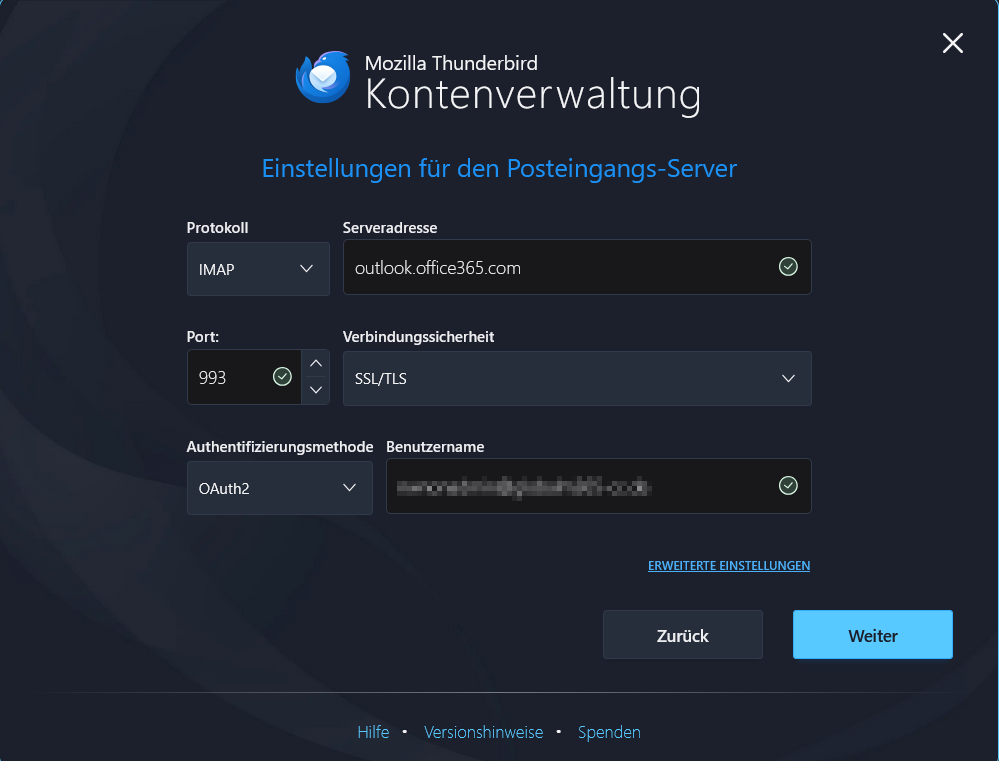
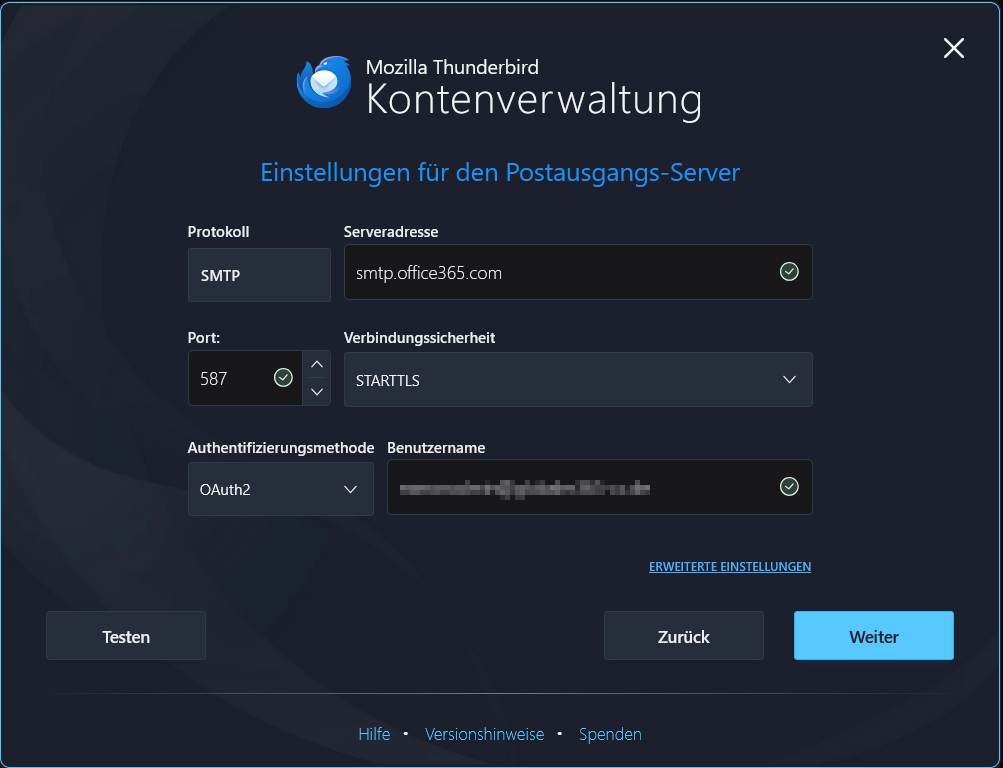
Wählen Sie im nächsten Schritt, falls aufgefordert, "Arbeits- oder Schulkonto" und dann "Weiter".
Wenn Sie aufgefordert werden, Berechtigungen zu erteilen, wählen Sie Akzeptieren. Falls Sie Administrator sind, aktivieren Sie das Kontrollkästchen bei Zustimmung im Namen Ihrer Organisation, damit Ihre anderen Nutzer diesen Hinweis nicht sehen.
Sie werden zu Microsoft weitergeleitet und werden aufgefordert die E-Mail-Adresse und das Passwort einzugeben:
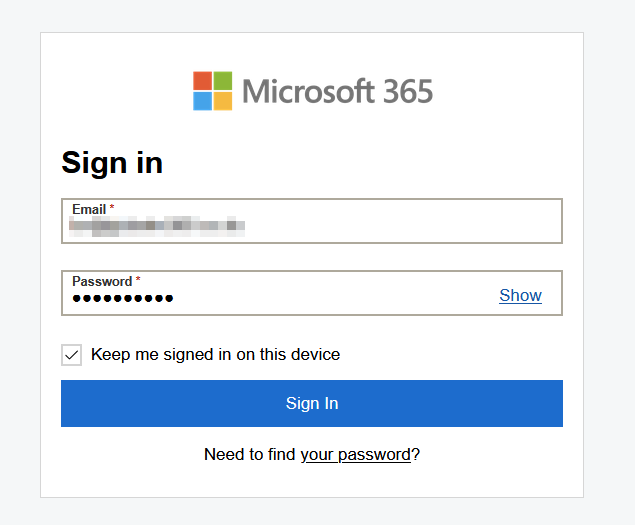
Wenn die Multi-Faktor-Authentifizierung (MFA) aktiviert ist, verifizieren Sie Ihr E-Mail-Konto, indem Sie eine Multi-Faktor-Authentifizierung einrichten. Die Einrichtung erfolgt direkt an dieser Stelle während der Einrichtung des E-Mail-Kontos im E-Mail-Programm. Falls Sie die Multi-Faktor-Authentifizierung bereits eingerichtet haben, müssen Sie an dieser Stelle nur den Code in Ihrer Authenticator App eingeben.
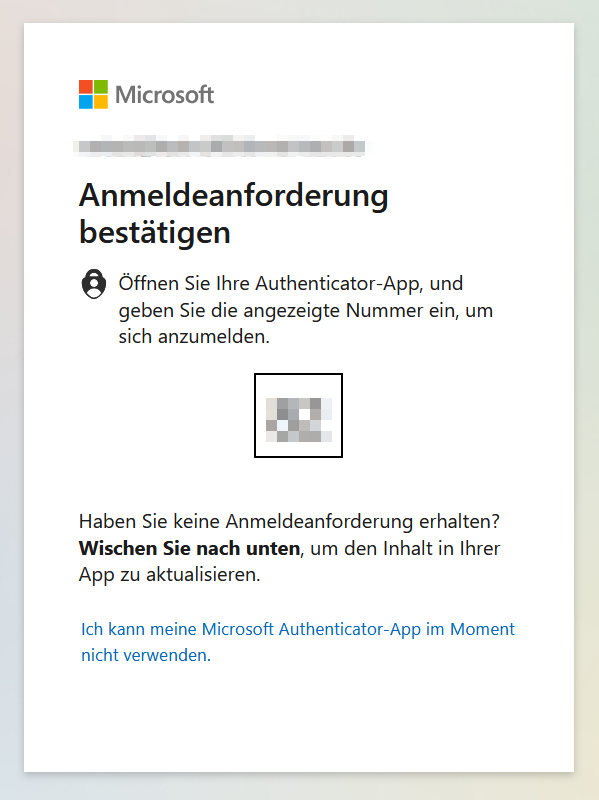
Erscheint ein Pop-up, das auf deaktivierte Cookies hinweist oder die Anmeldeseite nicht lädt, ändern Sie Ihre Einstellungen, um Cookies zu akzeptieren.
Klicken Sie auf das Menü-Symbol von Thunderbird (oder oben links auf Thunderbird), dann Einstellungen, und dann Privatsphäre & Sicherheit.
Aktivieren Sie das Kontrollkästchen neben Cookies von Websites akzeptieren und deaktivieren Sie das Kontrollkästchen neben Websites ein "Do Not Track"-Signal senden.
Schließen Sie Thunderbird und öffnen Sie es erneut, dann versuchen Sie, Ihr Konto erneut hinzuzufügen. Möglicherweise werden Sie aufgefordert, Ihr E-Mail-Passwort einzugeben. Geben Sie Ihr Passwort ein und klicken Sie auf Anmelden. Wenn Sie einen Windows-Computer verwenden, werden Sie möglicherweise aufgefordert, eine Sicherheitsausnahme hinzuzufügen. Wählen Sie Sicherheitsausnahme bestätigen. Sie erhalten eine Bestätigung, wenn Ihr Konto erfolgreich zu Thunderbird hinzugefügt wurde. Klicken Sie auf Fertigstellen.
Nun können Sie Ihre Microsoft 365-E-Mail in Thunderbird verwenden.
Hinweis: Falls Sie nach der erfolgreichen Einrichtung nur den Posteingang und sonst keine weiteren Ordner sehen, gehen Sie bitte zu den Kontoeinstellungen - Server Einstellungen - Erweitert und entfernen Sie dort den Haken bei "nur abonnierte Ordner anzeigen".
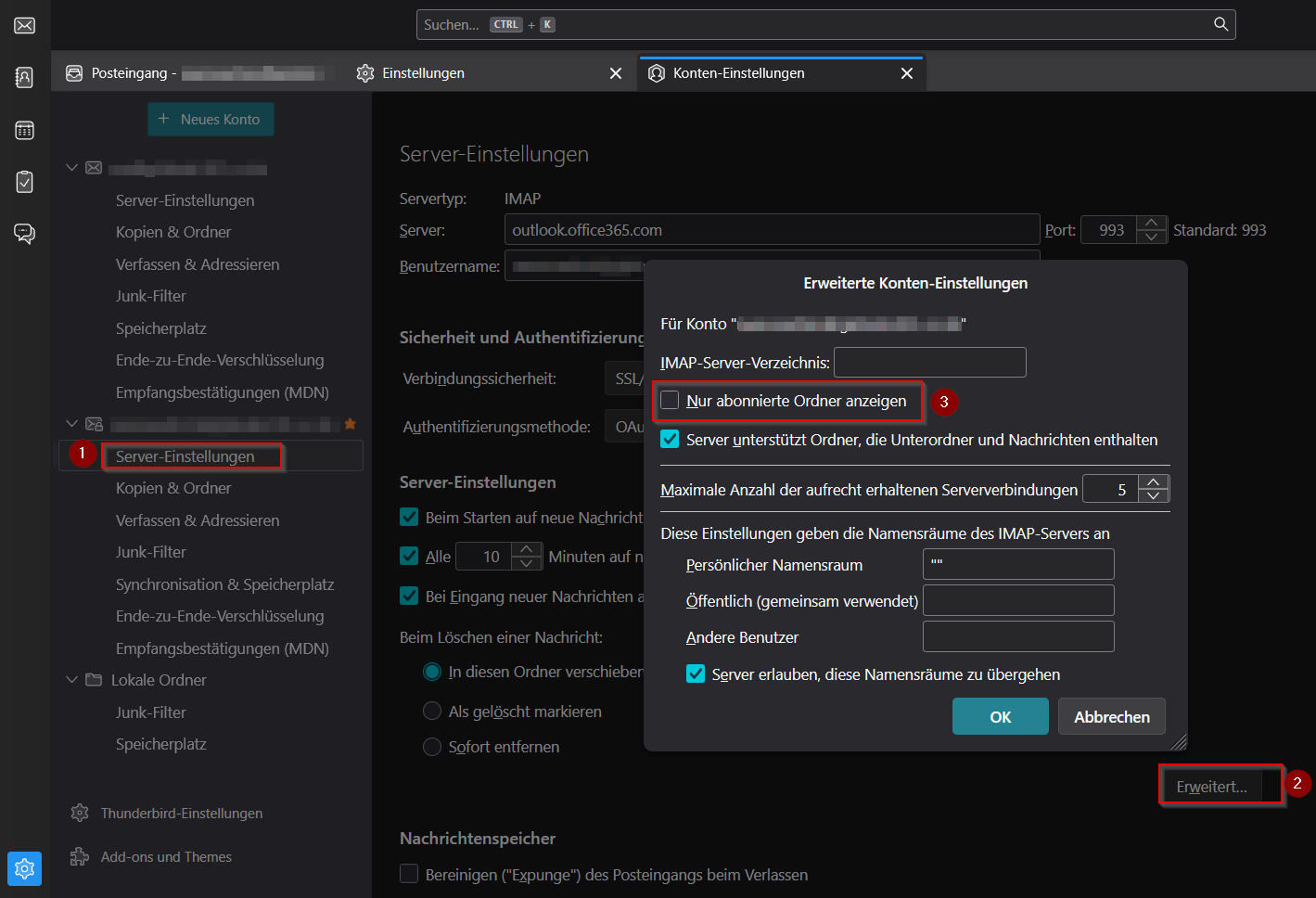
English Version:
How can I add the e-mail account to Thunderbird on Mac and Windows?
In this guide we explain to you, how the previously inside the KIS created Microsoft 365 e-mail account can be added to Thunderbird (Mac und Windows).
Note: For Microsoft 365 email addresses, we recommend setting up an Exchange account in the email program. This is possible in the newest Thunderbird version (v141) without any add-on. However, only emails are synchronized here. Contacts and calendars from the webmailer cannot be synchronized in this way.
Note: SMTP authentication must be activated for your mailbox in order to set up Thunderbird (FAQ instruction: How do I activate SMTP authentication?) . If you do not have access to manage your mailboxes, please contact your administrator. In case you have migrated from a Classic Hosting package, this step is not necessary.
Make sure that you use the newest version of Thunderbird, before continuing.
- Open Thunderbird.
- If you want to add the first account, continue with step 5. Otherwise, select the gear icon for settings in the bottom left corner.
- Choose account Settings.
- Click on Add e-mail account.
- Enter your full name and e-mail address and click Continue.
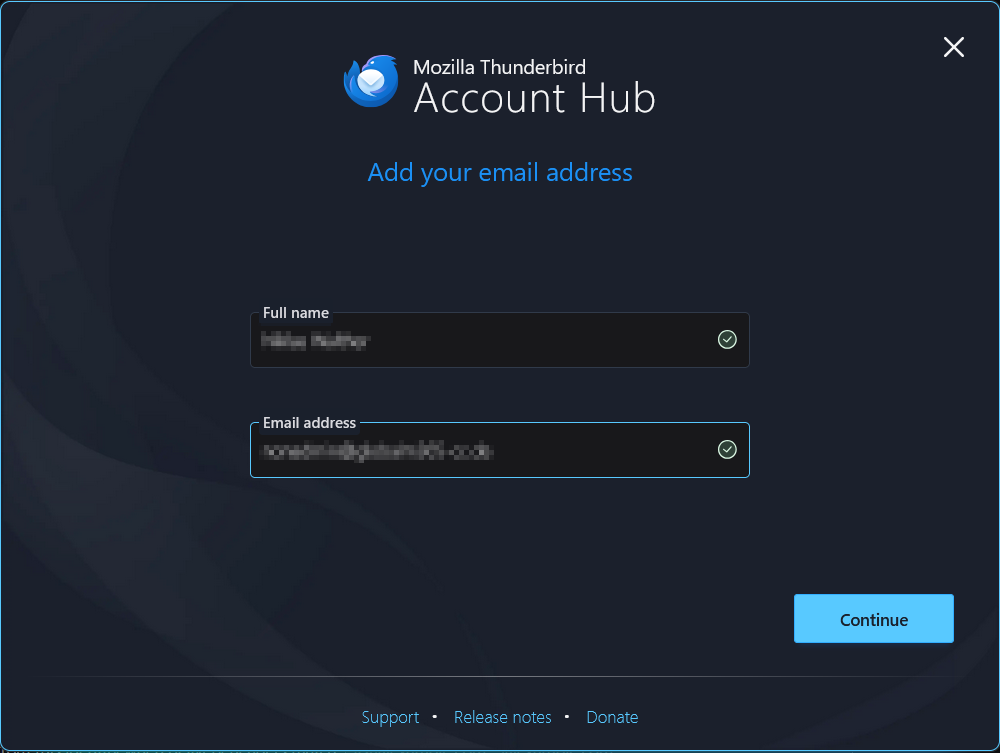
The correct settings for IMAP will then be suggested to you:
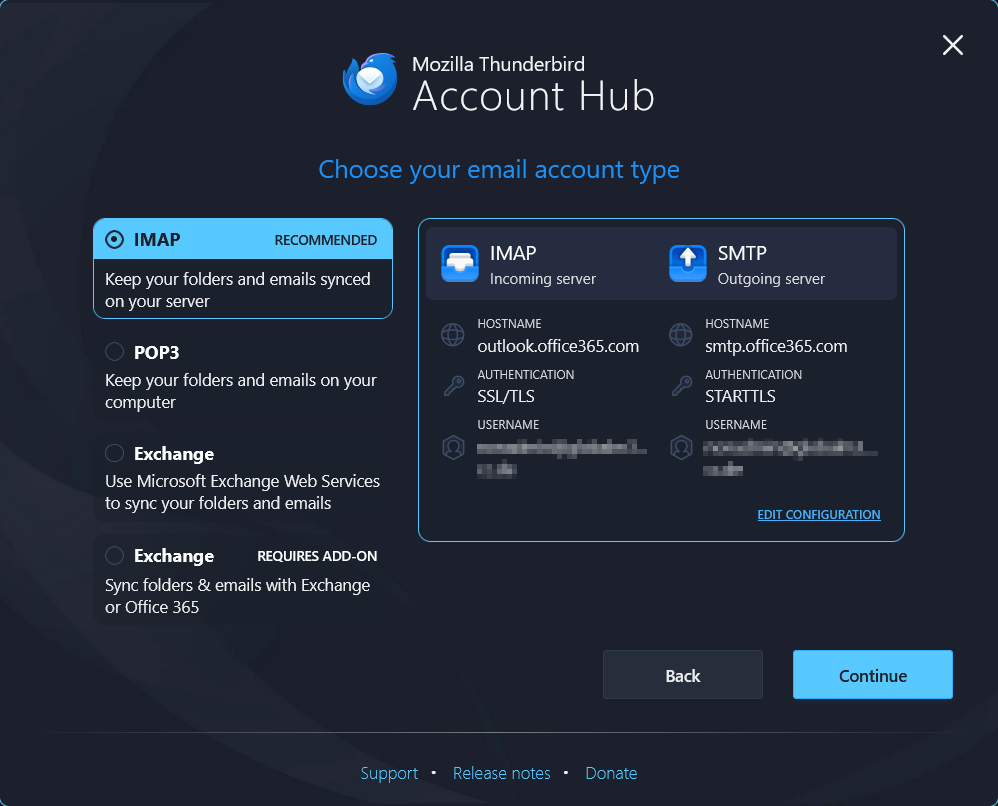
If you have the latest version of Thunderbird installed, you can also select Exchange here:
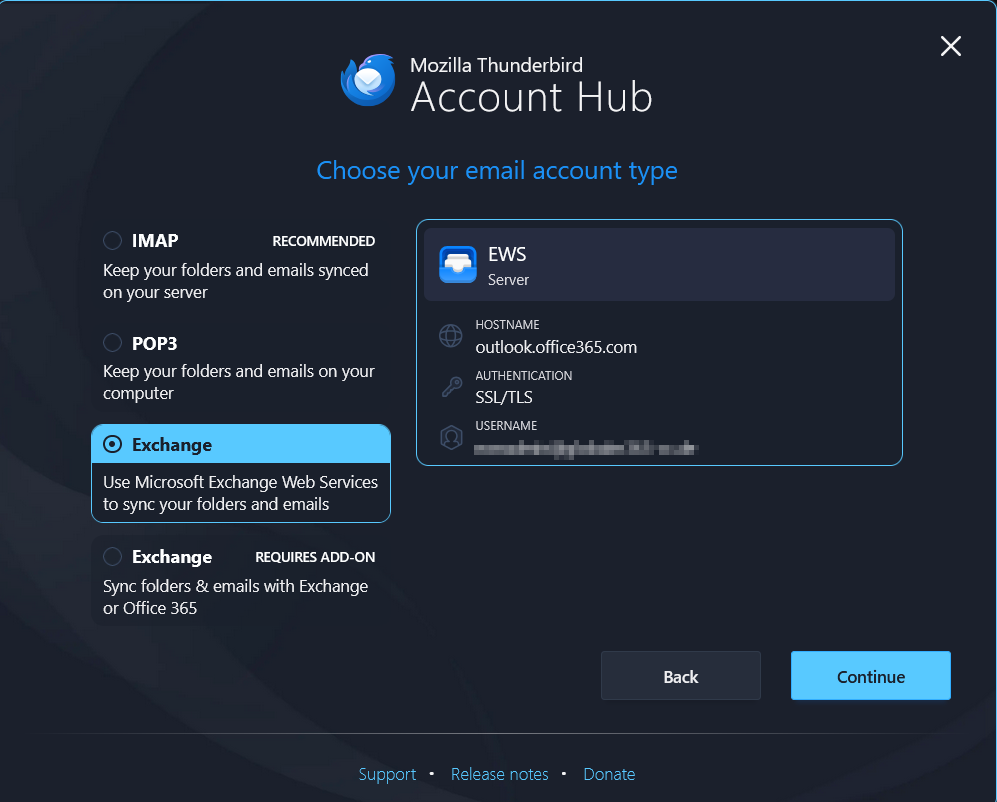
If you have an older version and need to enter the IMAP data manually, please enter the following:
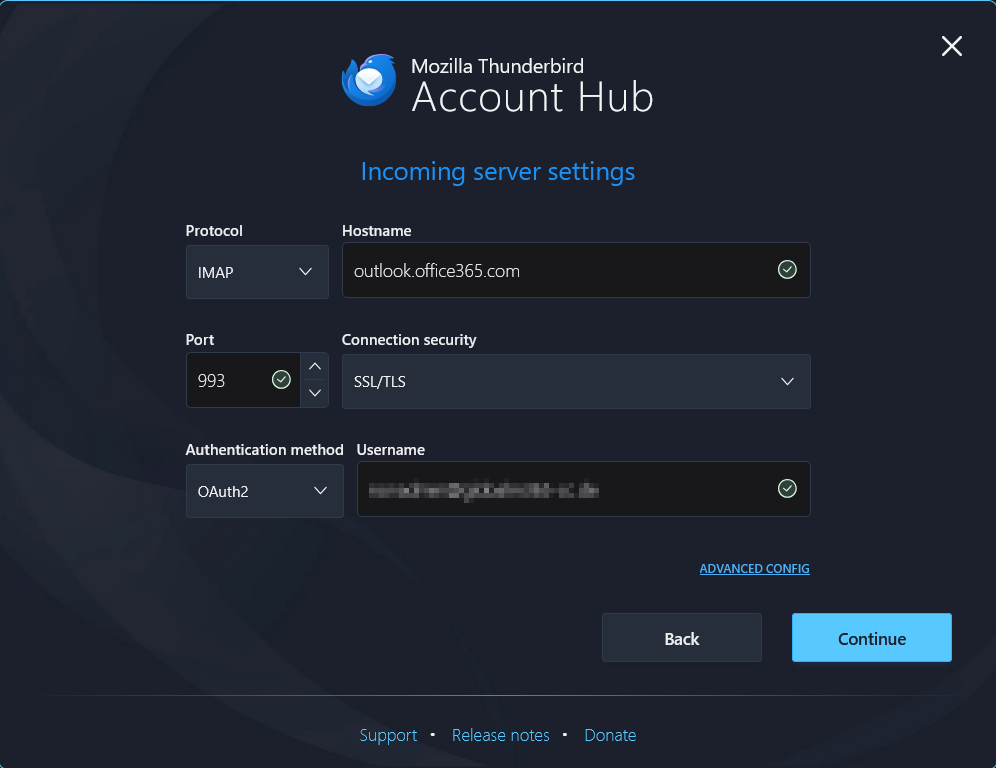
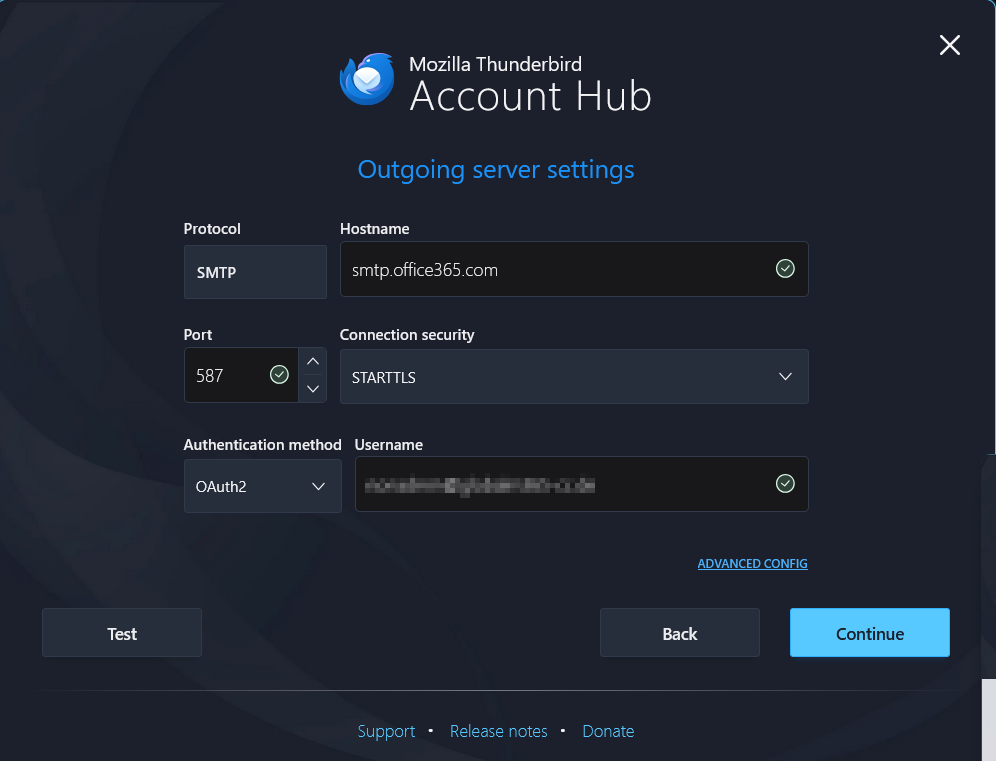
Choose "Work- or Schoolaccount" and then "Continue".
If you are asked to grant permissions, select Accept. If you are an administrator, select the checkbox for Consent on behalf of your organization so that your other users do not see this notice.
You will be redirected to Microsoft and asked to enter your e-mail address and password:
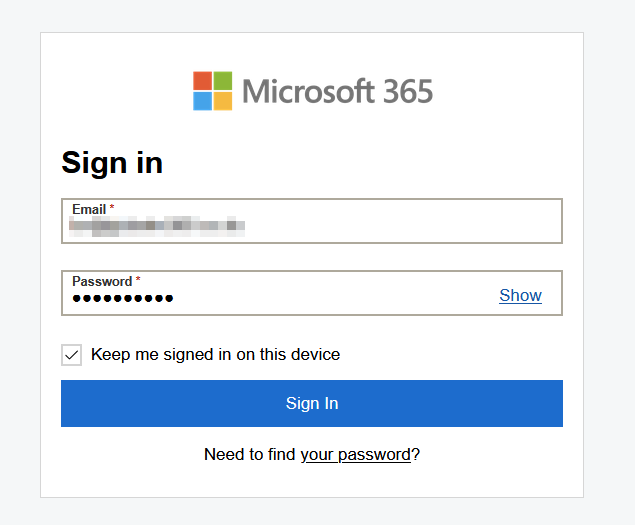
In case the Multi-Factor-Authentification (MFA) is active, verify your email account by setting up multi-factor authentication. This is set up directly at this point when setting up the email account in the email program. If you have already set up multi-factor authentication, you only need to enter the code in your Authenticator app at this point.
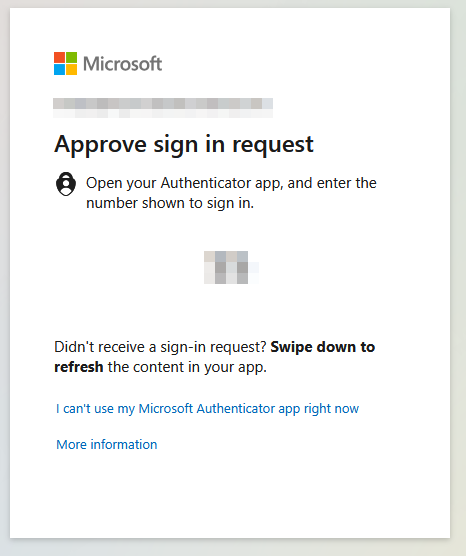
If a pop-up appears indicating that cookies are disabled or the login page does not load, change your settings to accept cookies.
Click on the Thunderbird menu icon (or top left of Thunderbird), then Settings, and then Privacy & Security.
Activate the checkbox next to Accept cookies from websites and deactivate the checkbox next to Send websites a ?Do Not Track? signal.
Close Thunderbird and open it again, then try to add your account again. You may be asked to enter your email password. Enter your password and click Sign in. If you are using a Windows computer, you may be prompted to add a security exception. Select Confirm security exception. You will receive a confirmation when your account has been successfully added to Thunderbird. Click Finish.
Now you can use your Microsoft 365-E-Mail in Thunderbird.
Note: If, after successful setup, you only see your inbox and no other folders, please go to Account Settings - Server Settings - Advanced and uncheck the box next to “Show only subscribed folders.”
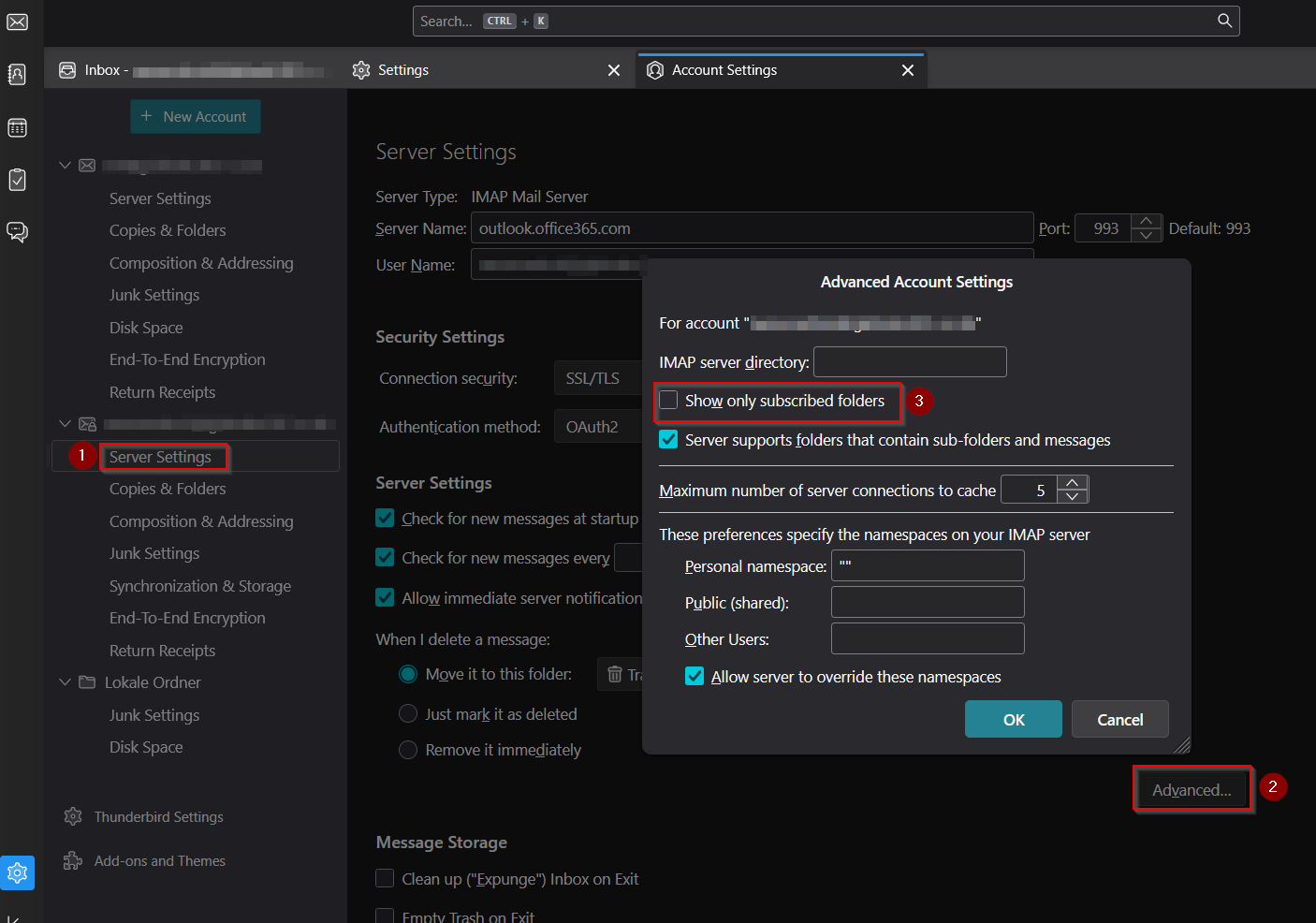
Diese Artikel könnten Sie auch interessieren:
Wie kann ich die Absender-Angabe (Anzeigename) ändern?
Wie kann ich eine Multi-Faktor-Authentifizierungsmethode (MFA) einrichten?