Sie möchten unkompliziert Daten auf Ihren Webspace hochladen, bearbeiten, löschen sowie die Datei- und Verzeichnisrechte ändern können? Und das alles ohne FTP-Programm? Dann wird Ihnen unser WebCenter gefallen, denn das bietet Ihnen genau das an.
Das WebCenter ist eine Konfigurationsoberfläche für Inhalte, die auf Ihrem Speicherplatz liegen. Zur Verfügung steht das WebCenter bei allen Produkten aus dem Bereich "Webhosting" oder "Webserver", die auch über FTP-Zugänge verfügen. Das WebCenter ist ein webbasierender Dienst und wird wie jede gewöhnliche Webseite über den Webbrowser angesteuert. Daher ist auch keine weitere Software zum Betrieb notwendig. Lediglich die Nutzung von JavaScript muss in Ihrem Webbrowser aktiviert sein.
Mit Hilfe des WebCenters können Sie direkt auf dem Webserver eine neue Datei und/oder ein neues Verzeichnis erstellen. Außerdem ist es möglich, Inhalte von Ihrem Rechner direkt auf Ihren WebSpace hochzuladen oder dort zu bearbeiten. Mehr Details zu den Funktionen finden Sie weiter unten.
Ins WebCenter einloggen
Besuchen Sie per Webbrowser die Loginseite des WebCenters: webcenter.hosteurope.de:
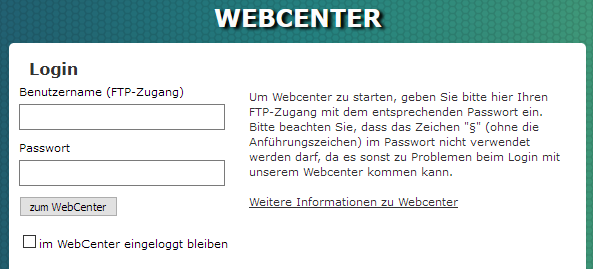
Geben Sie im Feld "Benutzername" einfach einen bereits angelegten FTP-Account mit dem dazugehörigen Passwort (im Feld Passwort) an. Bitte beachten Sie, dass das Zeichen "§" (ohne die Anführungszeichen) im Passwort nicht verwendet werden darf, da es sonst zu Problemen beim Login mit unserem Webcenter kommen kann. Klicken Sie anschließend auf den Button "zum WebCenter". Bedienung des WebCenters
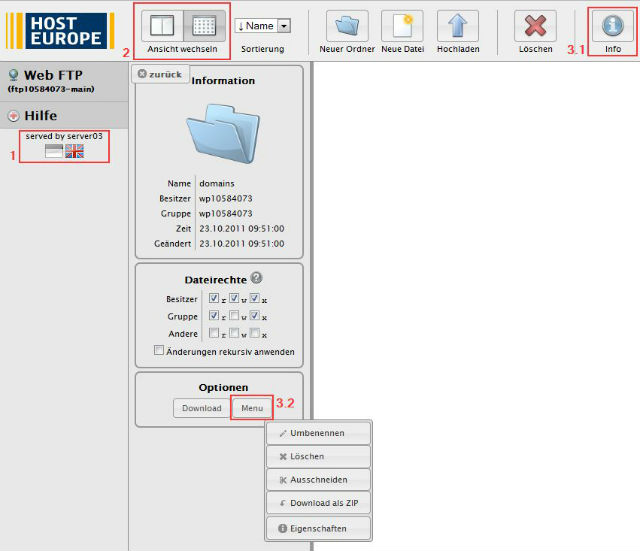
(Bild 1) - Die Konfigurationsoberfläche des WebCenters
(1) Hier haben Sie die Möglichkeit die Sprache des Webcenter zwischen "Deutsch" und "Englisch" zu wechseln
(2) Gerade für Tablet Nutzer bietet das Webcenter eine Optimierte Oberfläche (siehe (Bild 2))
(3.1.) Tablet Nutzer haben über das Informations Symbol die Möglichkeit den Punkt "Menü"
(3.2) auszuwählen, welcher wiederum das Datei Menü, welches sonst nur über die Rechte Maustaste zu erreichen wäre, aufzurufen.
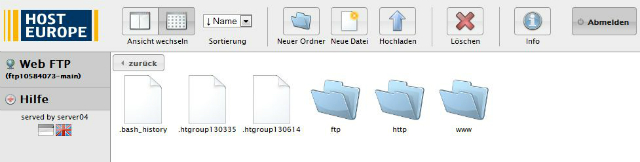
(Bild 2) - Webcenter Oberfläche
Hochladen von Dateien per FTP
Mit dem WebCenter können Sie problemlos ohne installierte Software auf Ihrem Rechner per Webbrowser Daten auf Ihr WebPack bzw. Ihren WebSpace hochladen. Damit dies fehlerfrei funktioniert, sollten folgende Bedingungen erfüllt sein:
- die Datei sollte kleiner 50 MB sein und nicht mehr als 5000 unterschiedliche Pfade enthalten (Es handelt sich hier um Näherungswerte. In Einzelfällen kann ein Entpacken trotz Einhalten dieser Grenzen nicht möglich sein. Laden Sie dann bitte Ihre Dateien im entpackten Zustand mit einem FTP-Client hoch.)
- die installierte Flash Version sollte aktuell sein (aktuell 10.3)
- der Browser sollte die verschlüsselte Verbindung ohne Nachfrage korrekt akzeptiert haben (Zertifikat in der Adressleiste)
- Sie sollten keinen Proxy verwenden
Wenn diese Voraussetzungen erfüllt sind, gehen Sie bitte wie folgt vor:
1) Klicken Sie auf den Button "Hochladen":
![]()
2) Es öffnet sich nun ein kleines Fenster. Klicken Sie dort auf "Dateiauswahl", wenn Sie eine oder mehrere Dateien hochladen möchten oder auf "ZIP-Upload" wenn Sie ein ganzes Archiv hochladen möchten:
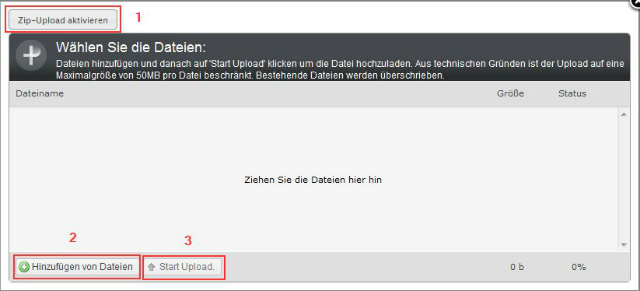
(1) ZIP Upload aktivieren (falls erforderlich) Bitte beachten Sie beim ZIP-Upload: Die Dateien werden, nachdem sie hochgeladen wurden, automatisch entpackt.
(2) Fügen Sie die Dateien hinzu, welche Sie hochladen wollen. Falls Sie mehrere Dateien auf ein Mal hochladen möchten, halten Sie bei der Auswahl der Dateien einfach die "Strg"-Taste gedrückt. Alternativ können Sie in vielen Browsern Dateien direkt aus Ihrem Betriebssystem per Drag&Drop in das Upload-Fenster ziehen. Hinweis: pro Datei sind max. 50MB erlaubt.
(3) Starten Sie den Upload der gewählten Dateien
Die Dateien sind nun hochgeladen. Haben Sie die Dateien fälschlicherweise in einen falschen Ordner hochgeladen? Kein Problem: Markieren Sie per Mausklick die entsprechende Datei (bei mehreren Dateien Strg-Taste gedrückt halten und Dateien markieren) und verschieben Sie die Datei einfach durch markieren, ziehen und loslassen (Drag&Drop) in einen anderen Ordner.
Änderung der Datei- und Verzeichnisrechte
Das WebCenter bietet Ihnen die Möglichkeit, die Datei- und Verzeichnisrechte bequem online anzupassen. Wählen Sie dazu einfach eine Datei oder ein Verzeichnis aus. Es werden Ihnen automatisch in der Spalte rechts daneben Informationen über die Datei eingeblendet. Unter anderem findet sich in der Spalte die Option, um die Dateirechte anzupassen:
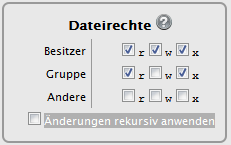
Mit einem Klick auf das Fragezeichen-Symbol erhalten Sie den passenden FAQ-Artikel zu den Dateirechten.
Sind alle Kästchen durch einen Haken markiert, sind die Rechte 777 gesetzt. Das System erkennt automatisch sobald ein Haken gesetzt wurde, somit müssen Sie die Datei bzw. deren Dateirechte nicht manuell abspeichern. Mit einem Häckchen bei "Änderungen rekursiv anwenden" werden die ausgewählten Dateirechte auch für darunterliegende Dateien und Verzeichnisse übernommen.
Bearbeitung von Dateien
Mit dem WebCenter ist es möglich die Dateien, die auf ihrem WebSpace liegen direkt zu bearbeiten. Lästiges herunterladen und wieder hochladen entfällt somit - die Bearbeitung findet direkt auf dem Server statt!
Und so funktioniert das Bearbeiten von Dateien:
1) Klicken Sie auf eine beliebige .txt, .htm(l) oder .php-Datei in Ihrem WebSpace.
2) Es öffnet sich in der Spalte daneben das Kontextmenü.
3) Wählen Sie im Kontextmenü unter "Optionen" den Button "Bearbeiten" aus:
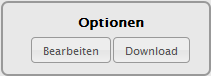
4) Im Anschluss daran öffnet sich ein Fenster. In diesem können Sie die Dateien bearbeiten und anschließend speichern.
Hinweis: Mit einem Doppelklick auf die Datei wird bei einem Bild eine Vorschau generiert bzw. bei einer Text basierten Datei direkt der Edit-Modus geöffnet. Downloads sind bis maximal 128MB möglich.
Steuerung des WebCenters
Das WebCenter lässt sich spielend einfach über die oberen Buttons/Symbole steuern:
![]()
(Bild 3) - Die Navigationsleiste des WebCenters
Ändern des Erscheinungsbilds:
![]()
Die Spaltenansicht ist standardmäßig voreingestellt. Unterelemente öffnen sich bei dieser Einstellung in einer neuen Spalte. Somit haben Sie immer die Übersicht, in welchem Verzeichnis Sie sich gerade befinden.
Ändern des Erscheinungsbilds:
![]()
Die Listenansicht ist optional auswählbar. Navigieren kann man durch die Ordner hier ähnlich wie unter Windows.
Neuen Ordner erstellen:

Mit einem Klick auf das Ordnersymbol kann man einen neuen Ordner erstellen. Der Ordner wird dabei in dem Bereich erstellt, den Sie aktuell ausgewählt haben.
Neue Datei erstellen:
![]()
Mit einem Klick auf das Dateisymbol können Sie neue Dateien erstellen und in einem Online-Editor bearbeiten. Standardmäßig werden die Dateien mit dem Dateityp ".txt" angelegt. Definieren Sie hier einen anderen Dateitypen, z.B. ".html", wird dies bei der Erstellung der Datei entsprechend berücksichtigt.
Inhalte per FTP hochladen:
![]()
Eine besonders praktische Funktion unseres neuen WebCenters ist das Hochladen von Dateien und Ordnern. Ganz bequem können Sie mit einem Klick auf den Button einzelne Dateien oder ganze ZIP-Archive hochladen, die sich auch ganz von alleine auf Ihrem WebSpace entpacken.
Löschen von Inhalten:
![]()
Wählen Sie eine Datei/Ordner aus und klicken Sie diesen Button - die ausgewählte Datei/Ordner wird in den Papierkorb verschoben, wenn der FTP-Benutzer verwendet wird. Der Papierkorb wird erst dann erstellt, wenn eine Datei gelöscht wurde. Er befindet sich dann im Stammverzeichnis Ihres WebPacks. Die im Papierkorb gespeicherten Daten können Sie wiederherstellen. Klicken Sie dazu mit der rechten Maustaste auf die gewünschte Datei und wählen Sie "wiederherstellen" aus.
Da die Inhalte des Papierkorbs ebenfalls Ihren Speicherplatz belegen, sollten Sie den Papierkorb zwischenzeitlich leeren, um nicht Ihren Speicherplatz zu überschreiten. Klicken Sie dazu mit der rechten Maustaste auf den Papierkorb und wählen Sie "Papierkorb leeren" aus. Bitte beachten Sie, dass die Funktionalität des Papierkorbs nur im WebCenter gegeben ist. Der Papierkorb selber wird Ihnen zwar auch beim Zugriff per FTP-Programm in der Form ".Trashxxxxxxxxxxxxxxxxxxx" angezeigt, allerdings werden per FTP-Programm gelöschte Dateien tatsächlich sofort gelöscht. Sie können den Papierkorb selber über Ihr FTP-Programm löschen, in dem Fall sind auch die darin enthaltenen Dateien endgültig gelöscht. Keine Sorge - der Papierkorb wird automatisch wieder erstellt, wenn Sie im WebCenter eine Datei löschen.
Hinweis: Diese Funktion steht Ihnen leider nicht zur Verfügung, wenn der aktuelle Nutzer keine Schreibrechte im Stammverzeichnis besitzt.
Der Infobutton:
![]()
Dieser versorgt Sie mit Informationen über eine ausgewählte Datei oder einen Ordner.
Der Logout-Button:
![]()
Über den Logout-Button können Sie sich ausloggen.
English Version:
Would you like to be able to easily upload, edit and delete data on your webspace and change file and directory permissions? And all this without an FTP program? Then you'll love our WebCenter, because it offers you exactly that.
The WebCenter is a configuration interface for content stored on your storage space. The WebCenter is available for all products from the "Webhosting" or "Webserver" range who also include FTP access. The WebCenter is a web-based service and is accessed via the web browser like any normal website. Therefore, no additional software is required for operation. Only the use of JavaScript must be activated in your web browser.
You can use the WebCenter to create a new file and/or a new directory directly on the web server. It is also possible to upload content from your computer directly to your WebSpace or edit it there. More details on the functions can be found below.
Log in to the WebCenter
Visit the WebCenter login page via web browser:
https://webcenter.hosteurope.de:
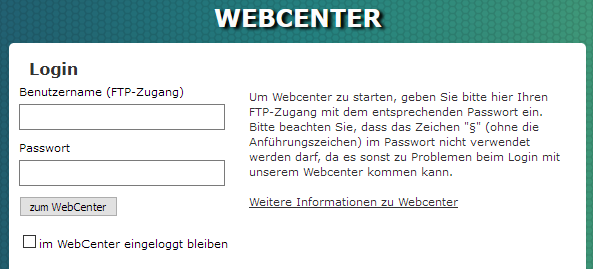
Simply enter one of the previously created FTP account into the Field "Benutzername" with the corresponding password (in the Passwort field). Please note that the character "§" (without the quotation marks) can not be used in the password, as this may cause problems when logging in to our WebCenter. Then click on the "zum WebCenter" button. Operation of the WebCenter
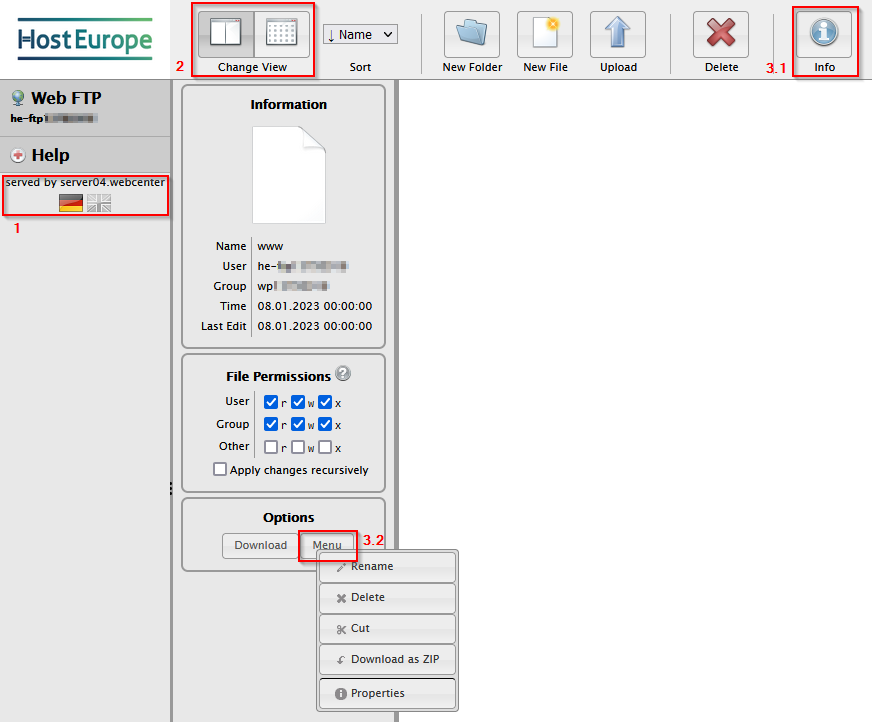
(Picture 1) - The configuration interface of the WebCenter
(1) Here you have the option to switch the language of the Webcenter between "German" and "English"
(2) The Webcenter offers an optimized interface, especially for tablet users (see (Fig. 2))
(3.1.) Tablet users have the option of selecting the "Menu" item via the information symbol
(3.2), which in turn calls up the file menu, which would otherwise only be accessible via the right mouse button.
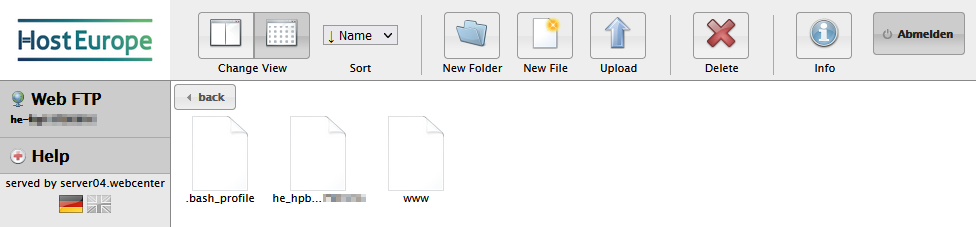
(Picture 2) - WebCenter Interface
Uploading Files via FTP
With the WebCenter, you can easily upload data to your WebPack or WebSpace via a web browser without installing any software on your computer. For this to work properly, the following conditions must be met:
- the file should be smaller than 50 MB and contain no more than 5000 different paths (These are approximate values. In individual cases, unpacking may not be possible despite adherence to these limits. In this case, please upload your files in the unpacked state using an FTP client).
- the installed Flash version should be up-to-date (currently 10.3))
- the browser should have accepted the encrypted connection correctly without asking (certificate in the address bar)
- You should not use a proxy
If these requirements are met, please proceed as follows:
1) Click the "Upload" button:
![]()
2) A small window will now open. Click on "File selection" if you want to upload one or more files or on "ZIP upload" if you want to upload an entire archive:
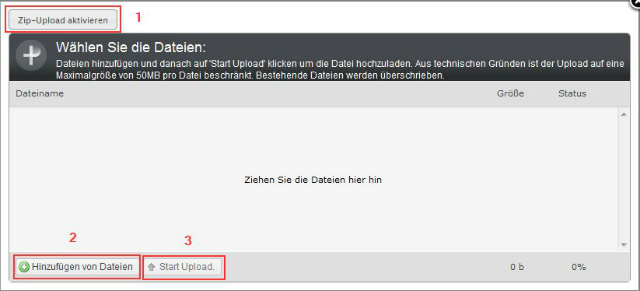
(1) Activate ZIP upload (if required) Please note when uploading ZIP files: The files are automatically unzipped after they have been uploaded.
(2) Add the files you want to upload. If you want to upload several files at once, simply hold down the "Ctrl" key when selecting the files. Alternatively, in many browsers you can drag and drop files directly from your operating system into the upload window. Note: a maximum of 50MB per file is permitted.
(3) Start the upload of the selected files
The files are now uploaded. Have you uploaded the files to the wrong folder by mistake? No problem: Select the relevant file with a mouse click (if you have several files, hold down the Ctrl key and select the files) and simply move the file to another folder by selecting, dragging and dropping it.
Changing file and directory permissions
The WebCenter allows you to conveniently change file and directory permissions online. To do this, simply select a file or directory. Information about the file is automatically displayed in the column to the right. Among other things, the column contains the option to adjust the file permissions:
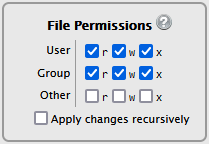
Click on the question mark symbol to access the relevant FAQ article on file rights.
If all boxes are checked, the rights are set to 777. The system automatically recognizes as soon as a tick has been placed, so you do not have to save the file or its file rights manually. If "Apply changes recursively" is ticked, the selected file permissions are also applied to underlying files and directories.
Editing files
With the WebCenter it is possible to edit the files on your WebSpace directly. No more tedious downloading and uploading - editing takes place directly on the server!
And this is how editing files works:
1) Click on any .txt, .htm(l) or .php file in your WebSpace.
2) The context menu opens in the column next to it.
3) Select the "Edit" button in the context menu under "Options":
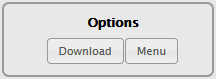
4) A window will then open. Here you can edit the files and then save them.
Note: Double-click on the file to generate a preview for an image or to open the edit mode directly for a text-based file. Downloads are possible up to a maximum of 128MB.
Controlling the WebCenter
The WebCenter can be easily controlled using the buttons/symbols above:

(Fig. 3) - The navigation bar of the WebCenter
Changing the appearence:
![]()
The column view is preset by default. With this setting, sub-elements open in a new column. This means you always have an overview of which directory you are currently in.
Changing the appearence:
![]()
The list view can be selected as an option. You can navigate through the folders here similarly to Windows.
Create a new folder:

You can create a new folder by clicking on the folder icon. The folder is created in the area that you have currently selected.
Create new file:
![]()
By clicking on the file icon, you can create new files and edit them in an online editor. By default, the files are created with the file type ".txt". If you define a different file type here, e.g. ".html", this will be taken into account when the file is created.
Upload content via FTP:
![]()
A particularly practical function of our new WebCenter is the uploading of files and folders. You can easily upload individual files or entire ZIP archives with just one click on the button, and they will unzip themselves on your WebSpace.
Deleteing content:
![]()
Select a file/folder and click this button - the selected file/folder will be moved to the recycle bin when the FTP user is used. The recycle bin is only created once a file has been deleted. It is then located in the root directory of your WebPack. You can restore the data saved in the recycle bin. To do this, right-click on the desired file and select "Restore".
As the contents of the recycle bin also occupy your storage space, you should empty the recycle bin in the meantime to avoid exceeding your storage space. To do this, right-click on the recycle bin and select "Empty recycle bin". Please note that the functionality of the recycle bin is only available in the WebCenter. The recycle bin itself is also displayed in the form ".Trashxxxxxxxxxxxxxxxxxxxxx" when accessed via FTP program, but files deleted via FTP program are actually deleted immediately. You can delete the recycle bin yourself via your FTP program, in which case the files it contains will also be permanently deleted. Don't worry - the recycle bin is automatically recreated when you delete a file in the WebCenter.
Note: Unfortunately, this function is not available if the current user does not have write permission in the root directory.
The info button:
![]()
This provides you with information about a selected file or folder.
The Logout button:
![]()
You can log out using the logout button.
Diese Artikel könnten Sie auch interessieren:
Wie konfiguriere ich FileZilla (empfohlen)?
Wie konfiguriere ich WS FTP?
Wie konfiguriere ich Transmit (für Mac)?
Allgemeine Tipps zur Konfiguration sonstiger FTP-Programme