Wenn ein Zertifikat ausgestellt wurde und Sie dieses erhalten haben, muss es nur noch in Ihrem Paket eingebunden werden. In vielen Fällen führen wir die Einbindung aber auch automatisch durch, sofern die Domain mit einem Classic Hosting Produkt verwendet wird.
In welchen Fällen wird das SSL-Zertifikat nicht oder nur teilweise automatisch eingebunden?
-
Wenn mehr als eine Domain im SSL-Zertifikat enthalten ist, die auf zwei oder mehr unterschiedliche Verzeichnisse verweisen zeigen: Das SSL-Zertifikat wird nur für die erste Domain eingebunden, für die zweite Domain (und ggf. weitere) muss die Einbindung wie unten beschrieben manuell im KIS vorgenommen werden.
-
Wenn mehr als eine Domain im SSL-Zertifikat enthalten ist, die unter der selben Kundennummer unterschiedlichen Classic Webhosting-Paketen zugeordnet sind: Das SSL-Zertifikat wird nur für die erste Domain eingebunden, für die zweite Domain (und ggf. weitere) muss die Einbindung wie unten beschrieben manuell im KIS vorgenommen werden.
-
Wenn die Domain mit einem anderen Paket/Server (z.B. Virtual Server, Dedicated Server, cPanel) verknüpft ist; Die Einbindung muss weiterhin manuell erfolgen.
Wenn das SSL-Zertifikat nicht automatisch eingebunden wurde, erfahren Sie hier, wie das geht.
Diese Beschreibung bezieht sich auf alle WebHosting, Wordpress Hosting und WebServer Produkte!
Die Einbindung für andere Produkte finden Sie hier: Systeme mit Plesk, Linux ohne Plesk, Windows ohne Plesk
Bitte beachten Sie, dass das erste Zertifikat welches Sie einbinden, immer als "globales Zertifikat" hinterlegt und im KIS angezeigt wird. Dieses globale Zertifikat ist aus technischer Sicht für alle Domains in Ihrem Paket "gültig". Allerdings gilt das Zertifikat natürlich nur für die Domain(s), die bei der Beantragung des Zertifikats angegeben wurden, und nicht pauschal für alle Domains in Ihrem Paket. Es handelt sich bei dem "globalen Zertifikat" letztendlich nur um eine technische Notwendigkeit, die in der Praxis ohne Bedeutung für Sie ist.
Natürlich können Sie nach dem Einbinden des 1. (globalen) Zertifikats auch weitere Zertifikate für Ihre anderen Domains installieren.
| Wichtig |
Beachten Sie bitte Folgendes:
1. Derzeit ist nur möglich, pro Verzeichnis genau ein SSL-Zertifikat zu hinterlegen. Das Zuweisen von mehreren SSL-Zertifikaten zu einem Verzeichnis, wie es etwa bei Multisite CMS Systemen benötigt wird, ist leider nicht möglich. Nutzen Sie in diesem Fall bitte ein SSL-Zertifikat, das für alle benötigten Domains ausgestellt wurde.
2. Wenn Sie das erste Mal ein SSL-Zertifikat für Ihre Domain einbinden ist der HTTPS-Aufruf Ihrer Webseite erst nach ca. 24-48 Stunden möglich. Dies gilt nur für WebHosting-Pakete. Wenn Sie das SSL-Zertifikat auf einem WebServer einbinden, ist das Zertifikat innerhalb von 15 Minuten aktiviert.
Key und CSR wurden von Host Europe erstellt (unsere Empfehlung!)
Melden Sie sich in Ihrem KIS an und navigieren Sie zu "Produktverwaltung > Webhosting oder Webserver > Konfigurieren > Sicherheit & SSL > SSL administrieren".
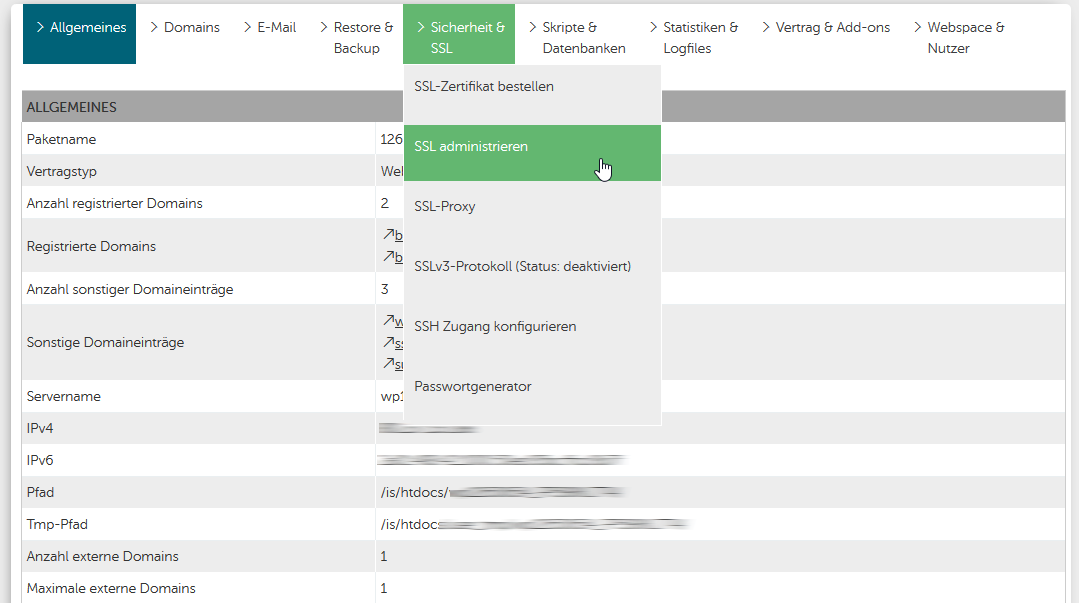
Klicken Sie nun bei der entsprechenden Domain auf "Zuweisen" bzw. "Ersetzen" (wenn Sie vorher schon ein SSL-Zertifikat hatten), um das SSL-Zertifikat zuzuweisen:
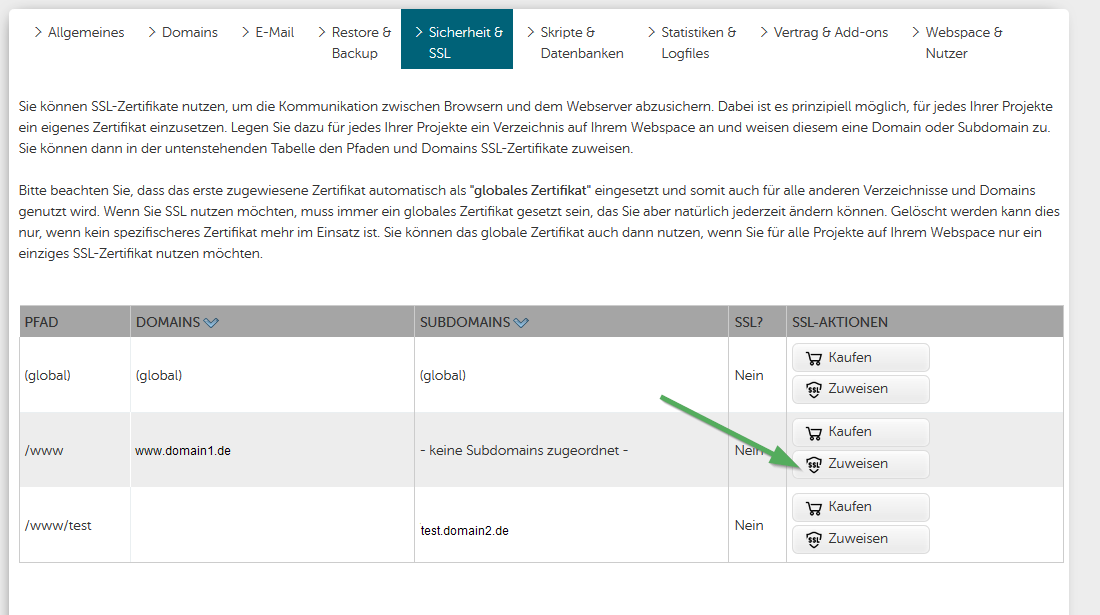
Wenn Sie das SSL-Zertifikat über Host Europe bestellt haben, wählen Sie das Zertifikat aus und klicken auf "Absenden":
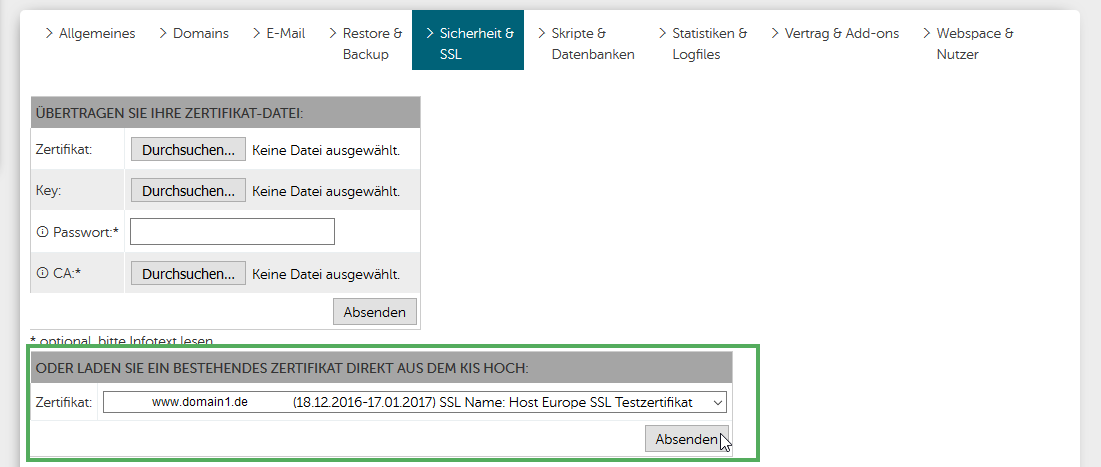
SSL-Zertifikate von externen Anbietern
Sofern Sie das SSL-Zertifikat von einem externen Anbieter beziehen, muss dieses manuell unter der im o.a. Screenshot zu sehenden Maske "Übertragen Sie Ihre Zertifikat-Datei" hochgeladen werden.
Key und CSR wurden selbst erzeugt
Wenn Sie den Key selbst erzeugt haben, liegt Ihnen dieser vor und ist manuell hochzuladen. Dies ist auch nötig, wenn Sie ein nicht über uns bestelltes Zertifikat einbinden wollen. Erzeugen Sie dafür verschiedene Textdateien, die jeweils den Key, das Zertifikat und ggf. die CA-Zertifikate enthalten und laden Sie diese entsprechend hoch.
Es sind folgende Schritte nötig:
- Kopieren Sie die in Schritt 1 (Erstellung des CSR) erzeugte oder von uns im KIS bereitgestellte .key-Datei in eine Textdatei auf Ihren lokalen Rechner (z.B. nach c:server.key oder /home/user/server.key).
- Kopieren Sie das Zertifikat aus der E-Mail in eine neue lokale Datei (z.B. nach c:server.crt oder /home/user/server.crt).
- Wenn sie kein kunden-geprüftes Zertifikat nutzen oder ein Dritt-Aussteller dies vorgibt, erstellen Sie eine Datei für die CA-Zertifikate (diese sind bei uns in der Ausstellungsmail enthalten).
- Laden Sie die Dateien in der oben beschriebenen Maske hoch.
Sollten Sie den Key mit einem Passwort verschlüsselt haben, ist dieses hier ebenfalls anzugeben.
Das Zertifikat ist ein Text-Block, der wie folgt aussieht:
-----BEGIN CERTIFICATE-----
MIIDvjCCAyegAwIBAgIOB5YAAAACHynGCE6FA6owDQYJKoZIhvcNAQEFBQAwgbwx
CzAJBgNVBAYTAkRFMRAwDgYDVQQIEwdIYW1idXJnMRAwDgYDVQQHEwdIYW1idXJn
...
yYz1+j6637pt8s9NYsw3k0lZrK2Z38kzUOBj4MqLayQ8/rqlQgniuYa5USpzEwX+
v1vtw+8PW6QWjb8cAjsSavpqL0h7lq53RxbDm0nybYh9Qei1ibU4MiYUXn42AE8a
qyw=
-----END CERTIFICATE-----
Austausch eines SSL-Zertifikats (z.B. nach erfolgter Verlängerung)
Wenn sich das Zertifikat ändert, weil es z.B. erneuert wird, ist der Ablauf identisch. Sie können es über die entspr. Schaltflächen unter dem Punkt "Sicherheit & SSL" ersetzen oder auch ganz löschen:

English version:
Once a certificate has been issued and you have received it, all you have to do is integrate it in your package. This description applies to all Classic WebHosting, Wordpress Hosting (not Managed Wordpress) and WebServer products!
In which cases is the SSL certificate not or only partially automatically integrated?
- If the SSL certificate contains more than one domain that points to two or more different directories: The SSL certificate is only integrated for the first domain, for the second domain (and possibly others) the integration must be carried out manually in KIS as described below.
- If more than one domain is included in the SSL certificate, which are assigned to different web hosting packages under the same customer number: The SSL certificate is only integrated for the first domain, for the second domain (and possibly others) the integration must be carried out manually in KIS as described below.
- If the domain is linked to another package/server (e.g. Virtual Server, Dedicated Server, cPanel); the integration must still be carried out manually.
If the SSL certificate was not automatically integrated, you can find out how to do this here.
This description refers to all WebHosting, Wordpress Hosting and WebServer products!
The integration for other products can be found here: Systems with Plesk, Linux without Plesk, Windows without Plesk
Please note that the first certificate that you integrate is always stored as a "global certificate" and displayed in the KIS. From a technical point of view, this global certificate is valid for all domains in your package. However, the certificate is of course only valid for the domain(s) that were specified when ordering the certificate and not for all domains in your package. Ultimately, the "global certificate" is only a technical requirement that is irrelevant to you in practice.
Of course, after integrating the 1st (global) certificate, you can also install additional certificates for your other domains.
| Important|
Please note the following:
1. It is currently only possible to upload exactly one SSL certificate per directory. Unfortunately, it is not possible to assign several SSL certificates to a directory, as is required for multisite CMS systems. In this case, please use an SSL certificate that was issued for all required domains.
2. If you are integrating an SSL certificate for your domain for the first time, your website can only be accessed via HTTPS after approx. 24-48 hours. This only applies to Webhosting plans. If you integrate the SSL certificate on a Webserver, the certificate is activated within 15 minutes.
Key and CSR were created by Host Europe (our recommendation!)
Log into your KIS and navigate to "Product Admin> Webhosting or Webserver> Configure> Security & SSL> Manage SSL".
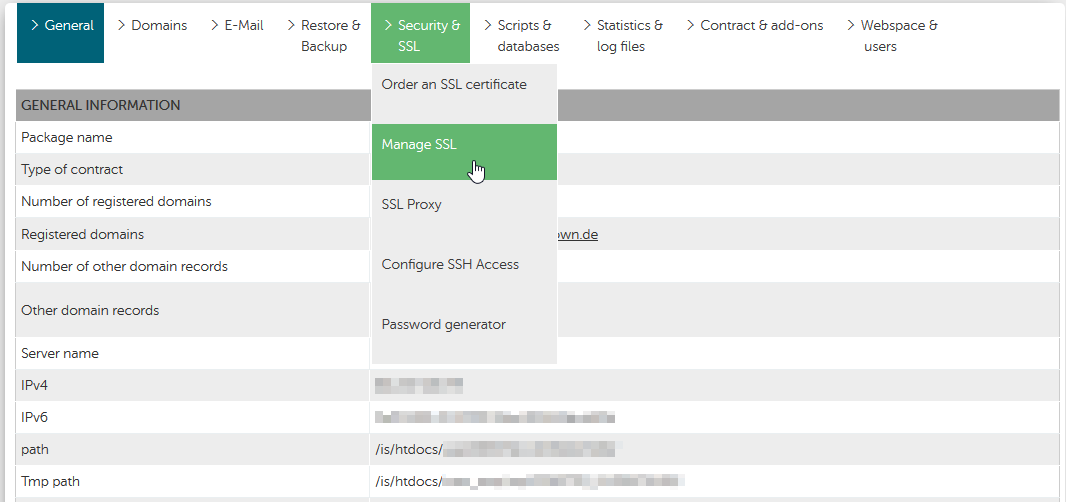
Now click on "Assign" or "Replace" (if you already had a SSL certificate) for the corresponding domain to assign the SSL certificate:
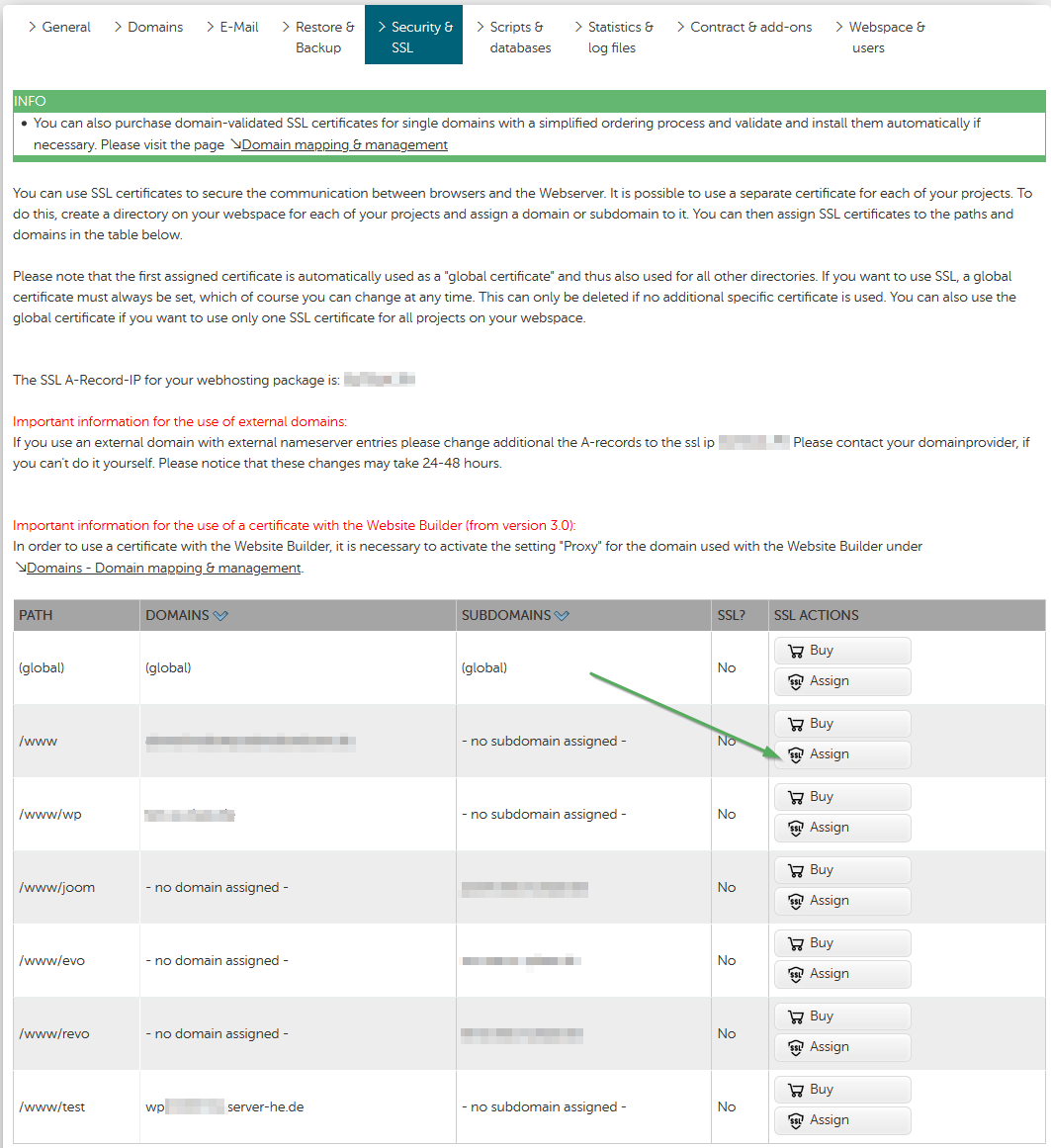
If you have ordered the SSL certificate from Host Europe, select the certificate and click on "Send":
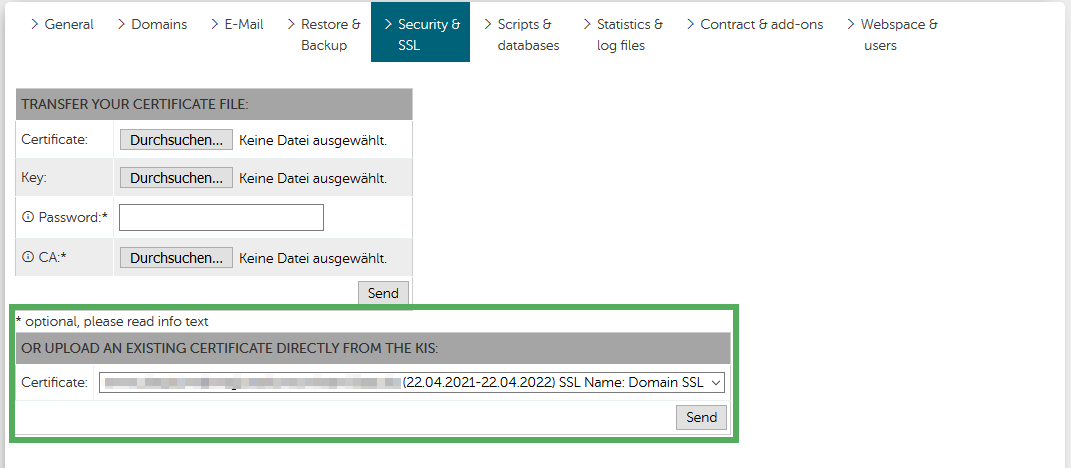
SSL certificates from external providers
If you obtain the SSL certificate from an external provider, it must be uploaded manually using the mask "Transfer your certificate file" shown in the screenshot above.
Key and CSR were generated by yourself
If you generated the key yourself, you have it at hand and must upload it manually. This is also necessary if you want to include a certificate that has not been ordered through us. To do this, create various text files that contain the key, the certificate and, if applicable, the CA certificates and upload them accordingly.
The following steps are necessary:
- Copy the .key file created in step 1 (creation of the CSR) or provided by us in the KIS into a text file on your local computer (e.g. to c: server.key or /home/user/server.key).
- Copy the certificate from the email into a new local file (e.g. to c: server.crt or /home/user/server.crt).
- If you do not use a customer-verified certificate or if a third-party issuer specifies this, create a file for the CA certificates (these are included in our issuing mail).
- Upload the files in the box described in the picture above.
If you have encrypted the key with a password, it must also be entered there.
The certificate is a block of text that looks like this:
-----BEGIN CERTIFICATE----- MIIDvjCCAyegAwIBAgIOB5YAAAACHynGCE6FA6owDQYJKoZIhvcNAQEFBQAwgbwx CzAJBgNVBAYTAkRFMRAwDgYDVQQIEwdIYW1idXJnMRAwDgYDVQQHEwdIYW1idXJn ... yYz1+j6637pt8s9NYsw3k0lZrK2Z38kzUOBj4MqLayQ8/rqlQgniuYa5USpzEwX+ v1vtw+8PW6QWjb8cAjsSavpqL0h7lq53RxbDm0nybYh9Qei1ibU4MiYUXn42AE8a qyw= -----END CERTIFICATE-----
Exchange of an SSL certificate (e.g. after renewal)
If the certificate changes, e.g. because it is renewed, the process is identical. You can replace it with the corresponding buttons under the menu "Security & SSL" or delete it entirely:
