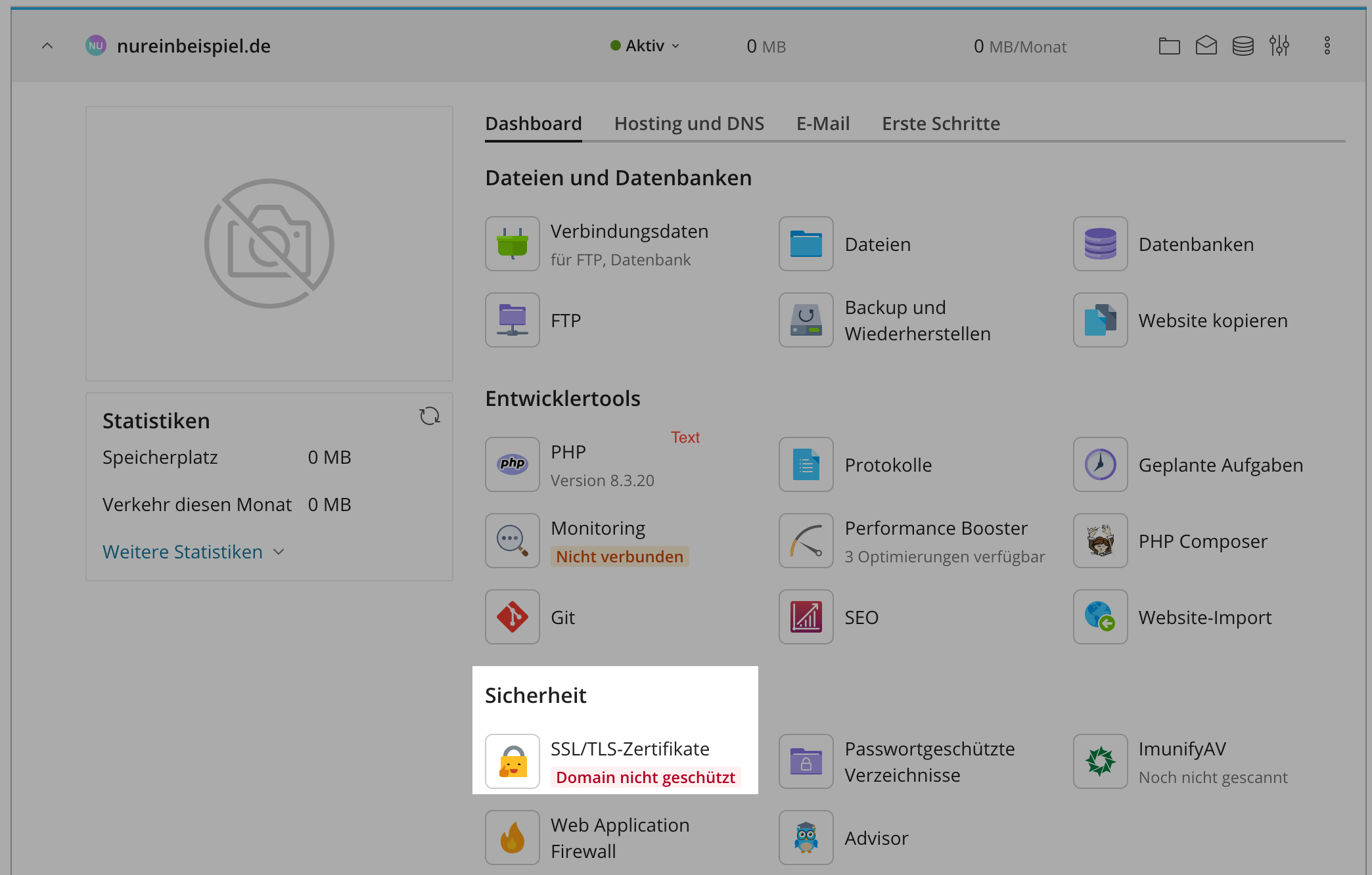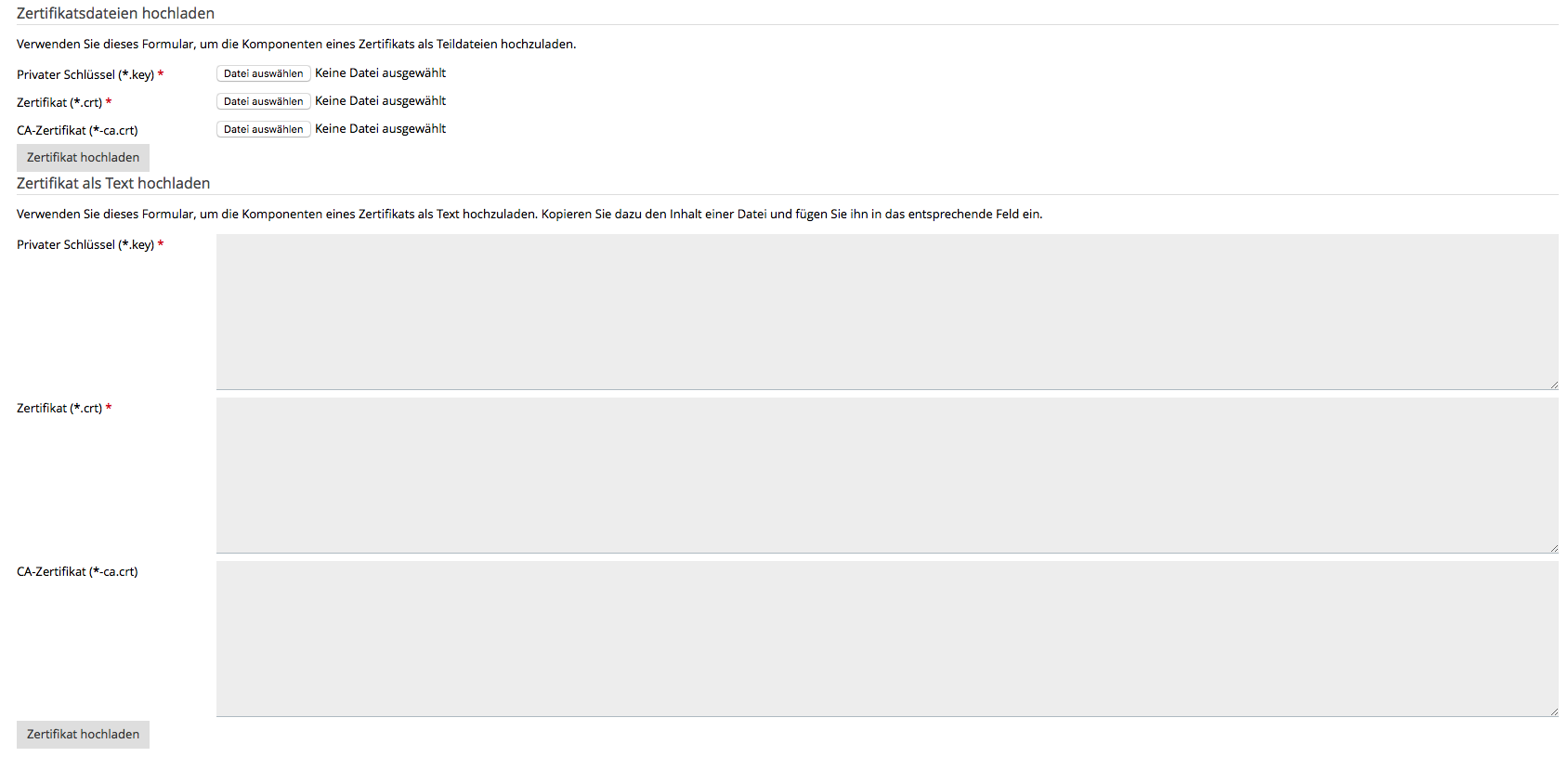Dieser Artikel beschreibt, wie Sie ein SSL-Zertifikat in Plesk einbinden, um es für Ihren Webserver zu benutzen.
Andere Dienste müssen gegebenfalls manuell konfiguriert werden. Weitere Informationen dazu finden Sie auch in den folgenden Artikeln:
- How to secure a Plesk mail server with an SSL certificate (Let's Encrypt / other certificate authorities)
- How to assign an SSL certificate per domain to secure the mail server in Plesk (SNI support)?
- Is it possible to install a certificate to secure FTP for a specific domain on Plesk server?
Für die Einrichtung benötigen Sie als erstes ein SSL-Zertifikat für Ihre Domain. In diesem Artikel werden wir die Einrichtung mit der Test-Domain "(www.)nureinbeispiel.de" vornehmen.
Bitte stellen Sie zuvor sicher, dass Sie folgende Daten bereits vorliegen haben:
- SSL-Zertifikat - CRT (Zertifikat)
- SSL-Zertifikat - CA (Zwischenzertifikat)
- SSL-Zertifikat - PrivateKey (Privater-Schlüssel zur Entschlüsselung)
(Hinweis: Sollten Sie ein SSL-Zertifikat über Host Europe bezogen haben, so können Sie die einzelnen Zertifikatskomponenten ganz bequem über das Kundeninformationssystem (KIS) herunterladen. In der Übersicht der SSL-Zertifikats-Komponenten finden Sie den Punkt zum Download am Ende der Seite.)
1. Einrichtung des SSL-Zertifikats in Plesk für den Zugriff auf Ihre Webseite:
Damit die Einrichtung des SSL-Zertifikats vorgenommen werden kann, muss die Domain in Ihrem Plesk Panel existieren und als "Webhosting" eingerichtet sein. Prüfen können Sie dies unter folgendem Punkt in Plesk:
-
Service-Provider-Ansicht: Abonnements -> nureinbeispiel.de -> Hosting und DNS -> Hosting -> Hosting-Typ = "Webseite"
-
Power-User-Ansicht: Domains- -> nureinbeispiel.de -> Hosting und DNS -> Hosting -> Hosting-Typ = "Webseite"
Navigieren Sie nun in Plesk zu den Einstellungen für SSL/TLS-Zertifikate Ihrer Domain:
Die nachfolgende Übersicht kann sich je nach Status der Einrichtung unterscheiden. Klicken Sie je nach Situation auf eine der folgenden Optionen:
-
Unter "Mehr Optionen -> Vorhandene Zertifikate herunterladen oder entfernen -> Button "Verwalten".
-
Oben auf den Button "Erweiterte Einstellungen".
Danach können Sie das Zertifikat mit der folgenden Schaltfläche hoch laden: SSL/TLS-Zertifikat hinzufügen
Nun werden Sie im ersten Schritt gebeten, ein eindeutigen Namen für das SSL-Zertifikat zu vergeben. Dieses sollte eindeutig und verständlich sein, sodass es zu keiner Verwechselung kommt sollten die SSL-Zertifikat zukünftig ausgetauscht werden müssen. Wir empfehlen die Benennung nach folgendem Schema:
(www.)nureinbeispiel.de - Gültig bis: Juli 2020
In den darauf folgenden Schritt werden Sie gebeten persönliche Informationen anzugeben (z.B. Land, US-Staat/Provinz/Region, Standort (Stadt), etc.). Diese Angaben werden - nicht - benötigt sollten Sie schon ein SSL-Zertifikat gekauft haben.
Nachfolgend können Sie nun entscheiden, ob Sie die Komponenten des SSL-Zertifikats mittels Upload auf Ihren Server übertragen möchten oder ob Sie die einzelnen Komponenten manuell in die darunter befindlichen Eingabefelder kopieren:
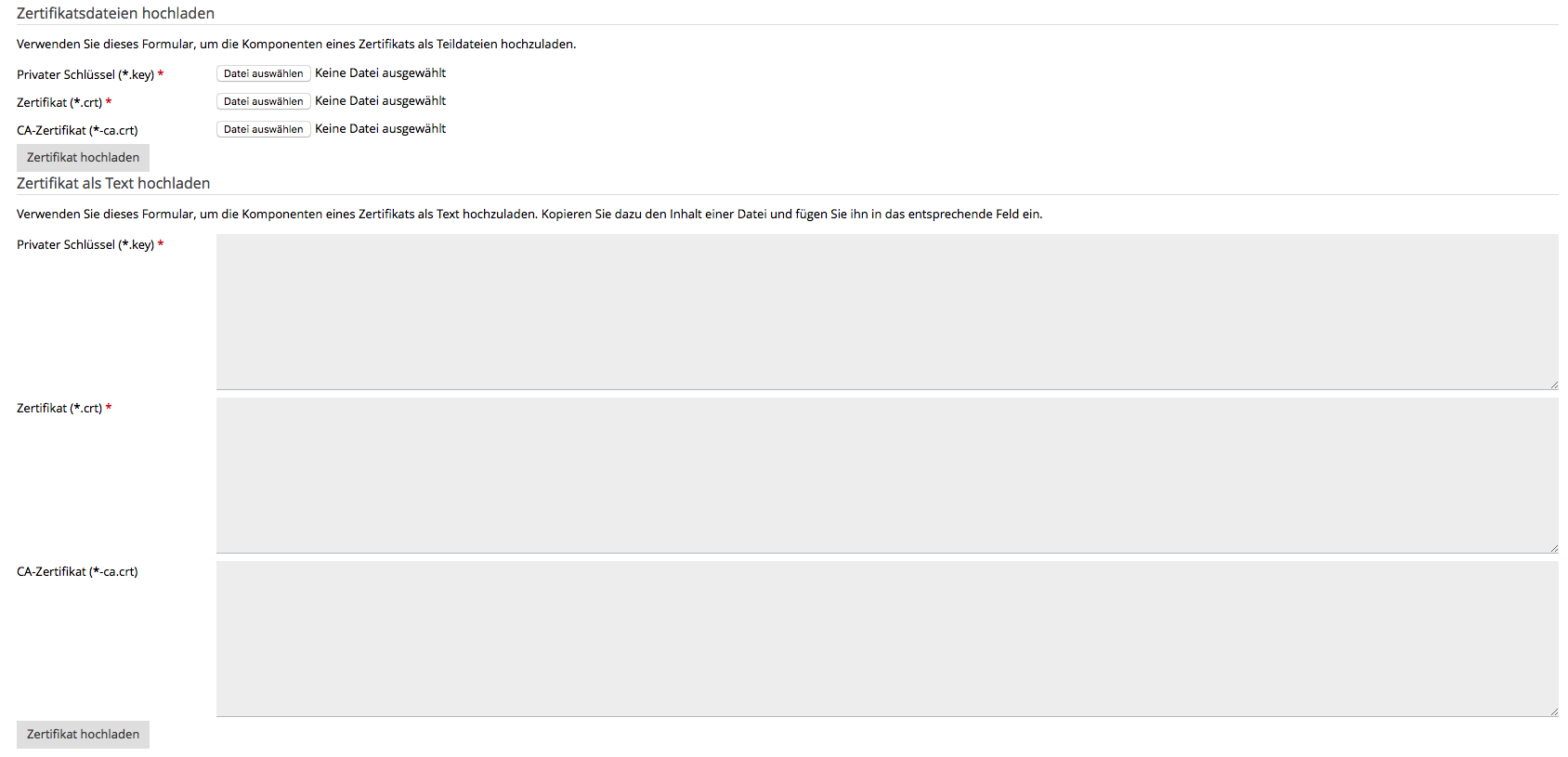
Beim Upload-Verfahren:
Bitte wählen Sie zuerst alle SSL-Zertifikats-Komponenten aus und klicken Sie danach erst auf "SSL-Zertifikat hochladen".
Nachdem Sie "Zertifikat hochladen" betätigt haben, sollte wieder die Übersicht der SSL-Zertifikate für Ihre Domain erscheinen, in der sich nun das soeben erfolgreich hinzugefügte SSL-Zertifikat befindet.
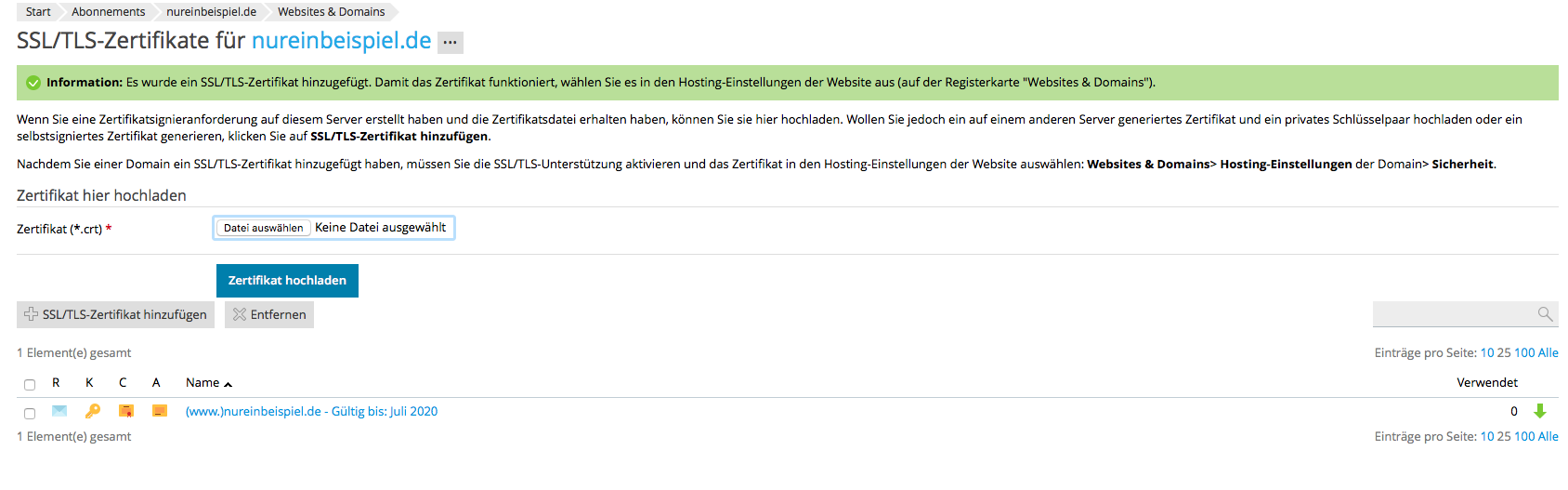
Nun ist das SSL-Zertifikat erfolgreich eingerichtet worden und muss nur noch für den Webserver aktiviert werden. Navigieren Sie dazu bitte erneut zu den Hosting-Einstellungen (s. oben) und aktivieren dort das soeben eingerichtete SSL-Zertifikat:
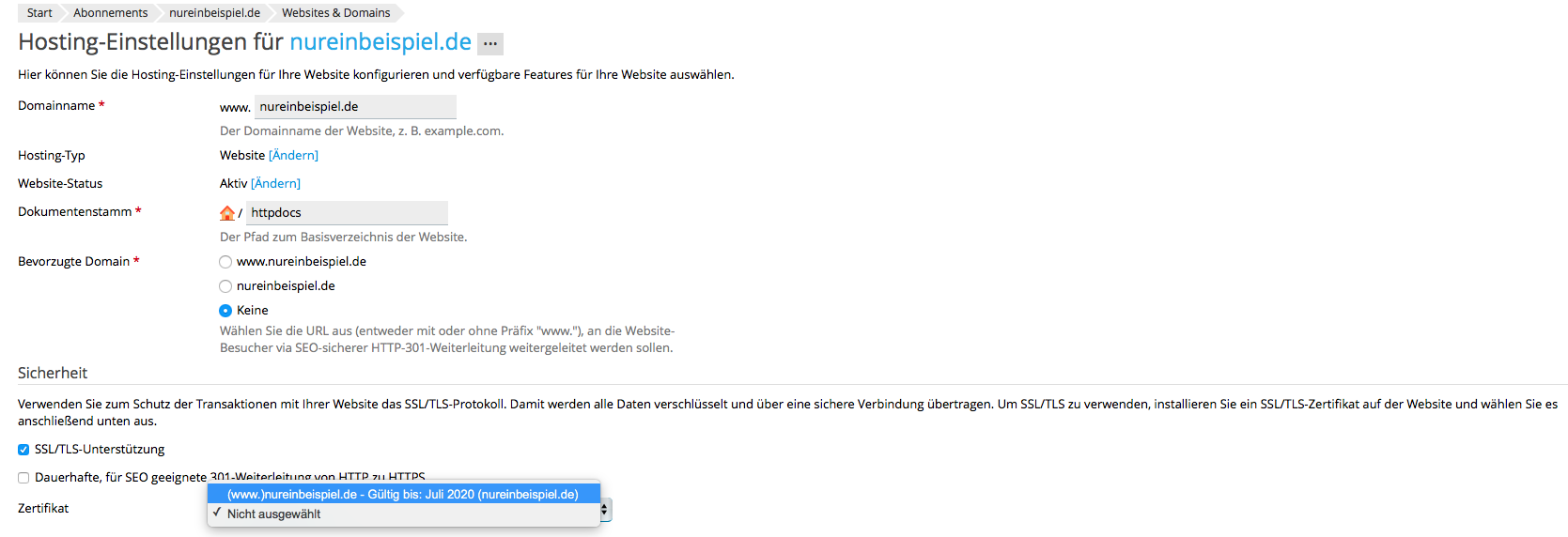
2. Einrichtung des SSL-Zertifikats zur Absicherung von Plesk, FTP und Mail:
Die Einrichtung des SSL-Zertifikats erfolgt ganz bequem über die Plesk-Oberfläche. Hierzu navigieren Sie zu folgendem Punkt in Plesk:
Tools & Einstellungen -> SSL/TLS Zertifikate
Dort können Sie das SSL-Zertifikat wie folgt hinterlegen:
Wählen Sie in der Übersicht im unteren Bereich der Seite den Button "Hinzufügen":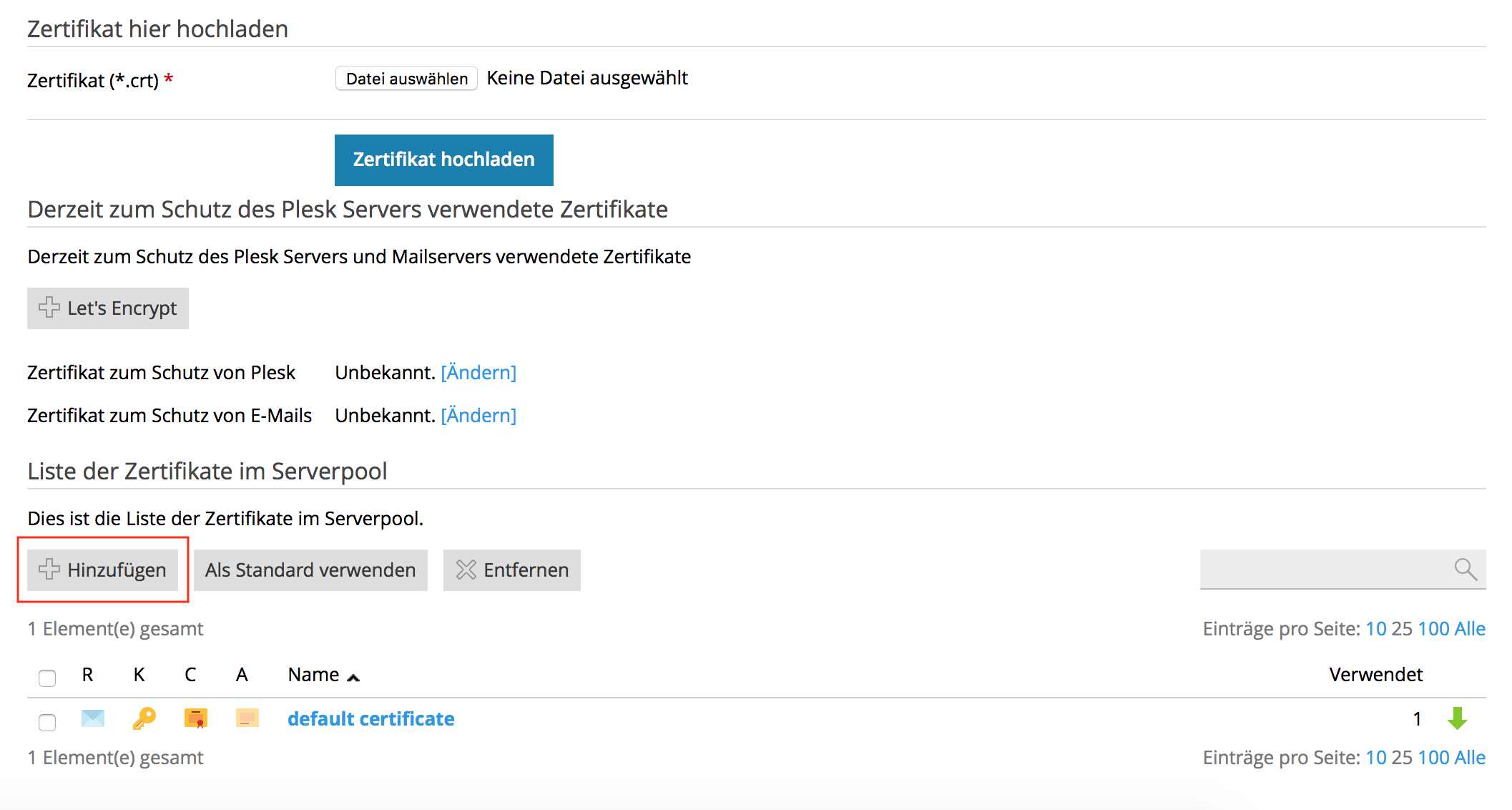 Nun werden Sie im ersten Schritt gebeten, ein eindeutigen Namen für das SSL-Zertifikat zu vergeben. Dieses sollte eindeutig und verständlich sein, sodass es zu keiner Verwechselung kommt, sollte das SSL-Zertifikat zukünftig ausgetauscht werden müssen. Wir empfehlen die Benennung nach folgendem Schema:
Nun werden Sie im ersten Schritt gebeten, ein eindeutigen Namen für das SSL-Zertifikat zu vergeben. Dieses sollte eindeutig und verständlich sein, sodass es zu keiner Verwechselung kommt, sollte das SSL-Zertifikat zukünftig ausgetauscht werden müssen. Wir empfehlen die Benennung nach folgendem Schema:
(www.)nureinbeispiel.de - Gültig bis: Juli 2020
In den darauf folgenden Schritt werden Sie gebeten persönliche Informationen anzugeben. (z.B. Land, US-Staat/Provinz/Region, Standort (Stadt), etc.) Diese Angaben werden - nicht - benötigt sollten Sie schon ein SSL-Zertifikat gekauft haben.
Nachfolgend können Sie nun entscheiden, ob Sie die Komponenten des SSL-Zertifikats mittels Upload auf Ihren Server übertragen möchten oder ob Sie die einzelnen Komponenten manuell in die darunter befindlichen Eingabefelder kopieren:
Beim Upload-Verfahren:
Bitte wählen Sie zuerst alle SSL-Zertifikats-Komponenten aus und klicken Sie danach erst auf "Zertifikat hochladen.
Nachdem Sie "Zertifikat hochladen" betätigt haben, so sollten wieder die Übersicht der SSL-Zertifikate erscheinen in der sich nun das soeben erfolgreich hinzugefügte SSL-Zertifikat befindet.
Sie finden nun in der Übersicht die folgenden Optionen:
- Zertifikat zum Schutz von Plesk - gilt für: Plesk und FTP
- Zertifikat zum Schutz von E-Mails - gilt für: IMAPS, POP3S, SMTP
Das von Ihnen soeben hinzugefügte SSL-Zertifikat können Sie nun für die o.g. Optionen hinterlegen.