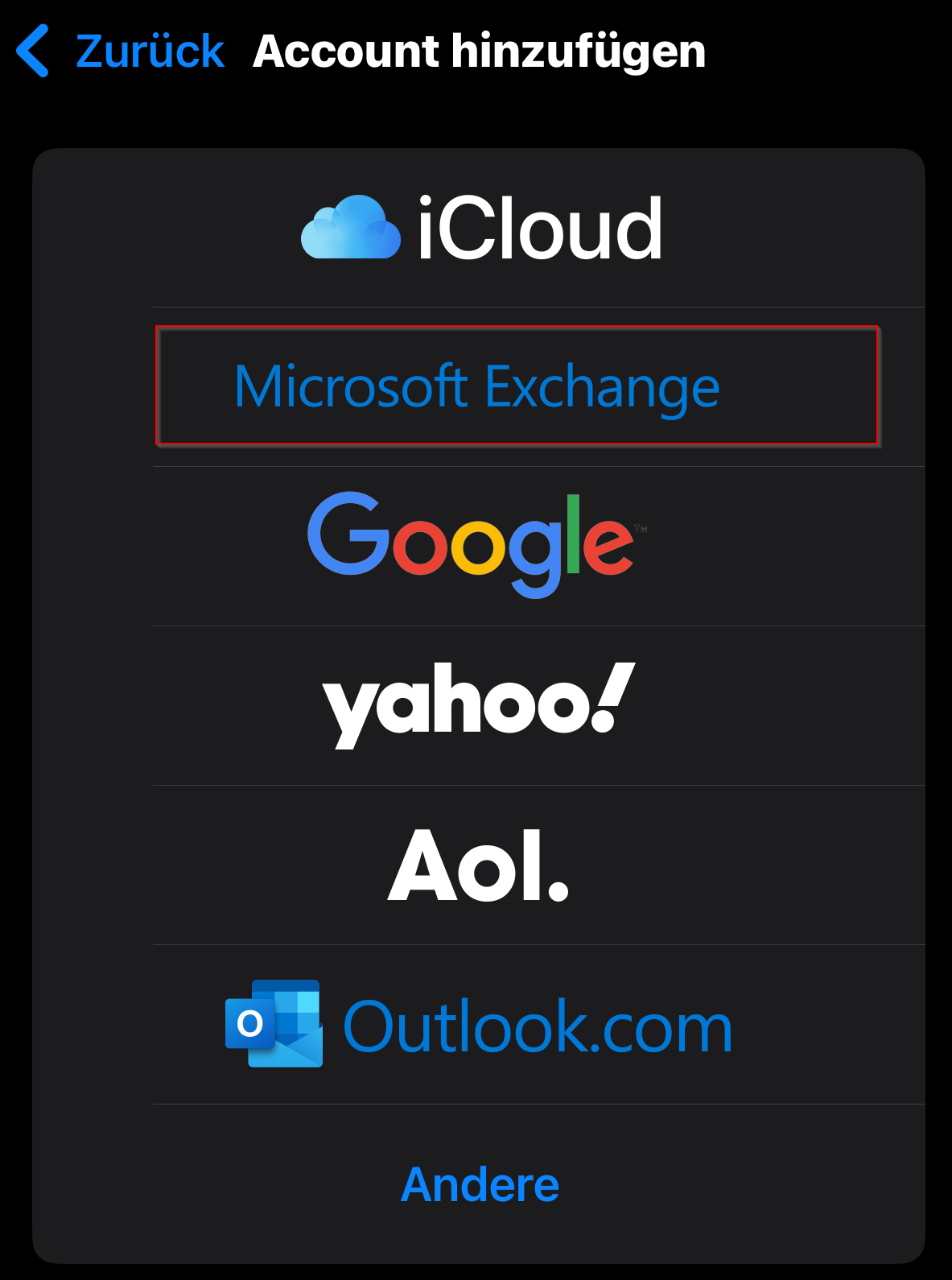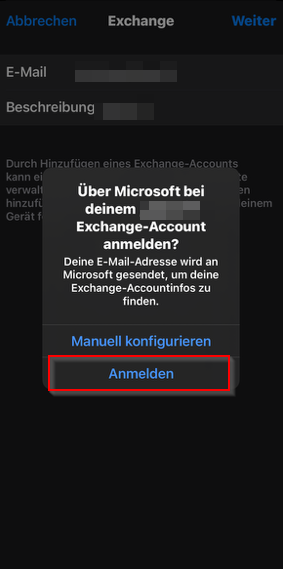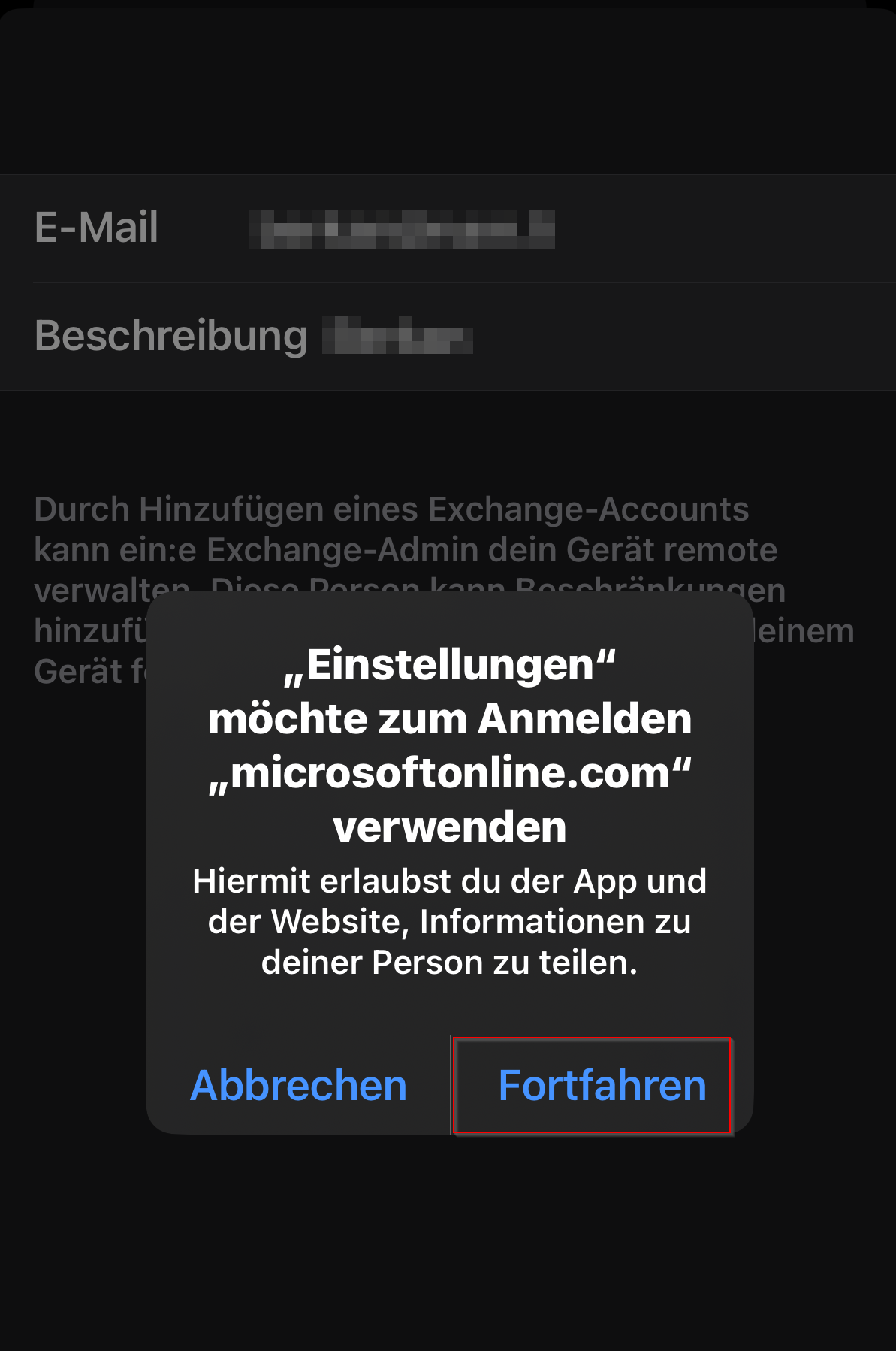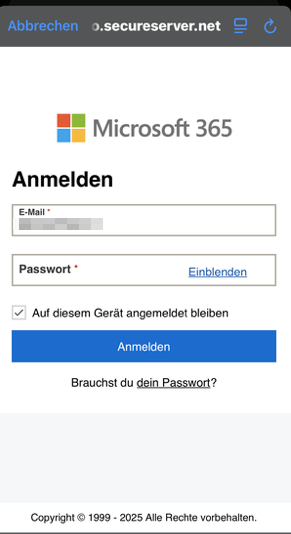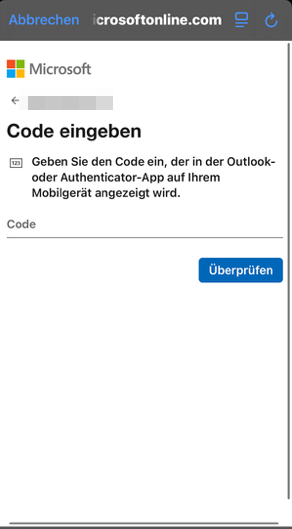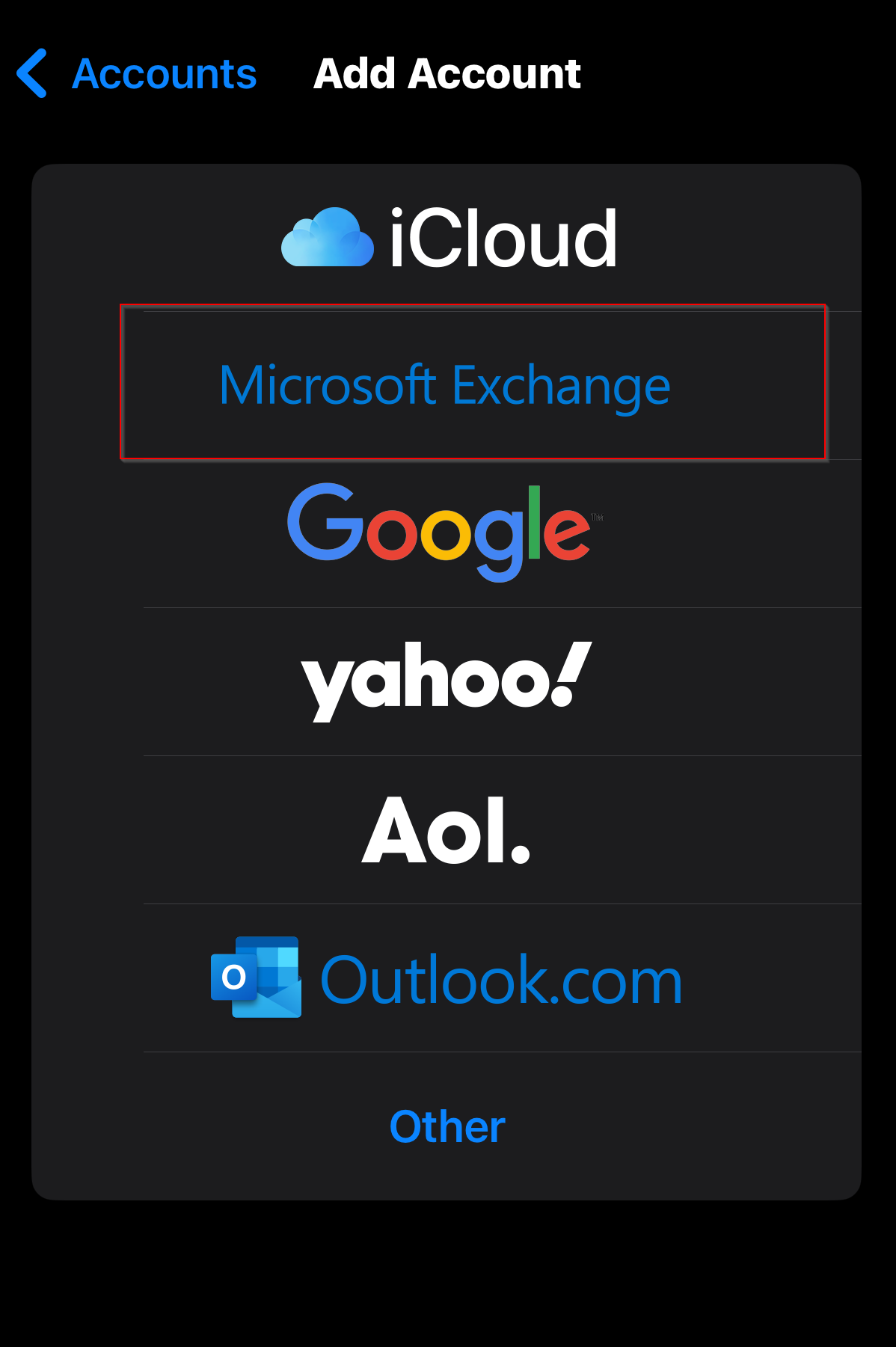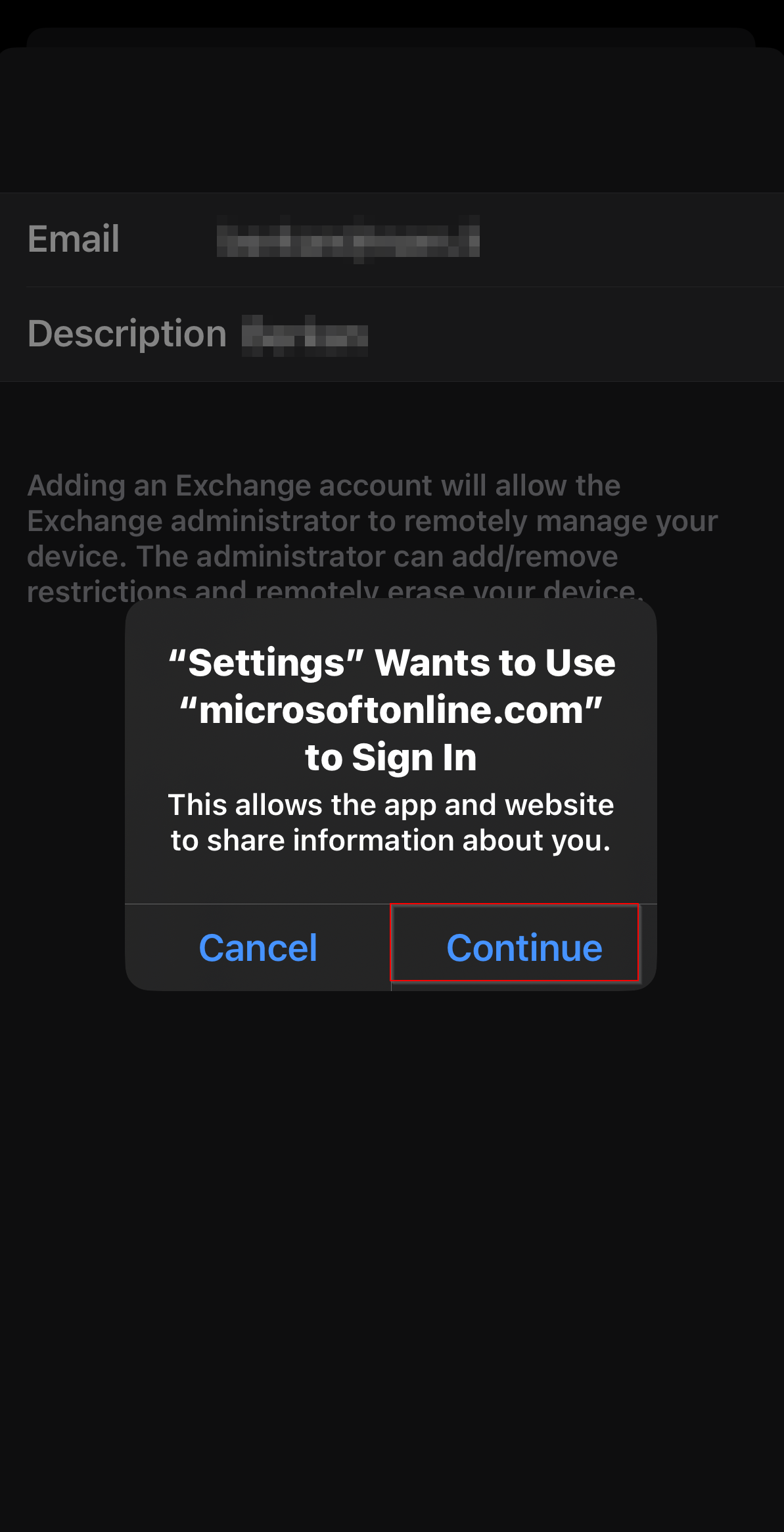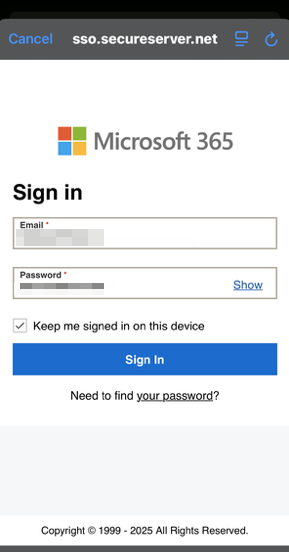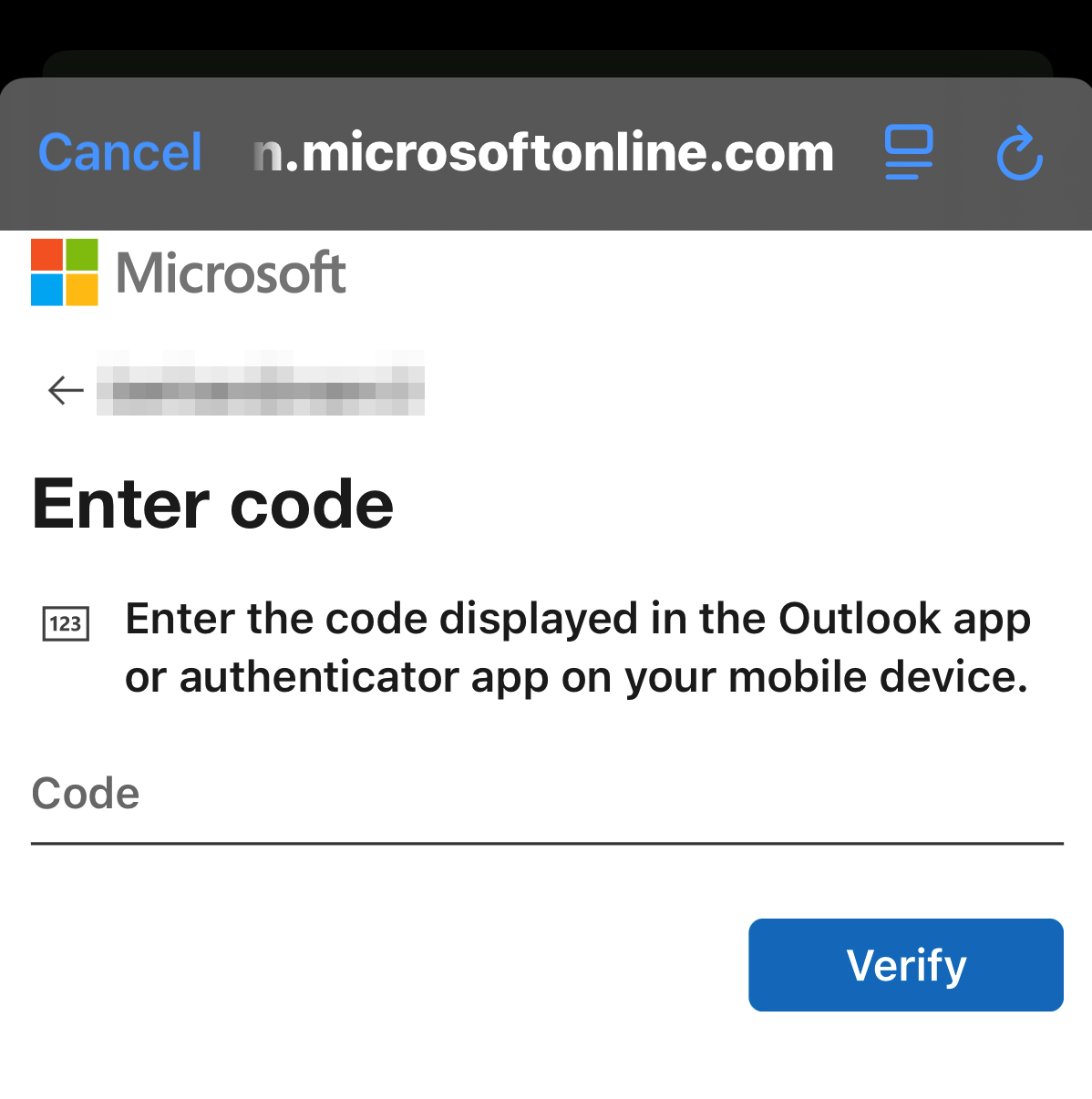In dieser Anleitung erklären wir Ihnen, wie Sie ein Microsoft 365 E-Mail-Konto als Exchange-Konto im Apple Mail auf iOS-Geräten (iPhone und iPad) hinzufügen können.
Die Einrichtung des E-Mail-Konto als Exchange Konto ist relativ einfach und wird fast vollautomatisiert durchgeführt. Nach der Einrichtung stehen Ihnen alle Microsoft 365-Mailfunktionen zur Verfügung. Ihre Kontakte, Kalender und E-Mails werden anschließend automatisch synchronisiert.
Fügen Sie Ihre Microsoft 365 E-Mail zur Apple Mail-App auf Ihrem iPhone oder iPad hinzu, um E-Mails zu senden, zu empfangen und zu organisieren.
1. Öffnen Sie auf Ihrem iPhone/iPad ihre Einstellungen.
2. Suchen Sie oben im Tab nach der App Mail und öffnen Sie diese.
3. Klicken Sie dann auf Mail-Accounts.
4. Wählen Sie Account hinzufügen.
5. Wählen Sie Microsoft Exchange, als Einrichtungsmethode:
Je nach iOS-Version, werden Sie nach ihrem Passwort oder Face-ID gefragt.
6. Geben Sie auf dem nächsten Bildschirm Ihre E-Mail-Adresse und eine kurze Beschreibung (wie den Namen Ihres Unternehmens oder die Art der E-Mail) ein und tippen Sie dann auf Weiter.
7. Bestätigen Sie, dass Sie sich über Microsoft bei ihrem Exchange-Account anmelden möchten, indem Sie auf Anmelden tippen.
8. Sie werden gefragt, ob sich die App Einstellungen bei microsoftonline.com anmelden darf. Bestätigen Sie dies mit Fortfahren:
9. Sie werden nun auf eine Microsoft 365 Maske weitergeleitet. Die E-Mail-Adresse müsste bereits vorausgefüllt sein. Geben Sie nun Ihr E-Mail-Passwort ein und tippen Sie auf Anmelden:
10. Möglicherweise werden Sie gebeten, "Zustimmung im Namen Ihrer Organisation" auszuwählen, was Microsoft 365 und der Mail-App die Zusammenarbeit erlaubt. Tippen Sie auf Akzeptieren.
11. Wenn die Multi-Faktor-Authentifizierung (MFA) aktiviert ist, verifizieren Sie Ihr E-Mail-Konto, indem Sie eine Multi-Faktor-Authentifizierung einrichten. Die Einrichtung erfolgt direkt an dieser Stelle während der Einrichtung des E-Mail-Kontos im E-Mail-Programm. Falls Sie die Multi-Faktor-Authentifizierung bereits eingerichtet haben, müssen Sie an dieser Stelle nur den Code aus Ihrer Authenticator App eingeben.
12. Sie werden nun gefragt welche Apps mit dem Account verbunden werden soll. Wählen Sie die gewünschten Apps aus und klicken Sie auf Sichern.
Vermissen Sie E-Mails? Bitte überprüfen Sie in den Synchronisierungseinstellungen, welcher Zeitraum synchronisiert wird. Standardmäßig werden nur E-Mails der letzten 30 Tage synchronisiert. Sie können diesen Zeitraum in Ihren iPhone-Einstellungen anpassen. Gehen Sie dazu zurück zu den Kontoeinstellungen für das betreffende Konto und klicken Sie unten auf „E-Mails synchronisieren”. Auf der nächsten Seite können Sie den Zeitraum anpassen.
Fertig! Ihr Microsoft 365-Konto wird nun unter "Accounts" in ihrer Apple Mail-App angezeigt.
English Version:
How can I add my email account to Apple Mail on iOS devices (iPhone and iPad)?
In this guide we explain to you, how the previously inside the KIS created Microsoft 365 e-mail account can be added to Apple Mail on iOS devices (iPhone and iPad).
The setup of the e-mail account is relatively easy and is done almost completely automated. After the account has been set up all the Microsoft 365 e-mail functions will be available to you. Your contacts, calender and e-mails will then be synchronised automatically.
Add your Microsoft 365 email to the Apple Mail app on your iPhone or iPad to send, receive and organize emails.
1. Open the settings on your iPhone/iPad.
2. At the top of the tab search for the app Mail and open it.
3. Then click on Mail-Accounts.
4. Choose Add account.
5. Choose Microsoft Exchange, as setup method:
Depending on the iOS-Version, you will be asked for your password or Face-ID.
6. On the next screen, enter your e-mail address and a short description (such as the name of your company or the type of e-mail) and then tap continue.
7. Confirm that you want to sign in to your Exchange account via Microsoft by tapping Sign in.
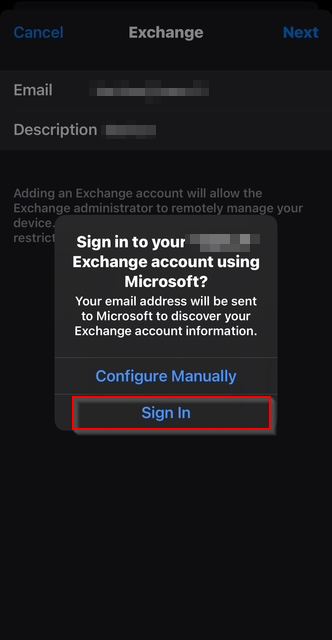
8. You will be asked whether the Settings app can log in to microsoftonline.com. Confirm this with Continue:
9. You will now be redirected to a Microsoft 365 screen. The e-mail address should already be pre-filled. Now enter your e-mail password and tap Sign in:
10. You may be asked to select "Consent on behalf of your organization", which allows Microsoft 365 and the Mail app to work together. Tap on Accept.
11. In case the Multi-Factor-Authentification (MFA) is active, verify your email account by setting up multi-factor authentication. This is set up directly at this point when setting up the email account in the email program. If you have already set up multi-factor authentication, you only need to enter the code from your Authenticator app at this point.
12. You will now be asked which apps should be connected to the account. Select the desired apps and click on Done.
Are you missing emails? Please check the synchronisation settings to see which time period is being synchronised. By default, only emails from the last 30 days are synchronised. You can adjust this time period in your iPhone settings. To do this, go back to the account settings for the account in question and click on ‘Synchronise Mail’ at the bottom. You can adjust the time period on the next page.
Done! Your Microsoft 365 is now shown under "Accounts" in your Apple Mail app.
Diese Artikel könnten Sie auch interessieren:
Wie kann ich die Absender-Angabe (Anzeigename) ändern?
Wie kann ich eine Multi-Faktor-Authentifizierungsmethode (MFA) einrichten?