In dieser Anleitung erklären wir Ihnen, wie Sie die zuvor im KIS eingerichteten E-Mail-Adressen in Apple Mail einbinden können.
Das PDF zur Einrichtung in Apple Mail finden Sie hier.
Was wird eingerichtet?
IMAP mit TLS-Verschlüsselung ⇒ empfohlen!
Mit welcher Version von Apple Mail funktioniert diese Anleitung?
Apple Mail ab macOS 10.13 (High Sierra)
Kurzanleitung:
Für die Einrichtung eines Mailkontos benötigen Sie folgende Informationen:
→ Posteingangsserver: wpxxxxxxx.mail.server-he.de (Hinweis: Der Platzhalter "XXXXXXX" entspricht der ID Ihres Vertrages)
→ empfohlene Verschlüsselung: TLS
→ Postausgangsserver: wpxxxxxxx.mailout.server-he.de (Hinweis: Der Platzhalter "XXXXXXX" entspricht der ID Ihres Vertrages)
→ empfohlene Verschlüsselung: TLS
→ Benutzername: wpxxxxxxx-Kontoname* (Hinweis: Der Platzhalter "XXXXXXX" entspricht der ID Ihres Vertrages)
→ Passwort: (ihr selbst definiertes Passwort)
*Den Kontonamen haben Sie im KIS beim Anlegen des E-Mailkontos selbst vergeben.
Ausführliche Anleitung:
| Achtung: In den folgenden Bildschirmfotos sind nur Beispielnamen eingetragen, diese müssen durch Ihre eigenen ersetzt werden!
Wenn Sie Mail zum ersten Mal starten und noch kein E-Mailkonto eingerichtet ist, erscheint die folgende Abfrage:
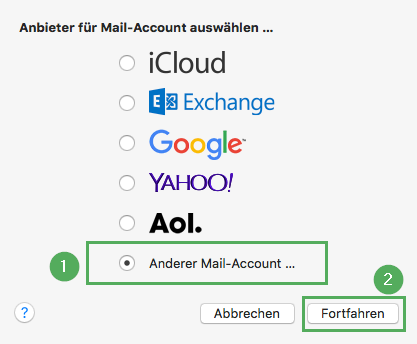
Hinweis: Sofern bereits ein anderes E-Mailkonto in Mail eingerichtet ist, erscheint die obige Abfrage natürlich nicht. Gehen Sie dann im Hauptmenü auf "Mail" und klicken den Punkt "Einstellungen" an. Im nächsten Fenster klicken Sie "Accounts" an, und dort unten links auf das + Symbol, um ein weiteres Konto anzulegen. Dann wird das obige Fenster angezeigt.
Wählen Sie dort bitte die Option "Anderer Mail-Account (1)" aus und klicken auf "Fortfahren (2)".
Im nächsten Fenster tragen Sie Ihren Namen (1), die E-Mail Adresse (2) und das zugehörige Passwort (3) ein:
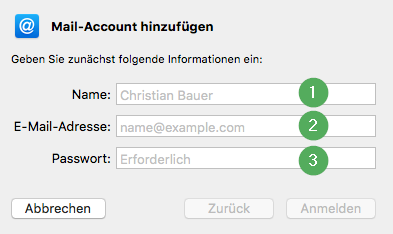
Klicken Sie dann auf "Anmelden". Es erscheint nun folgendes Fenster mit der Fehlermeldung "Accountname/Passwort konnte nicht überprüft werden":
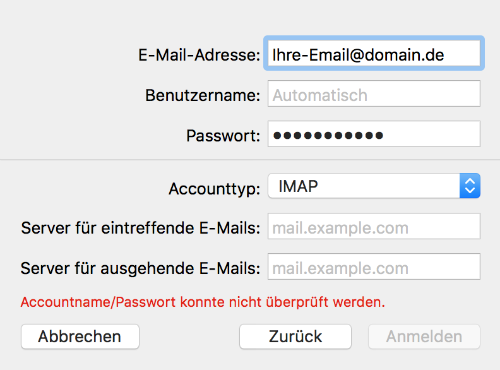
Sie müssen Ihre Daten dann in die Felder "Benutzername, Server für eintreffende E-Mails und Server für ausgehende E-Mails" eintragen:
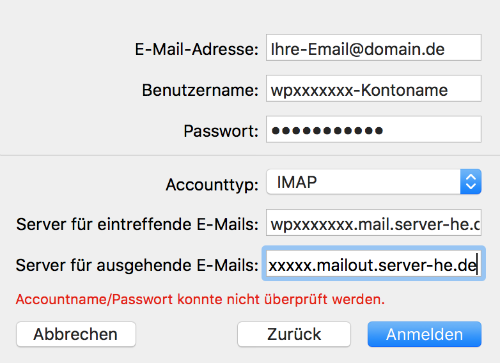
Den "Accounttyp" lassen Sie bitte auf "IMAP" stehen. Alternativ ist auch POP möglich, mehr Informationen zum Unterschied finden Sie hier. Klicken Sie nach dem Eintragen Ihrer Daten bitte auf "Anmelden".
Wurden alle Daten richtig eingetragen, ist die Einrichtung fast geschafft und es erscheint folgende Abfrage:
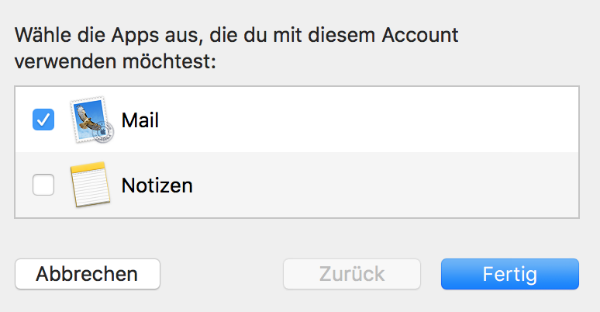
Entfernen Sie dort bitte den Haken bei "Notizen" und klicken auf "Fertig". Damit ist die Einrichtung abgeschlossen.
Hinweis
Wenn Sie dieser Anleitung folgen, aktiviert Apple Mail automatisch die verschlüsselte Verbindung zu unseren E-Mailservern.
Überprüfung:
Zur Überprüfung der E-Mail-Einstellungen in Apple Mail gehen Sie im Hauptmenü bitte auf "Mail" und klicken den Punkt "Einstellungen" an. Im nächsten Fenster klicken Sie bitte "Accounts" an und wählen links den zu überprüfenden Account aus. Wechseln Sie dort bitte oben auf den Punkt "Servereinstellungen:
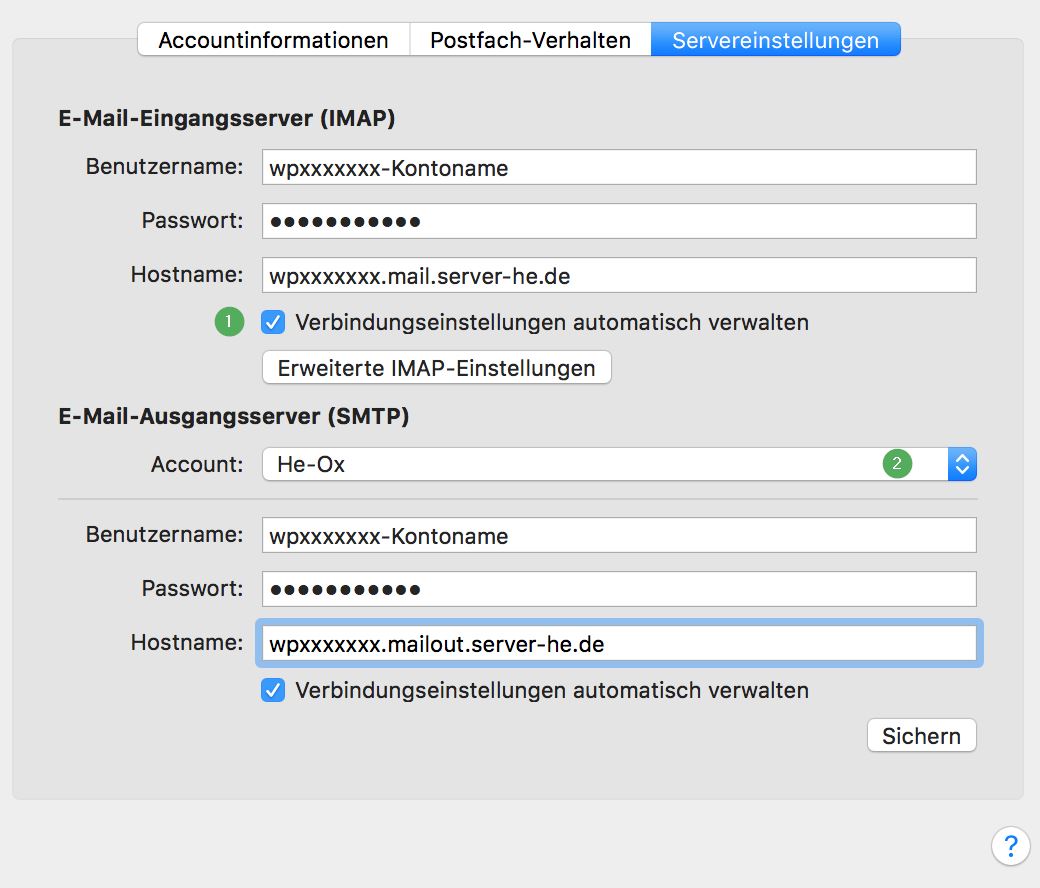
Im Abschnitt "E-Mail-Eingangsserver (IMAP)" prüfen Sie bitte die Einstellungen, wenn es Probleme mit dem Empfangen von E-Mails gibt.
Hinweis: Sie müssen ggfls. den Haken bei der Option "Verbindungseinstellungen automatisch verwalten" entfernen, um weitere Details sehen zu können. (1)
Um die Einstellungen des Servers für ausgehende Mails zu überprüfen, klicken Sie im Bereich "E-Mail-Ausgangsserver (SMTP)" in den Bereich "Account" (2) und wählen Sie dann aus dem Dropdownmenü den Punkt "SMTP-Serverliste bearbeiten".
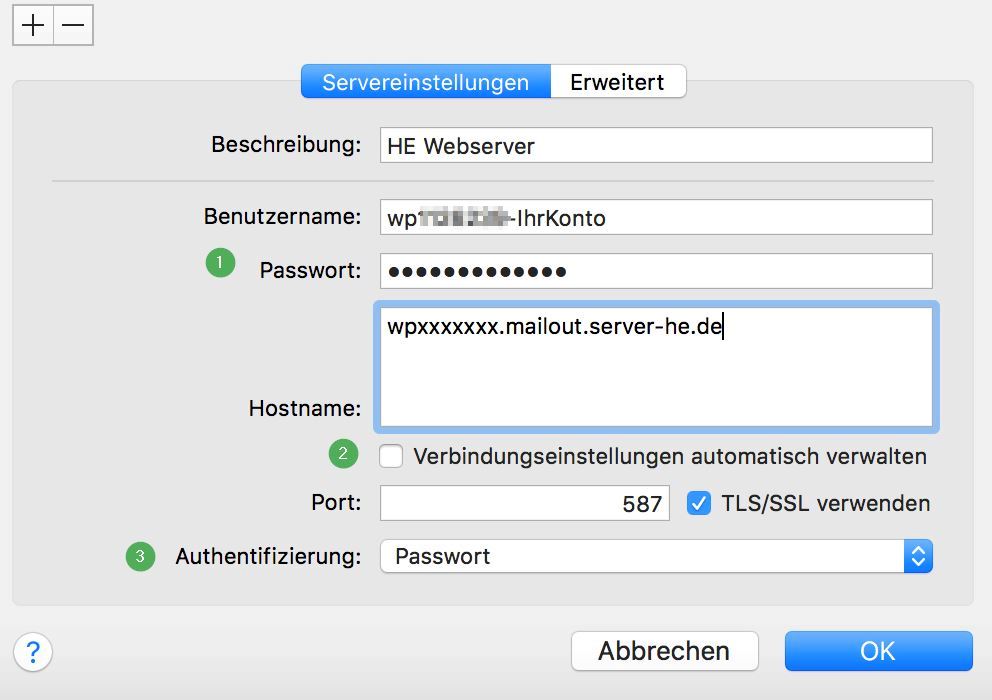
Prüfen Sie zunächst, ob unter dem Punkt "Servereinstellung" der korrekte Benutzername und das Passwort hinterlegt sind. (1)
Um die "Authentifizierung" und den Port zu überprüfen entfernen Sie bitte das Häkchen unter "Verbindungseinstellungen automatisch verwalten". (2)
Bitte beachten Sie, dass die Authentifizierung auf "Passwort" stehen muss. (3)
Hinweis: In einigen Fällen kann es dazu kommen, dass nach dem Einrichten eine Fehlermeldung zu sehen ist und das E-Mail-Konto nicht funktioniert. Starten Sie bitte das Endgerät einmal neu und versuchen dann erneut, auf das E-Mail-Konto zu zu greifen. Sollte dies nicht helfen, versuchen Sie das E-Mail-Konto zu entfernen und nochmal neu einzurichten.
English version:
In these instructions we explain how you can integrate the email addresses previously set up in the KIS in Apple Mail.
What will be set up?
IMAP with TLS encryption ⇒ recommended!
Which version of Apple Mail does this guide work with?
Apple Mail macOS 10.13 (High Sierra) and higher
Quick start Guide:
To set up a mail account you need the following information:
→ Incoming mail server: wpxxxxxxx.mail.server-he.de (Note: The placeholder "XXXXXXX" corresponds to the ID of your contract)
→ Recommended encryption: TLS
→ Outgoing mail server: wpxxxxxxx.mailout.server-he.de (Note: The placeholder "XXXXXXX" corresponds to the ID of your contract)
→ Recommended encryption: TLS
→ Username: wpxxxxxxx account name* (Note: The placeholder "XXXXXXX" corresponds to the ID of your contract) Password: (your self-defined password)
*You assigned the account name yourself in the KIS when you set up the email account.
Detailed instructions:
| Attention: In the following screenshots only example names are entered, these have to be replaced by your own data!
When you start Mail for the first time and you have not yet set up an email account, the following window appears:
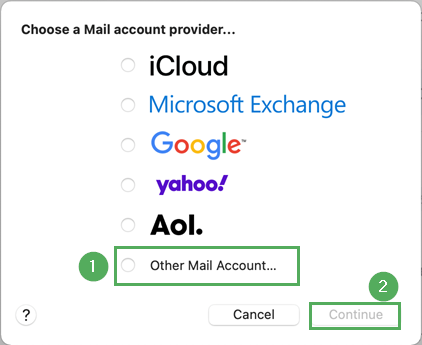
Note: If another email account has already been set up in Mail, the window above will of course not appear. In that case go to "Mail" in the main menu and click on "Settings". In the next window click on "Accounts", and there in the lower left corner on the + symbol to create another account. Then the window from above will appear.
Please select the option "Other Mail Account... (1)" and click on "Continue (2)".
In the next window, enter your name (1), the email address (2) and the associated password (3):
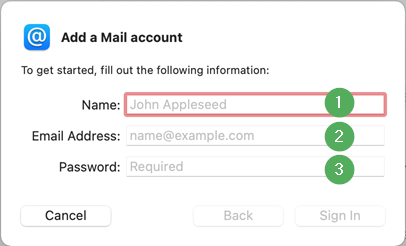
Then click on "Sign In". The following window appears with the error message "Unable to verify account name or password.":
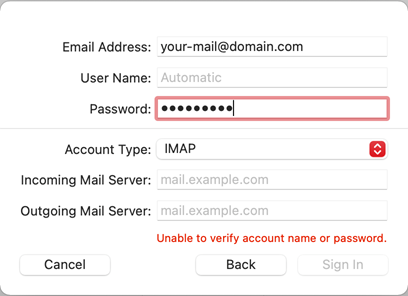
You must then enter your data in the fields "User Name, Incoming Mail Server and Outgoing Mail Server":
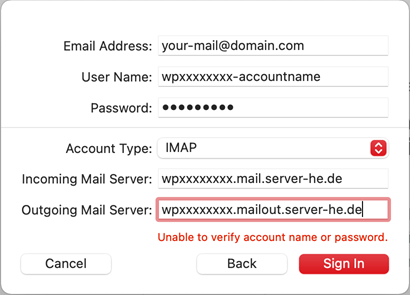
Please leave the "Account Type" set to "IMAP". Alternatively, POP is also possible. After entering your data, please click on "Sign In".
If all the data have been entered correctly, the setup is almost done and the following query appears:
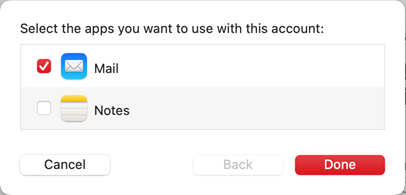
Please remove the check mark next to "Notes" and click on "Done". This completes the setup.
Note
If you follow these instructions, Apple Mail will automatically activate the encrypted connection to our email servers.
Verification:
To check the email settings in Apple Mail, please go to "Mail" in the main menu and click "Settings". In the next window, please click on "Accounts" and select the account to be checked on the left. Please change to the point "Server Settings":
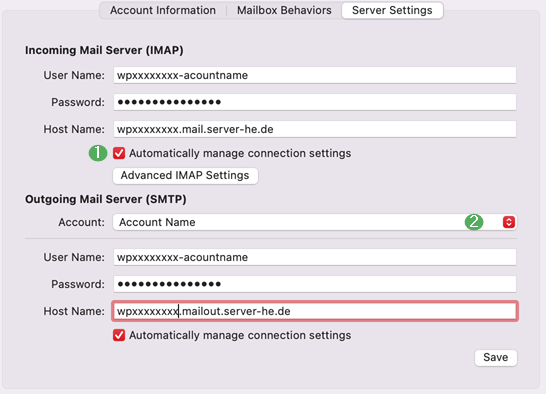
In the "Incoming Mail Server (IMAP)" section, please check the settings if there are problems with receiving emails.
Note: You may have to Uncheck the option "Automatically manage connection settings" in order to be able to see further details. (1)
To check the settings of the server for outgoing mail, click in the "Outgoing Mail Server (SMTP)" area in the "Account" area (2) and then select "Edit SMTP server list" from the drop-down menu.
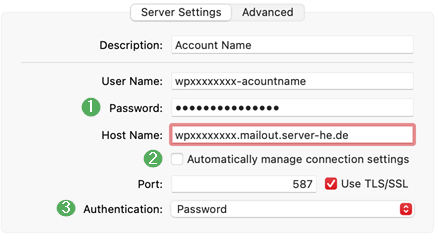
First, check whether the correct user name and password are entered under "Server Settings". (1)
To check the "Authentication" and the port, please remove the check mark under "Automatically manage connection settings". (2)
Please note that the authentication must be set to "Password". (3)
Note: In some cases you may see an error message after setup and the email account does not work. Please restart the device once and then try to access the email account again. If this does not help, try removing the email account and setting it up again.