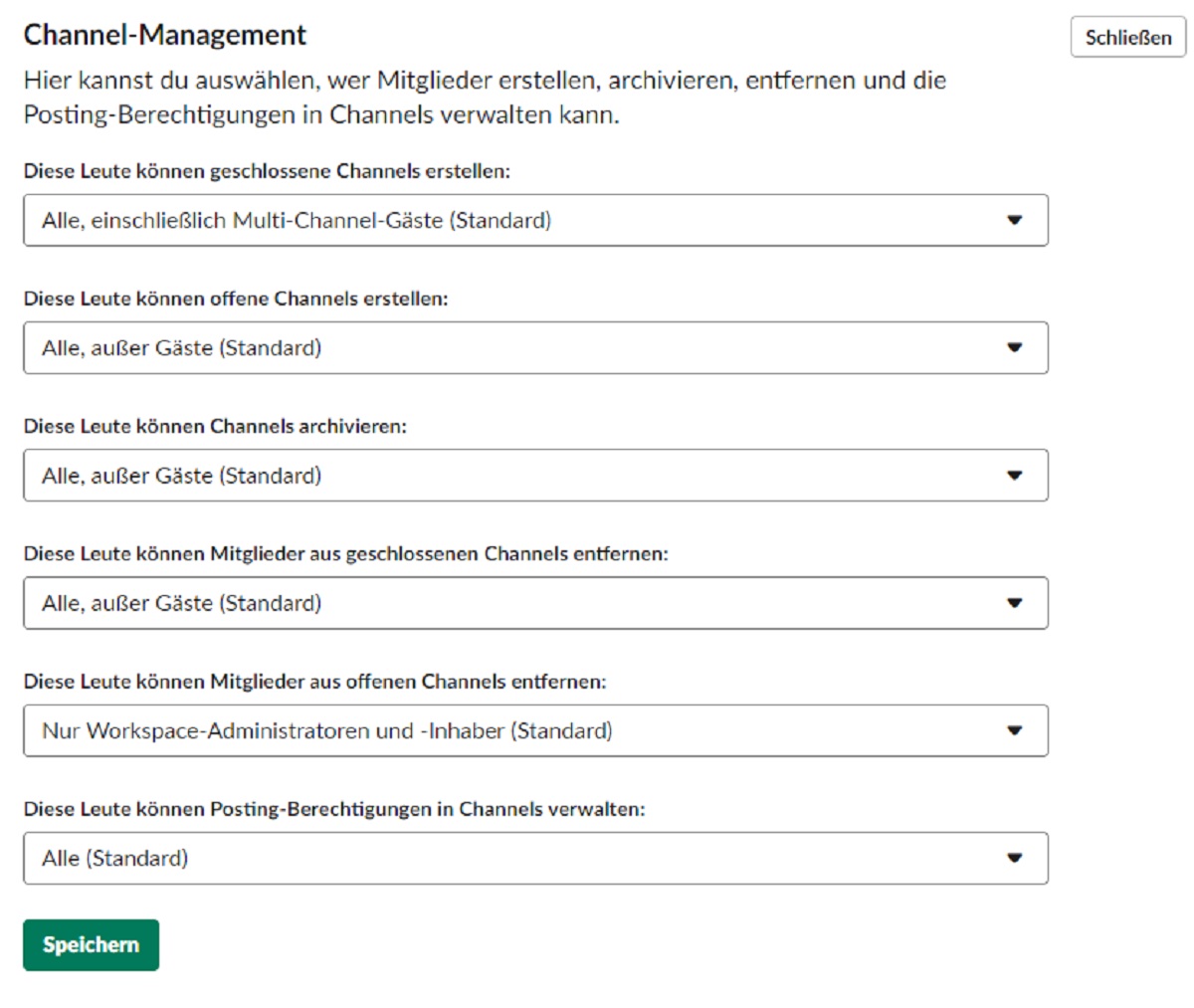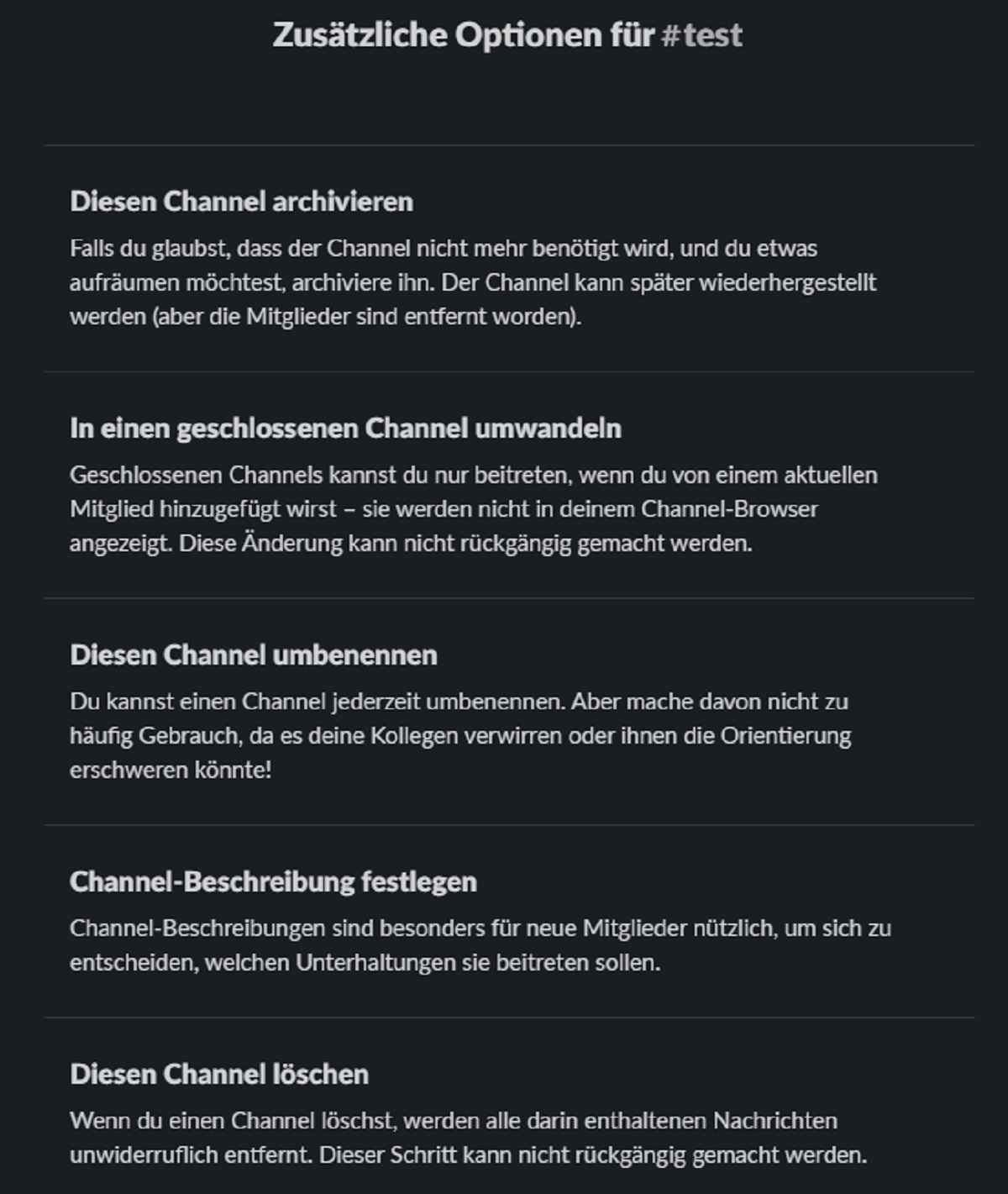Immer mehr Unternehmen setzen für die interne Kommunikation den Echtzeit-Messenger Slack ein, der den E-Mail-Verkehr ersetzt. Teammitglieder profitieren vom schnellen und bequemen Austausch, alle relevanten Informationen, Bilder, Dateien und Links befinden sich an einem zentralen Ort. Lernen Sie jetzt, wie Sie einen Slack Channel einrichten, Ihren Account organisieren, einen Slack Channel löschen und weitere Dienste integrieren.
Slack Channel einrichten
Ihr Unternehmen nutzt bei der Arbeit mit Slack einen gemeinsamen Workspace, in diesem kommunizieren die Teammitglieder in Channels miteinander. Die Bedienung erfolgt per Desktop-App, Smartphone-App oder im Webbrowser. Channels sind der Ort, an dem Teammitglieder zusammenarbeiten. Einen neuen Channel richten Sie zum Beispiel für ein neues Projekt ein und besprechen dort die Aufgabenverteilung. Mitarbeiter treten Channels bei, diskutieren und tauschen Daten miteinander aus, und verlassen diese bei Bedarf wieder.
Rechte für die Einrichtung von Channels konfigurieren
In Slack gibt es vier Arten:
- Offene Channels können alle Mitglieder eines Workspace (ausgenommen Gäste) erstellen. Sie sind offen für alle und vollständig durchsuchbar.
- Geschlossene Channels können alle Mitglieder und Multi-Channel-Gäste anlegen. Sie sind für Diskussionen gedacht, die nicht für alle Mitglieder einsehbar sein sollen. Kollegen können nur mit Einladung beitreten.
- Geteilte Channels ermöglichen zwei Unternehmen die Zusammenarbeit in einem Channel, jedes Unternehmen agiert von seinem eigenen Workspace. Geteilte Channels sind öffentlich oder privat, stehen jedoch nur in den bezahlten Tarifen von Slack zur Verfügung.
- Multi-workspace Channels verbinden getrennte Workspaces innerhalb eines großen Konzerns miteinander.
Ändern der Berechtigungen
- In Slack oben links auf den Namen des Workspace klicken.
- Im Menü „Einstellung & Verwaltung“ > „Workspace-Einstellungen“ auswählen.
- Im Reiter „Berechtigungen“ das Channel-Management erweitern und die Rechte zum Erstellen, Archivieren und Löschen vergeben.
Channel erstellen mit Desktop-App, iOS und Android
Ein neuer Channel ist mit wenigen Klicks angelegt.
- In iOS und Android wischen Sie zunächst nach rechts, um die Channel-Liste zu öffnen, in der Desktop-App sehen Sie diese in der linken Seitenleiste.
- Neben Channels auf das +-Zeichen klicken.
- „Channels erstellen“ auswählen bzw. auf dem Smartphone auf das +-Zeichen unten rechts tippen und einen Channel-Namen eintragen.
- (Aussagekräftige) Channel-Beschreibung eintragen. Mitglieder erfahren darüber, worum es geht, und können selbst Änderungen vornehmen. Tragen Sie hier zum Beispiel wichtige Deadlines und andere Zielsetzungen ein.
- Optional den Channel als „geschlossen“ einrichten und auf „Erstellen“ klicken.
- Sie fügen dem neuen Channel einfach Mitglieder hinzu, indem Sie die Namen eingeben und aus dem Drop-Down-Menü auswählen.
Hinweis: In Slack gibt es reservierte Wörter, die Sie nicht für einen Channel-Namen nutzen können. In Deutsch sind das „alle“, „allgemein“, „Channel“, „channel“, „hier“, „Gruppe/gruppe“, „mir“.
Richtlinien für Channel-Namen erstellen
Die Channels richten Sie passend zu Ihrem Unternehmen ein; achten Sie dabei auf eine sinnvolle und nachvollziehbare Namensgebung. Der Workspace soll übersichtlich organisiert und leicht navigierbar sein. Tipps zum Erstellen von Channels:
- Beginnen Sie mit allgemeinen Channels und werden Sie mit der Zeit spezifischer.
- Richten Sie Channel-Präfixe ein, damit jeder leicht den passenden Channel findet.
- Ermutigen Sie zur Nutzung der öffentlichen Kanäle.
Hinweis: Channel-Präfixe helfen Teammitgliedern bei der Orientierung. Es gibt die drei Standard-Präfixe #help, #proj und #team. Der kostenlose Plan ist auf sechs Präfixe beschränkt, die anderen Versionen ermöglichen bis zu 99 Präfixe pro Workspace.
Slack Channel umbenennen
Der Name soll den Zweck des Channels vermitteln. Workspace-Administratoren und -Inhabern können alle offenen Channels und beigetretene geschlossenen Channels umbenennen. Mitglieder dürfen nur die von ihnen angelegten Channels umbenennen. Ist ein Channel archiviert, müssen Sie die Archivierung vor der Umbenennung aufheben. Zum Ändern klicken Sie auf den Channel, dann auf „Details“ bzw. „Bearbeiten“ und tragen den neuen Namen ein.
Slack Channel löschen
Workspace-Eigentümer und Admins können alle beigetretenen Channels löschen, außer „#allgemein“. Das Löschen ist permanent, alle Nachrichten werden sofort entfernt! Geteilte Dateien bleiben allerdings erhalten. Wenn Sie die Chats später eventuell durchsuchen möchten, wählen Sie statt der Löschung die Archivierung aus.
Das Löschen gelingt mit wenigen Klicks:
- Channel öffnen (ggf. erst beitreten, falls noch nicht geschehen).
- Oben rechts auf „Details“ > „Mehr“ und „Zusätzliche Optionen“ klicken.
- „Diesen Channel löschen“ auswählen.
- Haken setzen bei „Ja, diesen Channel unwiderruflich löschen“ und auf „Channel löschen“ klicken.
Weitere Dienste in Slack integrieren
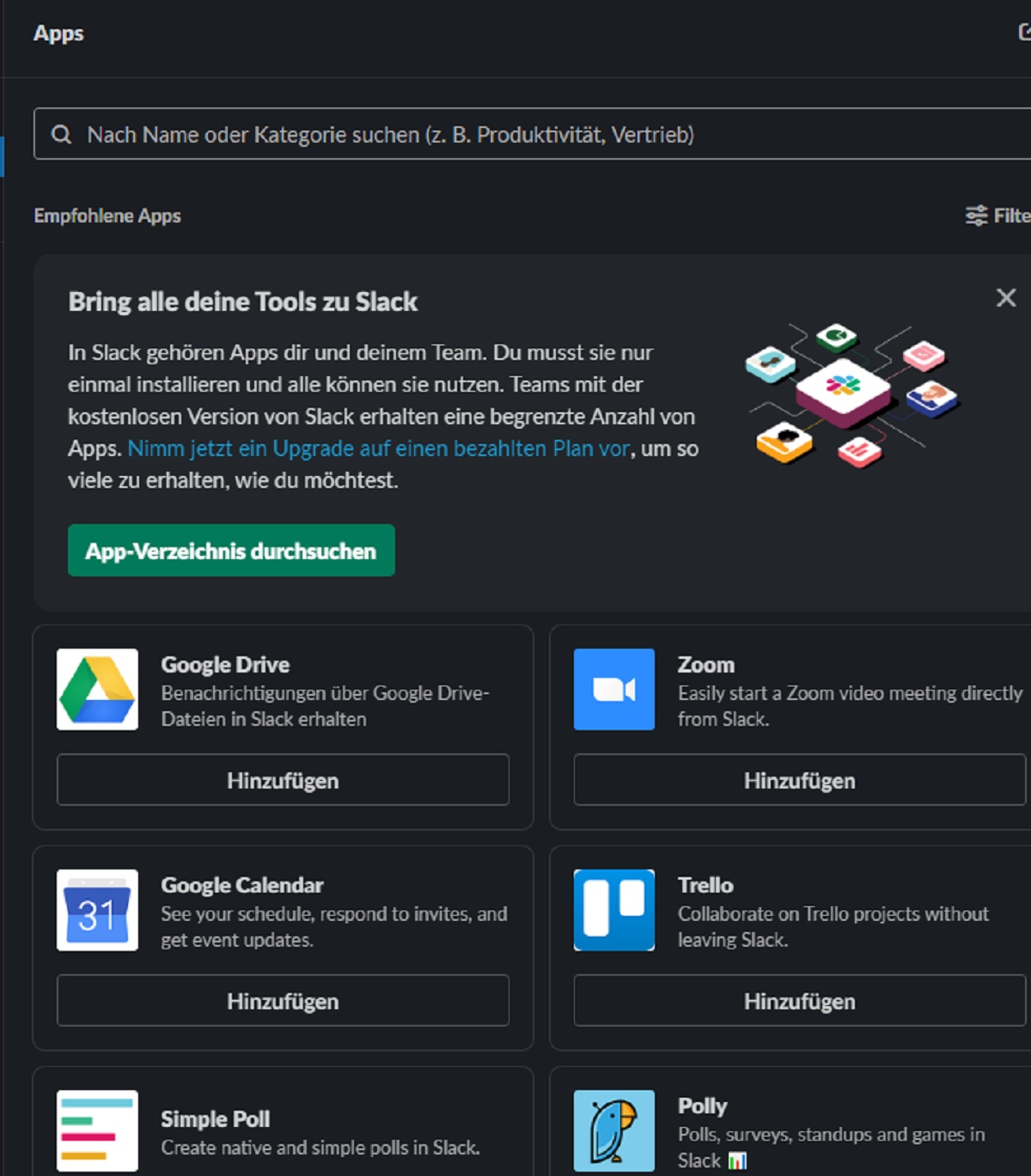
Installieren Sie benötigte Tools zentral in Slack. Das steigert den Bedienkomfort und die Produktivität.
Als Kollaborations-Hub bringt Slack Menschen und Informationen zusammen. Für noch mehr Produktivität lassen sich Apps in den Slack Workspace integrieren. Das Slack App Directory beinhaltet mehr als 1.500 Apps, die Unternehmen je nach Bedarf einsetzen können. Die Integrationen machen Slack zum zentralen Arbeitsort. Sie müssen nicht mehr ständig zwischen verschiedenen Programmen wechseln und dort nach Informationen suchen. Arbeiten Sie mit all Ihren Werkzeugen an einem Ort, in der Standardeinstellung können alle Workspace-Mitglieder weitere Apps hinzufügen.
Beliebte Apps für unterschiedliche Aufgaben:
- Zum Teilen von Dateien integrieren Sie zum Beispiel den Cloud-Speicher Google Drive oder Microsoft OneDrive.
- Softwareentwickler verknüpfen GitHub mit Slack und erhalten so Updates.
- Um eine Videokonferenz direkt in Slack zu starten, ist unter anderem die Software Zoom beliebt.
- Mit Google Calender oder Outlook Calender sehen Sie Ihre Aufgaben.
- Integrieren Sie Twitter, um Tweets direkt an Slack zu senden.
- Giphy ist eine beliebte Online-Bibliothek mit animierten GIFs.
Für eine Übersicht klicken Sie in Slack links in der Sidebar auf das +-Zeichen neben „Apps“. Durchsuchen Sie das App-Verzeichnis, mit einem Klick auf „Hinzufügen“ erfolgt die Installation. Anschließend können alle Teammitglieder das Tool nutzen.
Hinweis: Die kostenlose Version von Slack ist auf zehn Apps und Integrationen limitiert. In den kostenpflichtigen Plänen installieren Sie unbegrenzt viele Apps.
Slack Channel organisieren – Zusammenfassung
Slack macht die Kommunikation im Team effizienter und steigert die Produktivität. Mitarbeiter verschwenden signifikant weniger Zeit mit E-Mails und dem Suchen nach Informationen. Ein Grund für den großen Erfolg ist die leichte und übersichtliche Bedienung. Das Einrichten, Verwalten und Löschen von Channels ist entsprechend einfach.
Titelmotiv: Unsplash
- Wie funktioniert die Version Control mit Git? - 8. Juli 2025
- Vektordatenbanken vs. herkömmliche Datenbanken: Was sind die Unterschiede? - 3. Juli 2025
- PDF komprimieren: So reduzieren Sie die Dateigröße ohne Qualitätsverlust - 19. Juni 2025