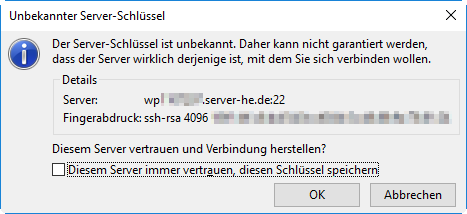Bei normalen FTP-Verbindungen werden alle Daten (auch das Passwort) unverschlüsselt gesendet und können so potenziell abgehört werden. Dieser Artikel beschreibt, wie Sie die Übertragung Ihrer Daten verschlüsseln können. Je nach Paket werden die folgenden Methoden unterstützt:
FTPES
- FTPES = explizites FTP über TLS
- Kann mit allen Classic Hosting Paketen (Webhosting Pakete, WebServer, Managed Storage FTP, Backup Storage) genutzt werden.
- Link zur Einrichtung einer FTPES-Verbindung in Filezilla
SFTP
- Um SFTP zu verwenden, benötigen Sie einen SSH Zugang in Ihrem Paket.
- Ob Ihr Paket einen SSH Zugang beinhaltet, erkennen Sie daran, ob der folgende Menüpunkt vorhanden ist. Produktverwaltung - Ihr Produktbereich* - Sicherheit & SSL - SSH Zugang konfigurieren (Hinweis: Bitte ersetzen Sie *Ihr Produktbereich* durch das jeweilige bei uns genutzte Produkt, wie z.B WebHosting oder WebServer.)
- Es ist bei SFTP aus zwingend notwendig, dass Sie die Zugangsdaten für SSH verwenden und nicht die Zugangsdaten der unter FTP Zugänge anglegten FTP Benutzer.
- Link zur Einrichtung einer SFTP-Verbindung in Filezilla
Einrichtung von FTPES am Beispielprogramm Filezilla
Erläutert wird dies am Beispiel von FileZilla (Version 3.64.0), aber auch andere FTP-Clients (jedoch bei weitem nicht alle) unterstützen die nötigen Funktionen. Falls Sie einen anderen Client nutzen möchten, konsultieren Sie bitte dessen Dokumentation.
Die Zugangsdaten für diese Verbindung legen Sie im KIS unter dem folgenden Menüpunkt fest oder haben diese dort bereits festgelegt:
Produktverwaltung - Ihre Produktbereich* - Konfigurieren - Webspace & Nutzer - FTP-Zugänge
(Hinweis: Bitte ersetzen Sie *Ihr Produktbereich* durch das jeweilige bei uns genutzte Produkt, wie z.B WebHosting, WebServer, Back Storage usw.)
- Öffnen Sie bitte das Programm Filezilla.
- Klicken Sie auf Datei - Servermanager. Hier können Sie entweder eine bereits bestehende Verbindung einsehen oder eine neue Verbindung (Neuer Server) angelegen (FAQ Erläuterung siehe Wie konfiguriere ich FileZilla? ).
- Protokoll: FTP - File Transfer Protocol
- Server: wpxxxxxxx.server-he.de (xxxxxxx bitte durch die Vertragsnummer Ihres Pakets ersetzen)
- Port: kann freigelassen werden oder Port 21 eintragen
- Verschlüsselung: Explizites FTP über TLS erfordern
- Verbindungsart: Normal
- Benutzername: *verwenden Sie hier bitte den Benutzernamen, den Sie unter FTP-Zugänge angelegt haben*
- Passwort: *verwenden Sie hier bitte das Passwort, welches Sie unter FTP-Zugänge festgelegt haben*
- Hinweis für Router- und Firewallnutzer: Bitte achten Sie darauf, dass Sie ggf. FTP im passiven Modus (PASV) laufen lassen müssen. Dies können Sie oben über den Reiter "Übertragungs-Einstellungen" einrichten.
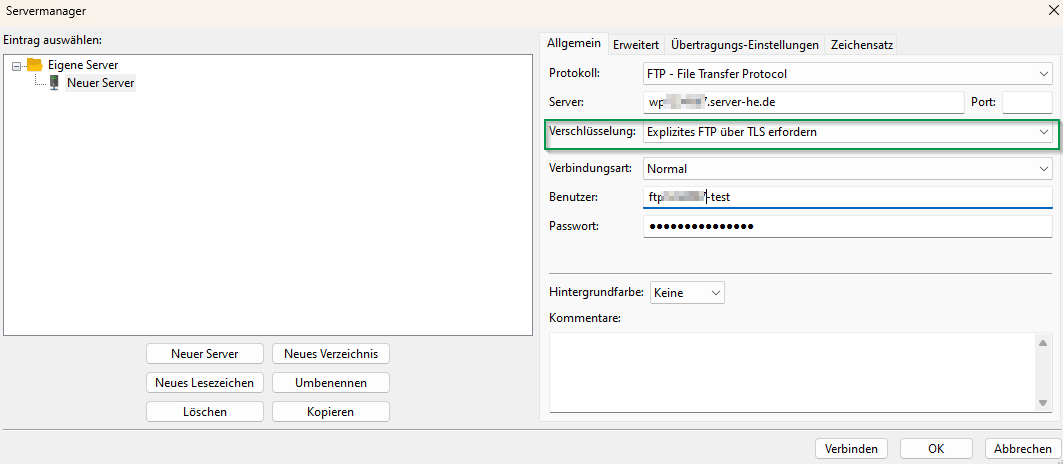
Einrichtung von SFTP am Beispielprogramm Filezilla
- Wenn Sie lieber SFTP nutzen möchten, müssen Sie in FileZilla den Benutzer und das Passwort für den SSH-Zugang statt der FTP-Zugangsdaten verwenden.
- Um SFTP zu verwenden, benötigen Sie einen SSH Zugang in Ihrem Paket. Ob Ihr Paket einen SSH Zugang beinhaltet, erkennen Sie daran, ob der folgende Menüpunkt vorhanden ist.
Produktverwaltung - Ihr Produktbereich* - Sicherheit & SSL - SSH Zugang konfigurieren
(Hinweis: Bitte ersetzen Sie *Ihr Produktbereich* durch das jeweilige bei uns genutzte Produkt, wie z.B WebHosting oder WebServer.)
In FileZilla sind dann folgende Einstellungen zu setzen:
- Öffnen Sie bitte das Programm Filezilla.
- Klicken Sie auf Datei - Servermanager. Hier können Sie entweder eine bereits bestehende Verbindung einsehen oder eine neue Verbindung (Neuer Server) angelegen (FAQ Erläuterung siehe Wie konfiguriere ich FileZilla? ).
- Protokoll: SFTP - SSH File Transfer Protocol
- Server: hier bitte entweder wpxxxxxxxx.server-he.de* (bei WebServern, MailServern) oder ssh.server-he.de (bei allen Webhosting Produkten mit SSH Zugang) eintragen.
*xxxxxxx bitte durch die Vertragsnummer Ihres Pakets ersetzen - Port: kann freigelassen werden oder Port 22 eintragen
- Verbindungsart: nach Passwort fragen
- Benutzer: *hier tragen Sie bitte den Benutzer für SSH ein* (Diesen finden Sie unter Produktverwaltung - Ihr Produktbereich - Sicherheit & SSL - SSH Zugang konfigurieren finden. Tragen Sie hier bitte keine FTP Benutzer ein, die Sie unter FTP-Zugänge im KIS angelegt haben.)
- Passwort: *hier tragen Sie bitte das SSH Passwort ein* (Dieses wurde unter Produktverwaltung - Ihr Produktbereich - Sicherheit & SSL - SSH Zugang konfigurieren gesetzt. Tragen Sie hier bitte kein Passwort für einen FTP Benutzer ein, den Sie unter FTP-Zugänge im KIS angelegt haben.)
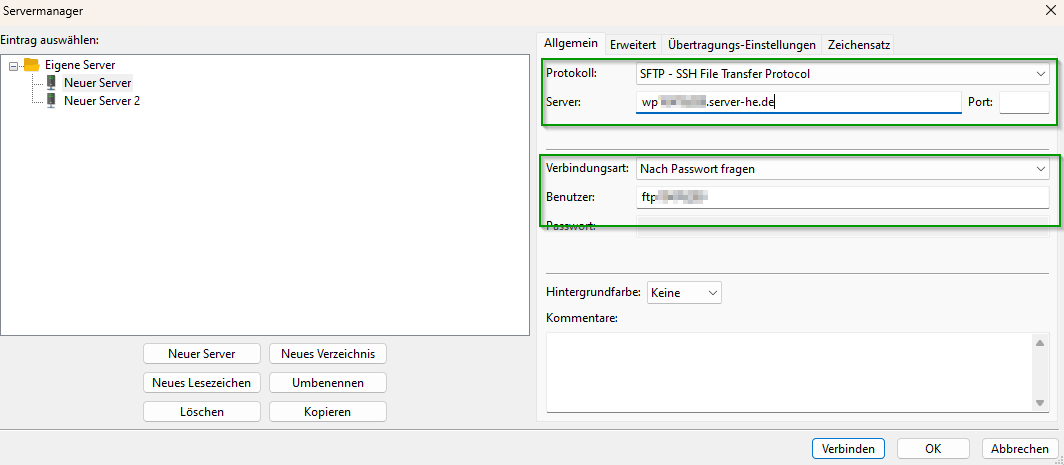
Beim Verbindungsaufbau wird noch der Server-Schlüssel angezeigt. Diesen können Sie optional auch speichern, so dass diese Abfrage zukünftig nicht mehr erscheint:
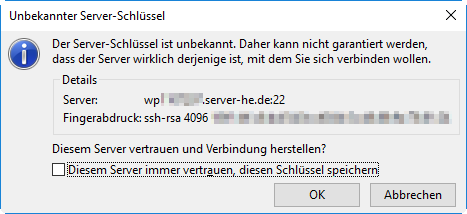
English Version:
How can I transfer my data via SFTP & FTPES or encrypted via FTP?
With normal FTP connections, all data (including the password) is sent unencrypted and can therefore potentially be intercepted. This article describes how you can encrypt the transmission of your data. Depending on the package, the following methods are supported:
FTPES
- FTPES = explicit FTP via TLS
- Can be used with all Classic Hosting packages (Webhosting packages, WebServer, Managed Storage FTP, Backup Storage).
- explanation: setting up a FTPES connection with Filezilla
SFTP
- To use SFTP, you need SSH access in your package.
- You can tell whether your package includes SSH access by whether the following menu item is available. Product admin - Your product area* - Security & SSL - Configure SSH access
(Note: Please replace *Your product area* with the respective product used by us, e.g. WebHosting or WebServer). - For SFTP, it is essential that you use the login data for SSH and not the login data for the FTP users specified under FTP access.
- explanation: setting up a SFTP connection with Filezilla
Setting up FTPES using the example program Filezilla:
This is explained using the example of FileZilla (version 3.64.0), but other FTP clients also support the necessary functions. If you would like to use a different client, please consult its documentation.
You define or have already defined the access data for this connection in the KIS under the following menu item:
Product admin - Your product area* - Configure - Webspace & users - FTP access
(Note: Please replace *your product area* with the respective product used by us, e.g. WebHosting, WebServer, Back Storage etc.)
- Please open the program Filezilla.
- Click on File - Server Manager. Here you can either view an existing connection or create a new connection (New Server) (FAQ explanation see How do I configure FileZilla? ).
- Protocol: FTP - File Transfer Protocol
- Host: wpxxxxxxx.server-he.de (Please replace xxxxxxx with the contract number of your package.)
- Port: kann frei bleiben oder Sie tragen Port 21 ein.
- Encryption: Require explicit FTP over TLS
- Logon Type: normal
- User: *Please use the user name you created under FTP access here*
- Password: *Please use the password that you have defined under FTP access*
- Note for router and firewall users: Please note that you may need to run FTP in passive mode (PASV). You can set this up above via the "Transfer Settings" tab.
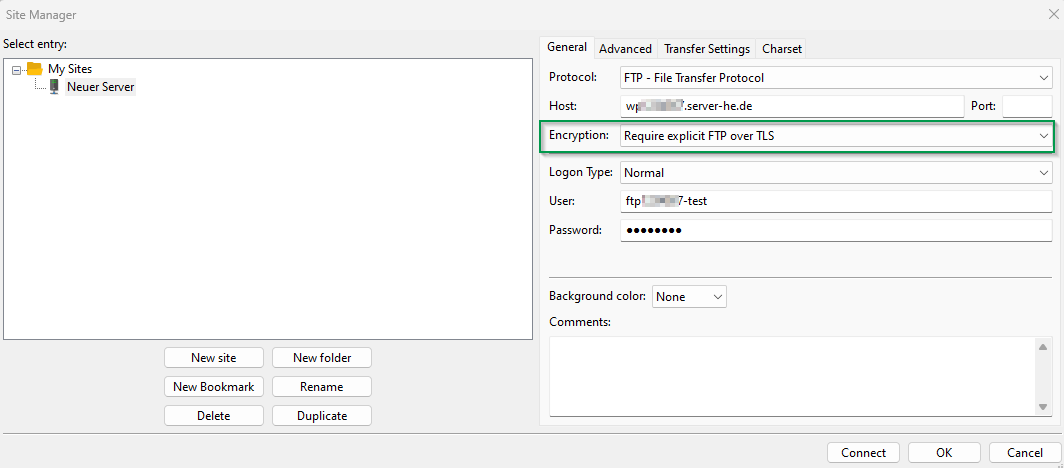
Setting up SFTP using the example program Filezilla
- If you prefer to use SFTP, you must use the user and password for SSH access in FileZilla instead of the FTP access data.
- To use SFTP, you need SSH access in your package. You can tell whether your package includes SSH access by whether the following menu item is available.
Product admin - Your product area* - Security & SSL - Configure SSH access
(Note: Please replace *your product area* with the respective product used by us, e.g. WebHosting or WebServer).
The following settings must then be made in FileZilla:
- Please open the program Filezilla.
- Click on File - Server Manager. Here you can either view an existing connection or create a new connection (New server).
- Protocol: SFTP - SSH File Transfer Protocol
- Server: please enter either wpxxxxxxxxxx.server-he.de* (for WebServers, MailServers) or ssh.server-he.de (for all webhosting products with SSH access).
* Please replace xxxxxxx with the contract number of your package. - Port: can be left blank or enter port 22
- Logon type: ask for password
- User: *Please enter the user for SSH here* (You can find this under Product admin - Your product area - Security & SSL - Configure SSH access. Please do not enter any FTP users here that you have created under FTP access in the KIS)
- Password: *Please enter the SSH password here* (This was set under Product admin - Your product area - Security & SSL - Configure SSH access. Please do not enter a password here for an FTP user that you have created under FTP access in the KIS).
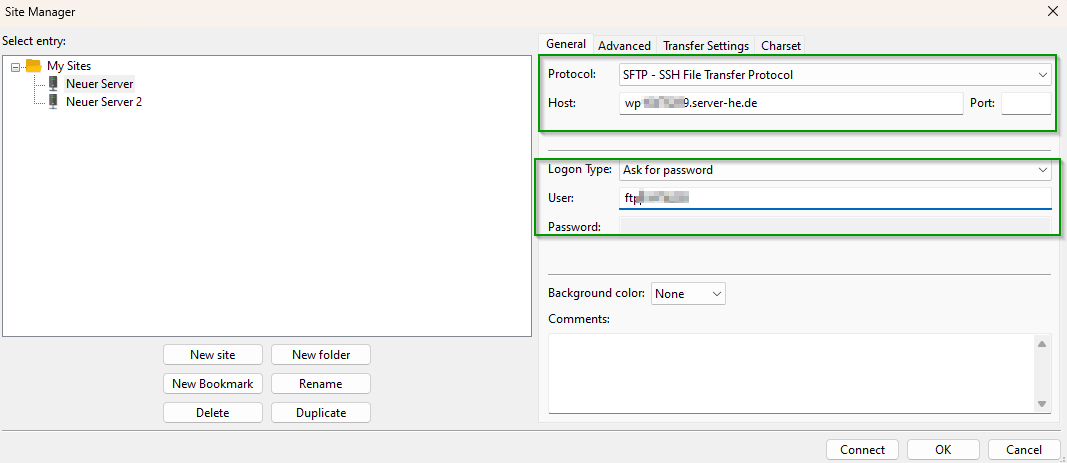
The server key is still displayed when the connection is established. You can optionally save this so that this query no longer appears in future: