(you can find the english version of this article below)
Beim Virtual Server 10 kann die Zeitzone nicht wie gewohnt über die Dialoge der Systemsteuerung gesetzt werden. Die dort vorgenommenen Änderungen werden nicht persistent umgesetzt.
Die Zeitzone können Sie jedoch über eine als Administrator ausgeführte Powershell setzten. Der Benutzer muss dabei über entsprechende administrative Berechtigungen verfügen, welche Sie in Ihrem Host Panel unter "Einstellungen" aktivieren können.
- Prüfen Sie über die Powershell mit dem Befehl "Get-TimeZone" die aktuell gesetzte Zone:
PS> Get-TimeZone
Eine Liste der verfügbaren Zeitzonen erhalten Sie ebenfalls über "Get-TimeZone", indem Sie die Option ""-ListAvailable" mit angeben:
PS> Get-TimeZone -ListAvailable
- Danach können Sie mit dem Befehl "Set-TimeZone" die gewünschte Zeitzone setzten, folgend am Beispiel mit der für Deutschland üblichen Zeitzone:
PS> Set-TimeZone -Id "W. Europe Standard Time"
- Die erfolgreiche Änderung können Sie mit dem zuerst genannten Befehl überprüfen:
PS> Get-TimeZone
Id : W. Europe Standard Time
DisplayName : (UTC+01:00) Amsterdam, Berlin, Bern, Rom, Stockholm, Wien
StandardName : Mitteleuropäische Zeit
DaylightName : Mitteleuropäische Sommerzeit
BaseUtcOffset : 01:00:00
SupportsDaylightSavingTime : True
PS>
Probleme bei der Zeit-Synchronisation
Die Uhrzeit auf Windows-Servern bei VS10 und RS neigt dazu, eine Synchronisation mit der Uhr des Host Servers durchzuführen.
Bei Virtual Server 10 liegt dieses Verhalten an fehlenden Starteigenschaften des "Windows Zeitgebers" im Installationsimage. Kontrolliert und behoben wird dies über die Windows Diensteverwaltung: Prüfen Sie dort, ob der Dienst gestartet ist und für den Windowsstart auf "automatisch" steht.
Für Root Server gilt obiges genauso. Hier tritt der Fehler jedoch sehr selten im laufenden Betrieb auf und aktueller Regelfall kommt nach den Migrationen auf. Nach Migration ist der Dienst ebenfalls aus unbekannten Gründen nicht aktiv und startet nicht mit Windows.
Manchmal greifen die Einstellungen über die Diensteverwaltung nicht und eine Korrektur über PowerShell mit Adminrechten wird notwendig.
Der Befehl zur Abfrage der aktuellen Einstellungen und Status von w32tm/Windows Zeitgeber über PowerShell mit Adminrechten:
w32tm /query /status
Die Ausgabe sollte einen NTP Server/Zeitserver anzeigen, im Fehlerfall wird z.B. "LocalCMOS Battery" angezeigt oder auch "free configured systemclock".
In beiden Fällen wird Windows dann mit der Uhr des Host Server synchronisieren.
Die folgende Befehle per Eingabeaufforderung mit Adminrechten melden den Windows Zeitgeber wieder korrekt an und starten diesen:
net stop w32time
w32tm /config /syncfromflags:manual /manualpeerlist:"0.it.pool.ntp.org 1.it.pool.ntp.org 2.it.pool.ntp.org 3.it.pool.ntp.org"
net start w32time
w32tm /config /update
w32tm /resync /rediscover
Ab dem dritten Befehl können Fehlermeldungen auftreten.
Wenn dies der Fall ist, starten Sie den Windows Zeitgeber über die Diensteverwaltung einmal neu und führen Sie die Befehle erneut aus.
Abschließend prüfen Sie über die Windows Uhr die Zeitzone, danach synchronisiert sich das System mit dem Zeitserver.
Der erste Sync mit der Windows Uhr wirft auch regelmäßig einen Fehler aus, aber Synchronisation der Uhrzeit funktioniert trotzdem.
Eine zweite Synchronisation funktioniert normalerweise ohne Fehlermeldung.
In seltenen Fällen reichen die genannten Anpassungen nicht aus, um den Abgleich mit dem Hostsystem zu verhindern.
Dies kann durch das Setzten eines Registry-Eintrags verhindert werden.
- Öffnen Sie den Ausführen-Dialog per Tastendruck [Windows] + [r]
- Tippen Sie den folgenden Befel und bestätigen mit [Enter]: regedit
- Navigieren Sie zu: HKEY_LOCAL_MACHINE\System\CurrentControlSet\Control\TimeZoneInformation
- Neuen Eintrag erzeugen per Rechtsklick - > New -> DWORD (32-bit) Value
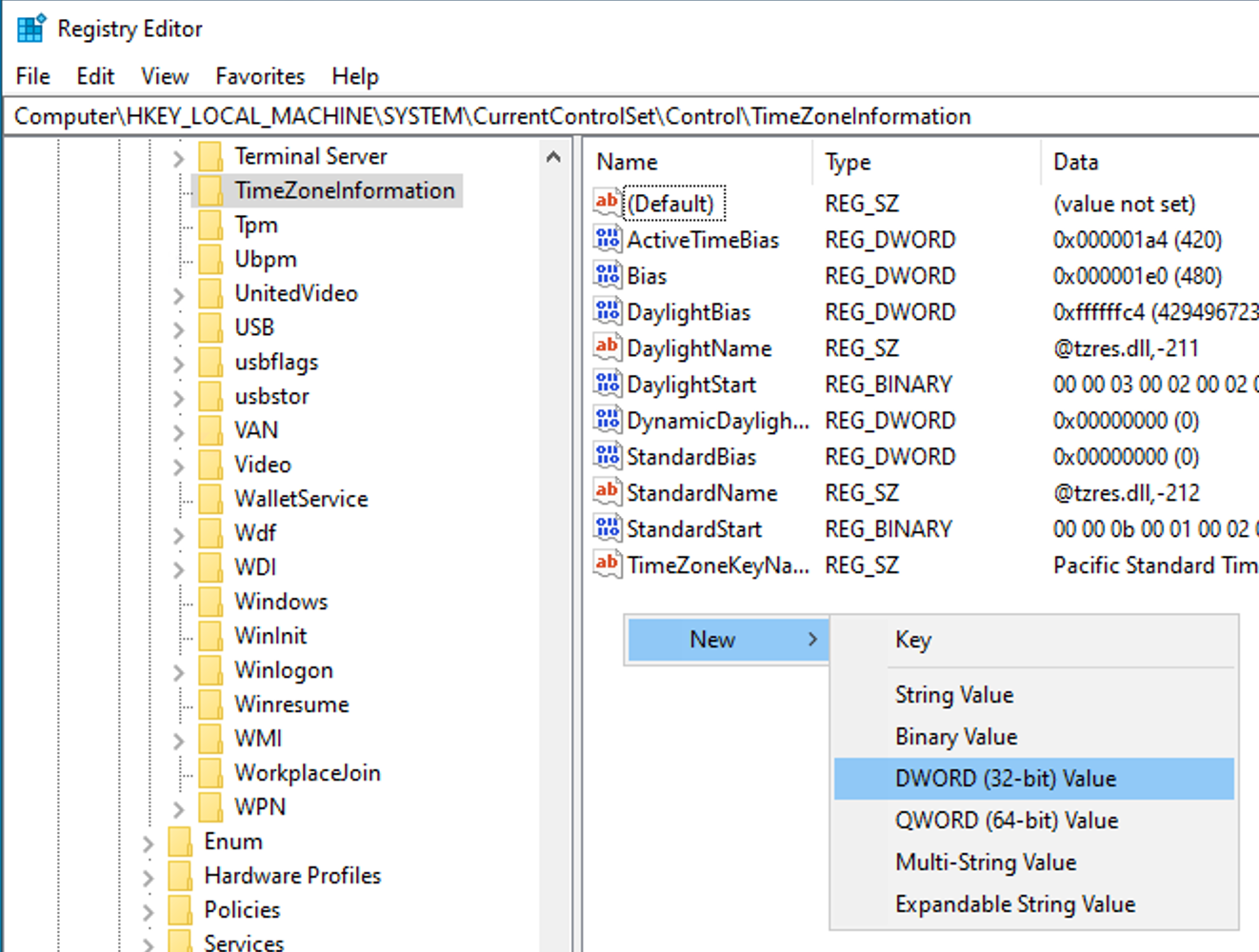
- Name anpassen auf: RealTimeIsUniversal
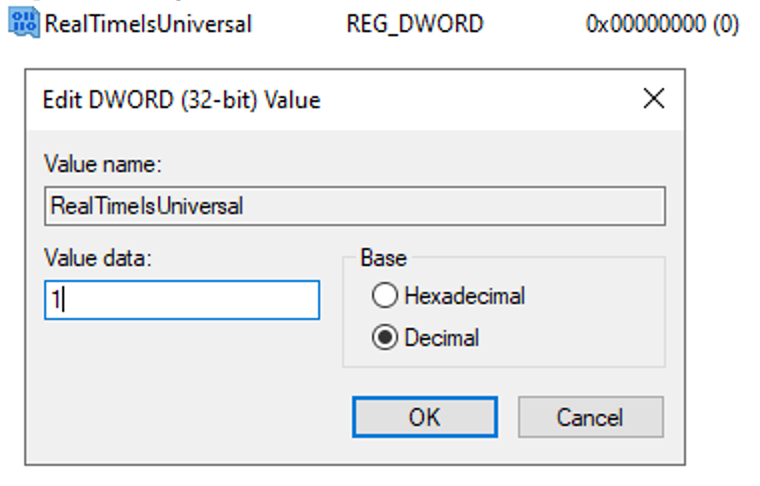
- Doppelklick auf den Eintrag - > Radio-Button "Decimal" wählen -> Value Data von 0 auf 1 setzten -> "OK"-Schaltfläche
Damit die Änderungen greifen, sollte der Server zeitnah neu gestartet werden.
How can I set the time zone on my Virtual Server 10?
With Virtual Server 10, the time zone cannot be set as usual via the dialogs of the Control Panel. The changes made there are not persistently implemented.
However, you can set the time zone via a Powershell executed as administrator. The user must have appropriate administrative permissions, which you can activate in your Host Panel under "Settings".
- Check the currently set zone via the Powershell with the command "Get-TimeZone":
PS> Get-TimeZone
You can also get a list of available time zones via "Get-TimeZone" by specifying the ""-ListAvailable" option:
PS> Get-TimeZone -ListAvailable
- After that you can set the desired time zone with the command "Set-TimeZone", following an example with the usual time zone for Germany:
PS> Set-TimeZone -Id "W. Europe Standard Time"
- You can check the successful change with the first mentioned command:
PS> Get-TimeZone
Id : W. Europe Standard Time
DisplayName : (UTC+01:00) Amsterdam, Berlin, Bern, Rome, Stockholm, Vienna
StandardName : Central European Time
DaylightName : Central European Summer Time
BaseUtcOffset : 01:00:00
SupportsDaylightSavingTime : True
PS>
Issues with the time synchronization
The clock on Windows servers at VS10 and RS tends to synchronize with the host server clock.
On Virtual Server 10, this behavior is due to missing startup properties of the "Windows timer" in the installation image.
This is controlled and fixed via the Windows service management:
Check there if the service is started and set to "automatic" for Windows startup.
The same applies to Root Servers. Here, however, the error occurs very rarely during operation and the current regular issue occurs after the migrations.
After migration the service is also not active for unknown reasons and does not start with Windows.
Sometimes the settings via service management do not work and a fix via PowerShell with admin rights becomes necessary.
The command to query the current settings and status of w32tm/Windows timer via PowerShell with admin rights:
w32tm /query /status
The output should show an NTP server/time server, in case of error it will show e.g. "LocalCMOS Battery" or even "free configured systemclock".
In both cases Windows will then synchronize with the clock of the host server.
The following commands via command prompt with admin rights will correctly register the Windows timer again and start it:
net stop w32time
w32tm /config /syncfromflags:manual /manualpeerlist:"0.it.pool.ntp.org 1.it.pool.ntp.org 2.it.pool.ntp.org 3.it.pool.ntp.org"
net start w32time
w32tm /config /update
w32tm /resync /rediscover
Error messages may appear after the third command.
If this is the case, restart the Windows timer once via the service management and execute the commands again.
Finally, check the time zone via the Windows clock, after that the system synchronizes with the time server.
The first sync with the Windows clock also regularly throws an error, but synchronization of the time still works.
A second sync usually works without an error message.
In rare cases the mentioned adjustments are not enough to prevent the synchronization with the host system.
This can be prevented by setting a registry entry:
- Open the Run dialog by pressing [Windows] + [r].
- Type the following command and confirm with [Enter]: regedit
- Navigate to: HKEY_LOCAL_MACHINE\System\CurrentControlSetControl\TimeZoneInformation
- Create new entry by right clicking - > New -> DWORD (32-bit) Value
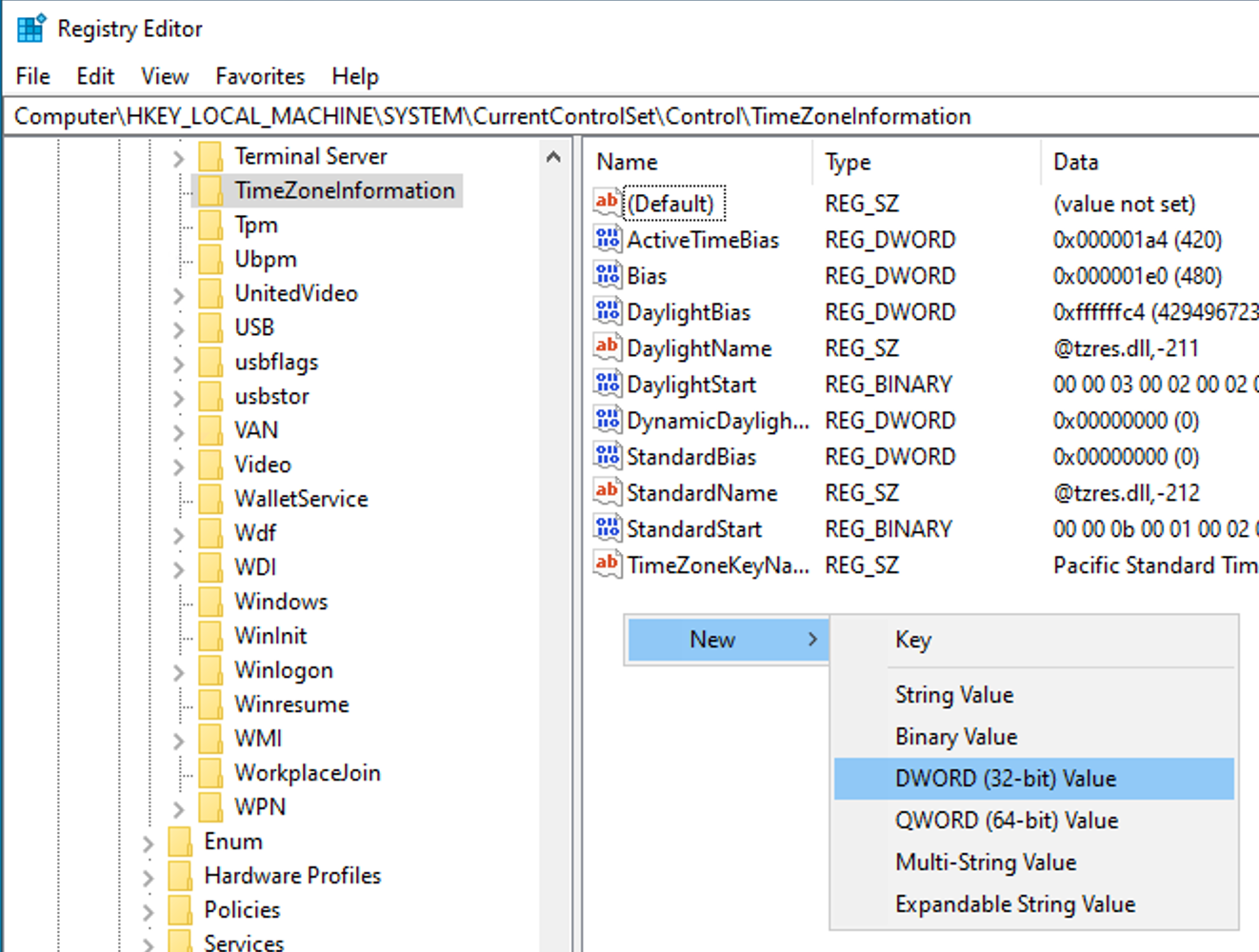
- Change the name to: RealTimeIsUniversal
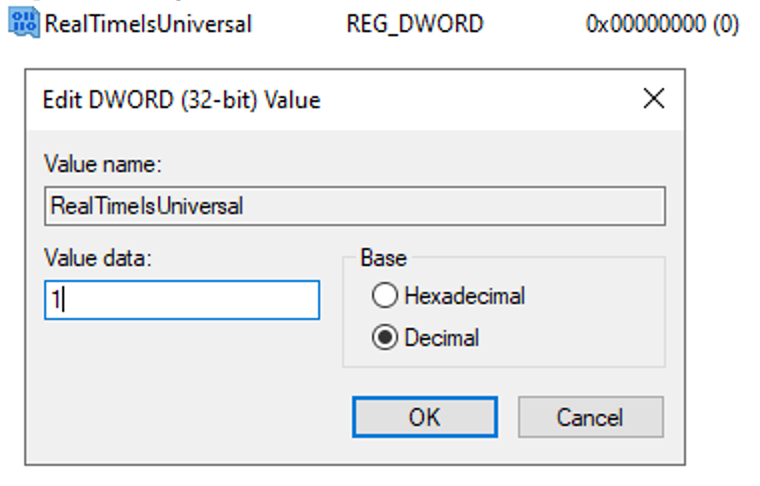
- Double click on the entry - > select radio button "Decimal" -> set Value Data from 0 to 1 -> "OK"-button
For the changes to take effect, the server should be restarted promptly.