Dieser Artikel richtet sich an Kunden mit einem Online Shop 5.0 (Now). Wenn Sie einen Shop betreiben, welcher vor Januar 2022 bestellt wurde, und noch nicht auf den Online-Shop Now umgestellt haben, finden Sie unter dem nachfolgenden Link viele hilfreiche FAQ Artikel zu Ihren Online Shop (Base): FAQ-Bereich Online-Shop (Base)
Sie können Ihrem Kunden verschiedene Zahlungsmethoden in Ihrem Online-Shop anbieten. Dabei wird zwischen 2 Arten unterschieden
- Herkömmliche Zahlungsmethoden wie Vorkasse, Rechnungen oder Lastschriftverfahren. Bei diesen müssen Sie selbst die Abrechnung durchführen.
- Zahlung über Drittanbieter (zum Beispiel PayPal). Mit diesen Anbietern wird in Ihrem Auftrag die komplette Zahlung abgewickelt und anschließend das Geld an Sie weitergeleitet. Bitte beachten Sie, dass Sie sich für die Anbindung an Ihrem Shop einmalig beim Zahlungsanbieter registrieren müssen.
Sie sollten Ihrem Kunden möglichst mehrere Zahlungsmethoden anbieten. Damit erhöhen Sie Kaufbereitschaft, da der Kunde mit seiner bevorzugten Zahlungsmethode bezahlen kann.
Wie lege ich eine neue Zahlungsmethode mit einem Zahlungsanbieter wie PayPal an?
- Wählen Sie im Administrationsbereich Ihres Online-Shop im Hauptmenü Einstellungen und dann Zahlungen.
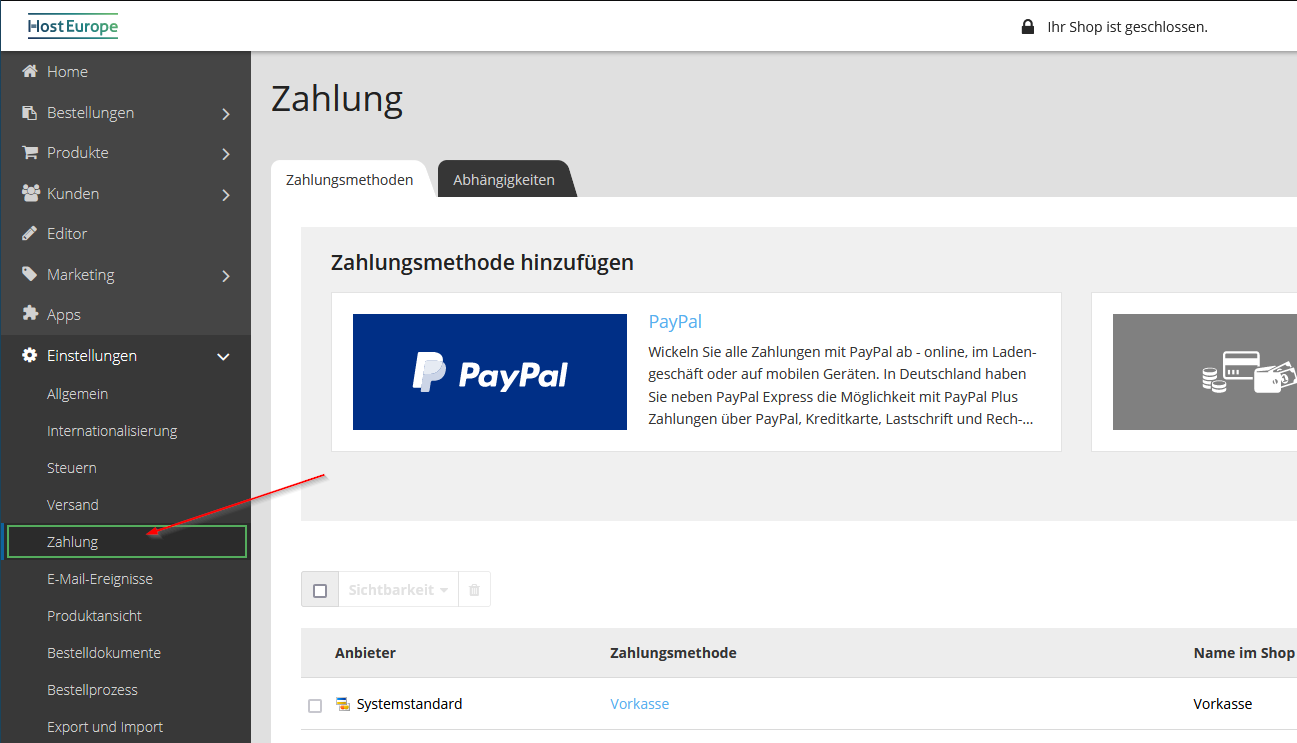
- In der Tabelle unten sehen Sie alle Zahlungsmethoden, die bereits angelegt sind. Standardmäßig sind bereits einige Zahlungsmethoden voreingestellt, die Sie nur noch anpassen und aktivieren müssen. Wenn die gewünschte Zahlungsmethode schon in der Tabelle vorhanden ist, springen Sie bitte zu Schritt 2 des Abschnitts So bearbeiten Sie eine Zahlungsmethode.
Wenn die gewünschte Zahlungsmethode nicht dabei ist, wählen Sie oben unter Zahlungsmethode hinzufügen die gewünschte Methode aus.
- Auf dieser Seite finden Sie nähere Informationen zum gewählten Anbieter. Wählen Sie Hinzufügen bei der Zahlungsmethode um diese hinzuzufügen.
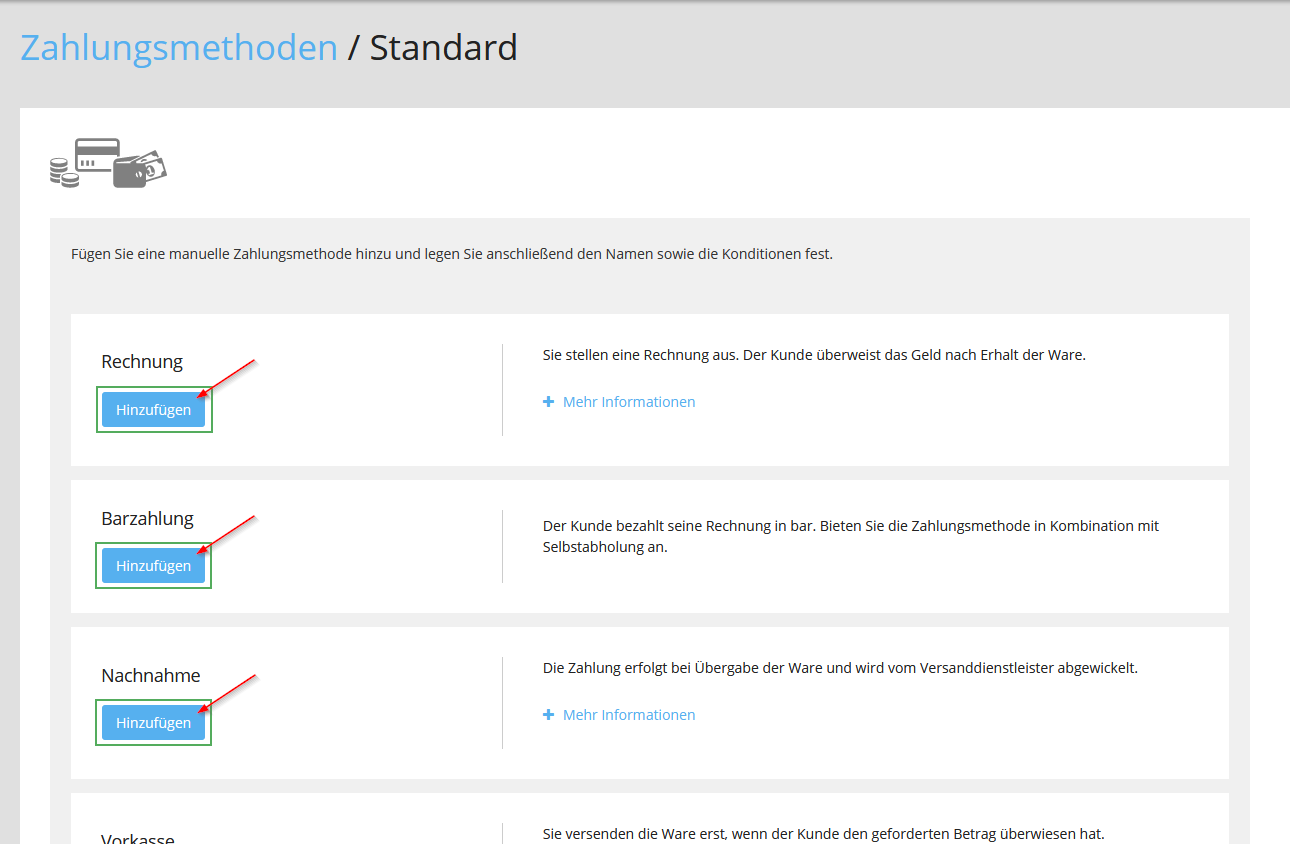
- Folgen Sie den Anweisungen auf der Seite, um diese Zahlungsmethode einzurichten.
- Speichern Sie danach die Änderungen. Die Zahlungsmethode wurde nun angelegt, steht jedoch Ihren Kunden noch nicht zur Verfügung. Dies müssen Sie noch bearbeiten. Springen Sie dazu zu Schritt 3 des Abschnitts So bearbeiten Sie eine Zahlungsmethode.
Wie lege ich eine neue Standard-Zahlungsmethode wie "Rechnung" oder "Vorkasse" an?
| Zahlungsmethode | Beschreibung |
|---|---|
| Rechnung | Sie stellen eine Rechnung aus. Der Kunde überweist das Geld nach Erhalt der Ware. Weitere Informationen
|
| Barzahlung | Der Kunde bezahlt seine Rechnung in bar. Bieten Sie die Zahlungsmethode in Kombination mit Selbstabholung an. |
| Nachnahme | Die Zahlung erfolgt bei Übergabe der Ware und wird vom Versanddienstleister abgewickelt. Weitere Informationen
|
| Vorkasse | Sie versenden die Ware erst, wenn der Kunde den geforderten Betrag überwiesen hat. Weitere Informationen
|
| Manuelle Zahlungsmethoden | Sie können auch andere manuelle Zahlungsmethoden einrichten. Legen Sie einen Namen fest und definieren Sie Konditionen. |
| Bankeinzug / Lastschrift | Über einen Vertrag mit Ihrer Hausbank buchen Sie fällige Beiträge Ihrer Kunden ab. Weitere Informationen
|
- Wählen Sie im Administrationsbereich Ihres Online-Shop im Hauptmenü Einstellungen und dann Zahlungen.
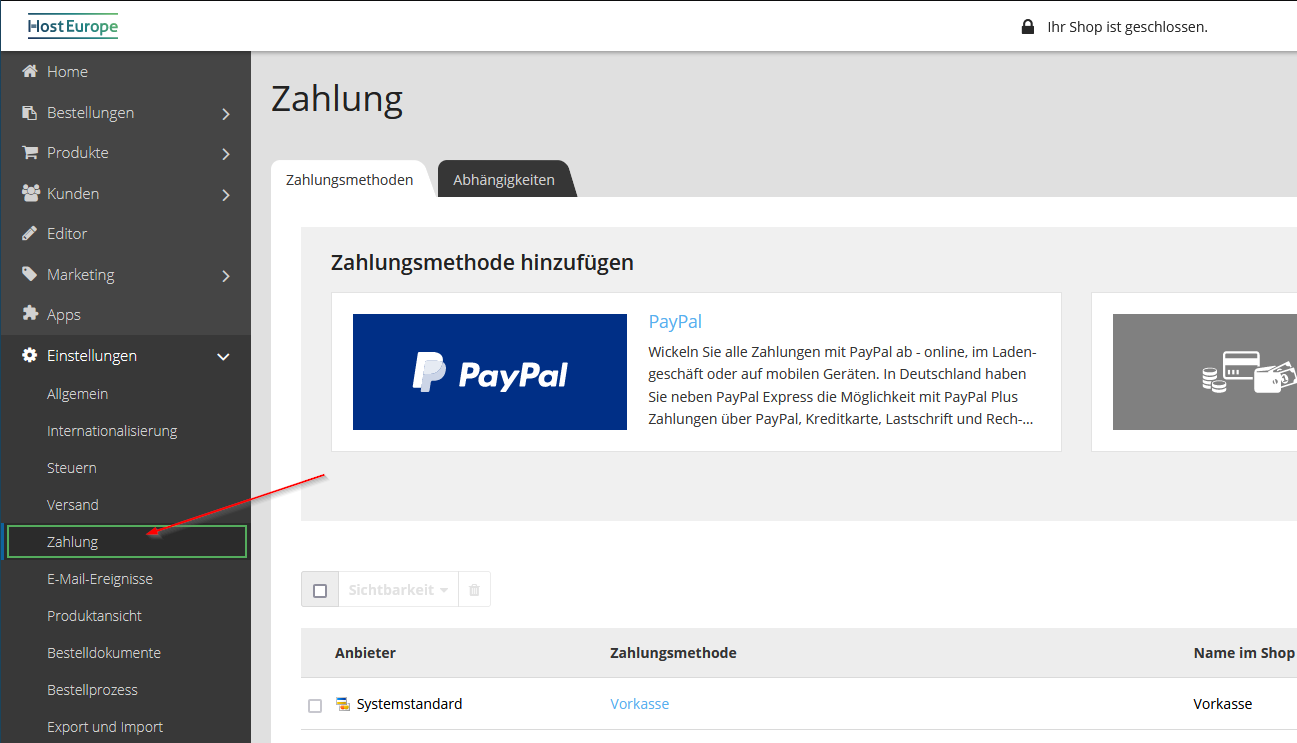
- In der Tabelle unten sehen Sie alle Zahlungsmethoden, die bereits angelegt sind. Standardmäßig sind bereits einige Zahlungsmethoden voreingestellt, die Sie nur noch anpassen und aktivieren müssen. Wenn die gewünschte Zahlungsmethode schon in der Tabelle vorhanden ist, springen Sie bitte zu Schritt 2 des Abschnitts So bearbeiten Sie eine Zahlungsmethode.
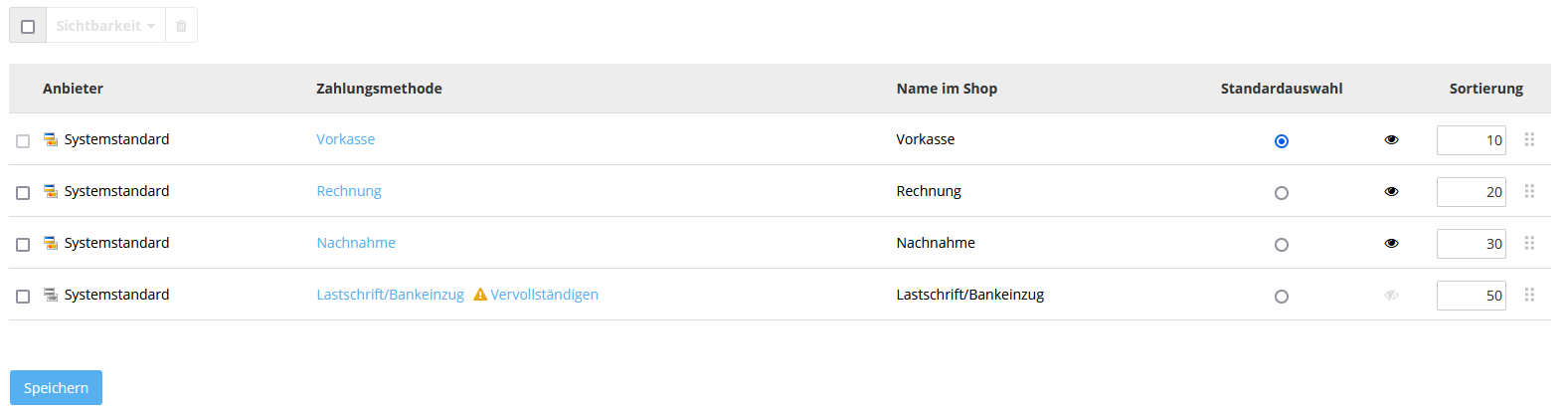
Wenn die gewünschte Zahlungsmethode nicht dabei ist, wählen Sie oben unter Zahlungsmethode hinzufügen die Option Standard aus. Eventuell müssen Sie auf Alle anzeigen klicken, um diese Option zu sehen.
- Wählen Sie Hinzufügen bei der Zahlungsmethode, die Sie gerne hinzufügen möchten. Abhängig von Ihrem Shoptyp stehen Ihnen diese Zahlungsmethoden zur Verfügung:
- Fahren Sie nun fort mit Schritt 3 des nächsten Abschnitts So bearbeiten Sie eine Zahlungsmethode.
So bearbeiten Sie eine Zahlungsmethode
- Wählen Sie im Administrationsbereich Ihres Online-Shop im Hauptmenü Einstellungen und dann Zahlungen.
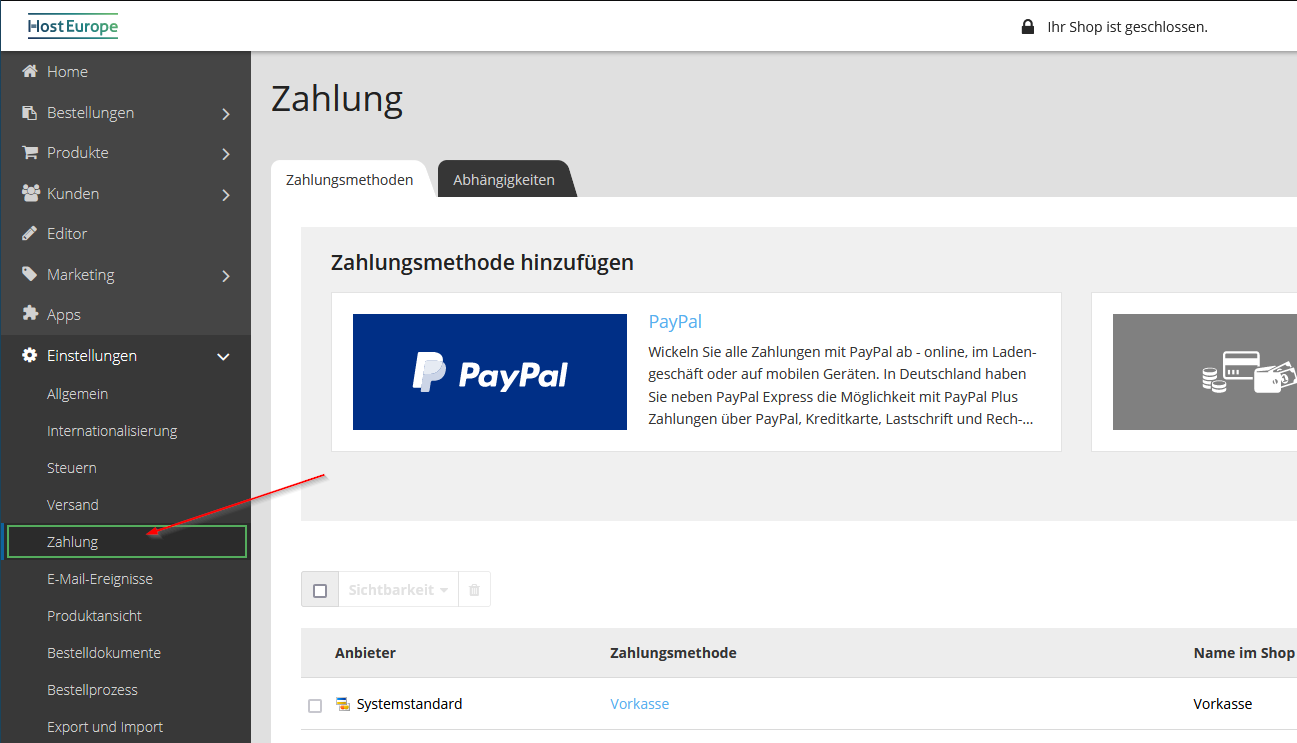
- In der Tabelle unten sehen Sie alle Zahlungsmethoden, die bereits angelegt sind. Wählen Sie die gewünschte Zahlungsmethode aus, die Sie bearbeiten möchten.
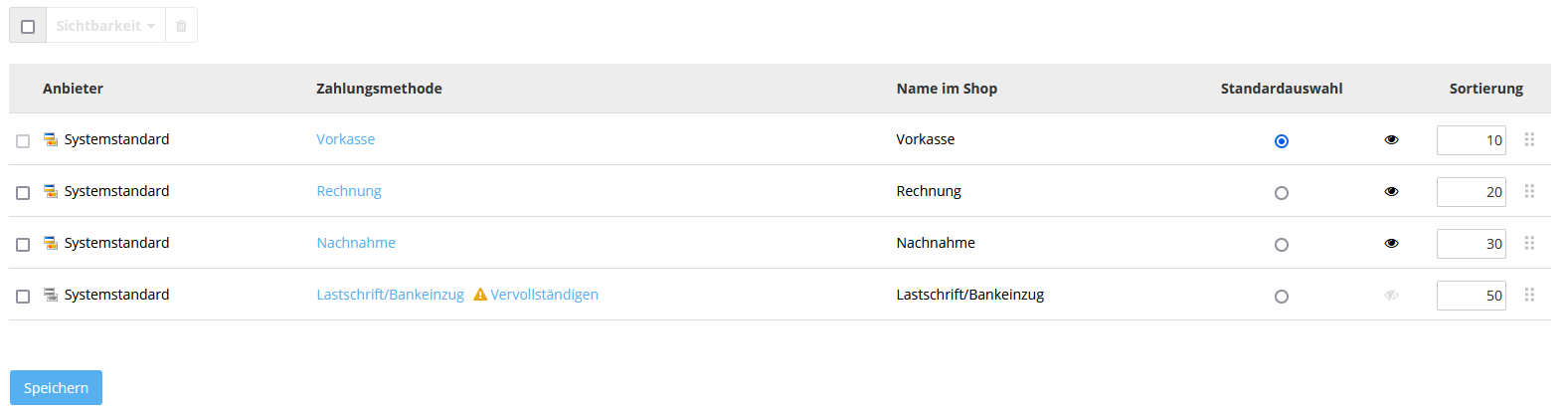
- Auf der Seite Allgemein nehmen Sie die allgemeinen Einstellungen für diese Zahlungsmethode vor. Bitte beachten Sie, dass jede Zahlungsmethode unterschiedliche Optionen zur Verfügung steht.
Option Beschreibung Interner Bezeichner Dieser interne Name der Zahlungsmethode wird Ihren Kunden nirgendwo angezeigt. Typ Der Typ gibt an, um was für eine Art von Zahlungsmethode es sich handelt. Er lässt sich nach dem Anlegen der Zahlungsmethode nicht mehr ändern. Sichtbar im Shop Hiermit legen Sie fest, ob die Zahlungsmethode für Ihre Kunden im Shop verfügbar ist oder nicht. Lassen Sie diese Option auf Nein eingestellt, solange die Zahlungsmethode noch nicht fertig eingerichtet ist. Standardauswahl Geben Sie an, ob dies die Standard-Zahlungsmethode Ihres Shops sein soll. Mindestbestellwert / Höchstbestellwert Hier können Sie festlegen, ob es für diese Zahlungsmethode einen Mindest- und/oder Höchstbestellwert geben soll. Wenn ein Kunde bei seiner Bestellung den von Ihnen angegebenen Mindestbestellwert unterschreitet und/oder den Höchstbestellwert überschreitet, wird ihm diese Zahlungsmethode nicht angeboten. Rabatt oder Gebühr Legen Sie fest, ob Kunden bei Verwendung dieser Zahlungsmethode einen Rabatt erhalten oder eine Gebühr zahlen müssen. Anschließend können Sie die Höhe des Rabatts oder der Gebühr eingeben. Region Wenn dieses Feature in Ihrem Shop verfügbar ist, können Sie hier bestimmen, ob diese Zahlungsmethode nur in einer bestimmten Region verfügbar sein soll. Diese Option wird nur angezeigt, wenn Sie für Ihren Shop bereits mindestens eine Region eingerichtet haben. Name im Shop Mit diesem Namen wird die Zahlungsmethode im Shop angezeigt. Beschreibung Hier können Sie für Ihre Kunden weitere Informationen zu dieser Zahlungsmethode hinterlassen. Die Beschreibung wird Ihren Kunden während des Bestellprozesses bei der Auswahl der Zahlungsmethoden angezeigt. Sie erscheint auch auf Bestelldokumenten. Logo anzeigen Hier können Sie bestimmen, ob während des Bestellprozesses ein Logo für die Zahlungsmethode angezeigt werden soll. Laden Sie gegebenenfalls das Logo als Bild hoch und wählen Sie vorher aus, ob seine Größe beim Hochladen angepasst werden soll. Manche Zahlungsmethoden haben standardmäßig bereits ein Logo. - Klicken Sie auf Speichern.
- Wählen Sie den Tab Einstellungen. Hinweis: Für manche Zahlungsmethoden müssen Sie keine zusätzliche Einstellungen vornehmen. Dadurch erhalten Sie jedoch auch keine Seite namens Einstellungen. Wenn Sie solch eine Zahlungsmethode bearbeiten, springen Sie bitte zu Schritt 8.
- Auf dieser Seite nehmen Sie weitere Einstellungen für diese Zahlungsmethode vor. Wenn es sich um eine Zahlungsmethode mit Drittanbieter (zum Beispiel PayPal) handelt, finden Sie oben auf der Seite eine Anleitung dazu, welche weiteren Schritte zur Einrichtung dieser Methode nötig sind. Befolgen Sie diese Anweisungen, nehmen Sie auf dieser Seite alle weiteren Einstellungen vor und speichern Sie.
- Wählen Sie nun Allgemein.
- Wählen Sie unter Sichtbar im Shop die Option Ja aus und klicken auf Speichern.
Die Zahlungsmethode ist nun in Ihrem Shop verfügbar. Zahlungsmethoden von Drittanbietern sollten Sie zusätzlich erst einmal testen, ob diese richtig Konfiguriert sind.
English Version:
This article is intended for customers with an Online Shop 5.0 (Now). If you are running a store that was ordered before January 2022 and have not yet switched to the Online Shop Now, you will find many helpful FAQ articles about your Online Shop (Base) at the following link: FAQ section Online Shop (Base)
You can offer your customer different payment methods in your Online Shop. A distinction is made between two types
- Conventional payment methods such as prepayment, invoices or direct debit. With these you have to do the billing yourself.
- Payment via third-party providers (for example PayPal). With these providers, the complete payment is processed on your behalf and then the money is forwarded to you. Please note that you must register once with the payment provider for the connection to your store.
You should offer your customer several payment methods if possible. This will increase the customer's willingness to buy, as they can pay using their preferred payment method.
How do I create a new payment method with a payment provider like PayPal?
- In the administration area of your Online Shop, in the main menu, select Einstellungen and then Zahlungen.
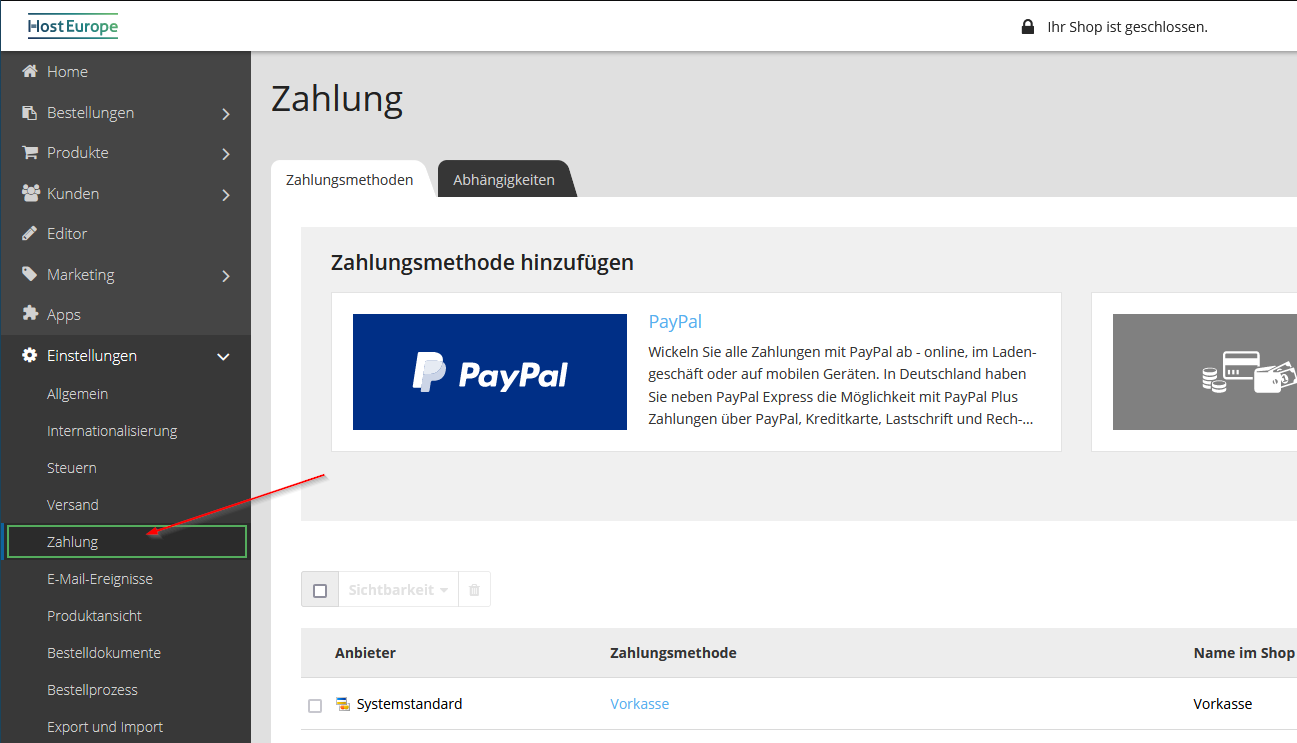
- In the table below you can see all the payment methods that are already created. By default, some payment methods are already preset, which you only need to adjust and activate. If the desired payment method is already present in the table, please skip to step 2 of the section How to edit a payment method.
If the payment method you want is not there, select the method you want above under Add Payment Method.
- On this page you will find more information about the selected provider. Select Add at the payment method to add it.
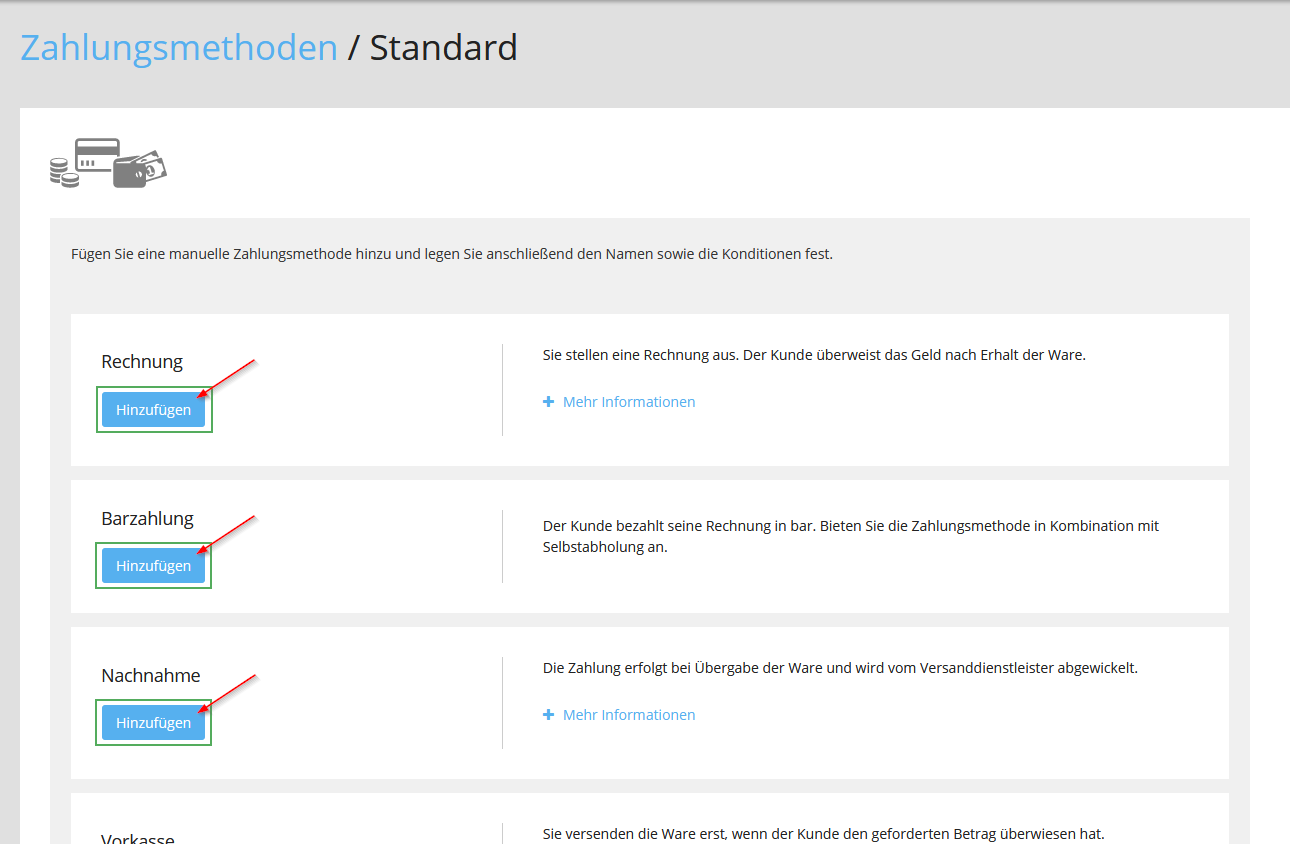
- Follow the instructions on the page to set up this payment method.
- After that, save the changes. The payment method has now been created, but is not yet available to your customers. You still need to edit this. To do this, jump to step 3 of the section How to edit a payment method.
How do I create a new default payment method like "Invoice" or "Prepayment"?
| Payment method | Description |
|---|---|
| Rechnung | You issue an invoice. The customer transfers the money after receiving the goods. More information
|
| Barzahlung | The customer pays his invoice in cash. Offer the payment method in combination with self-collection. |
| Nachnahme | Payment is made upon delivery of the goods and is handled by the shipping service provider. More information
|
| Vorkasse | They will ship the goods only after the customer has transferred the required amount. More information
|
| Manuelle Zahlungsmethoden | You can also set up other manual payment methods. Set a name and define conditions. |
| Bankeinzug / Lastschrift | You use a contract with your house bank to debit your customers' contributions as they fall due. More information
|
- In the administration area of your Online Shop, in the main menu, select Einstellungen and then Zahlungen.
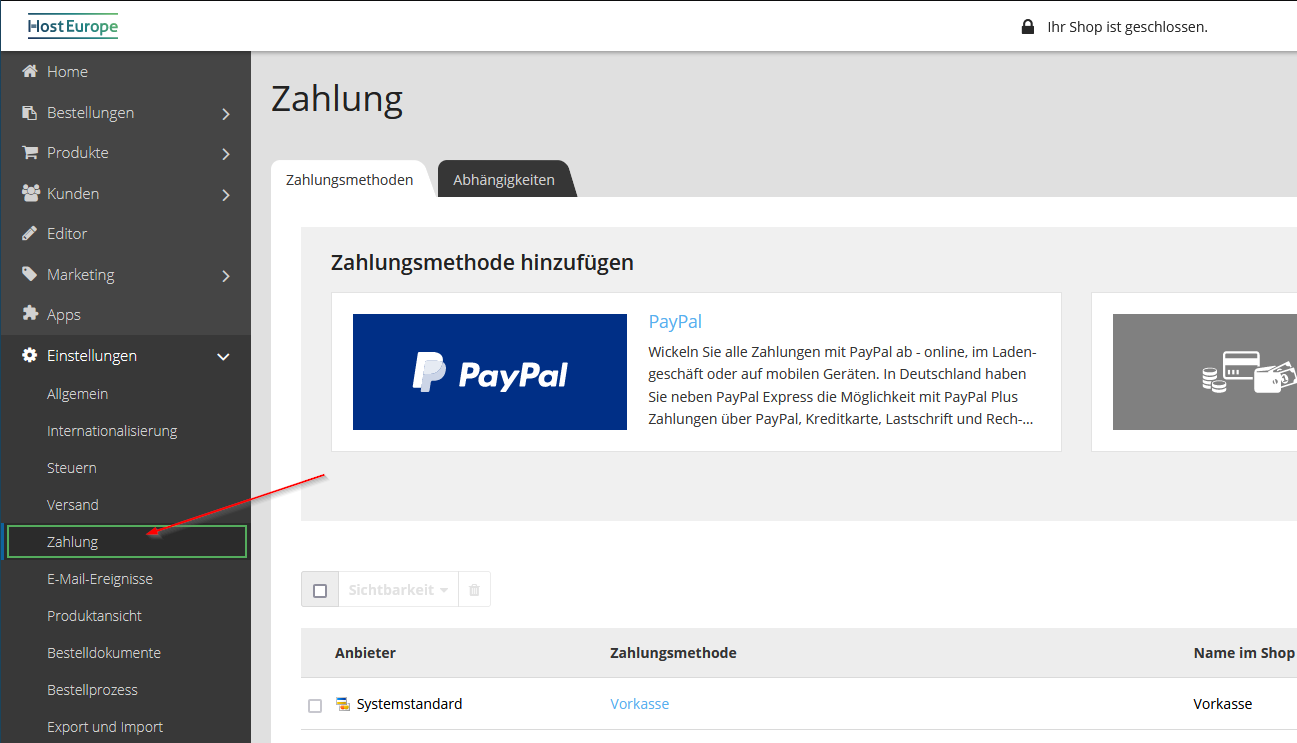
- In the table below you can see all the payment methods that are already created. By default, some payment methods are already preset, you just need to adjust and activate them. If the payment method you want to use is already present in the table, please skip to step 2 of the section How to edit a payment method.
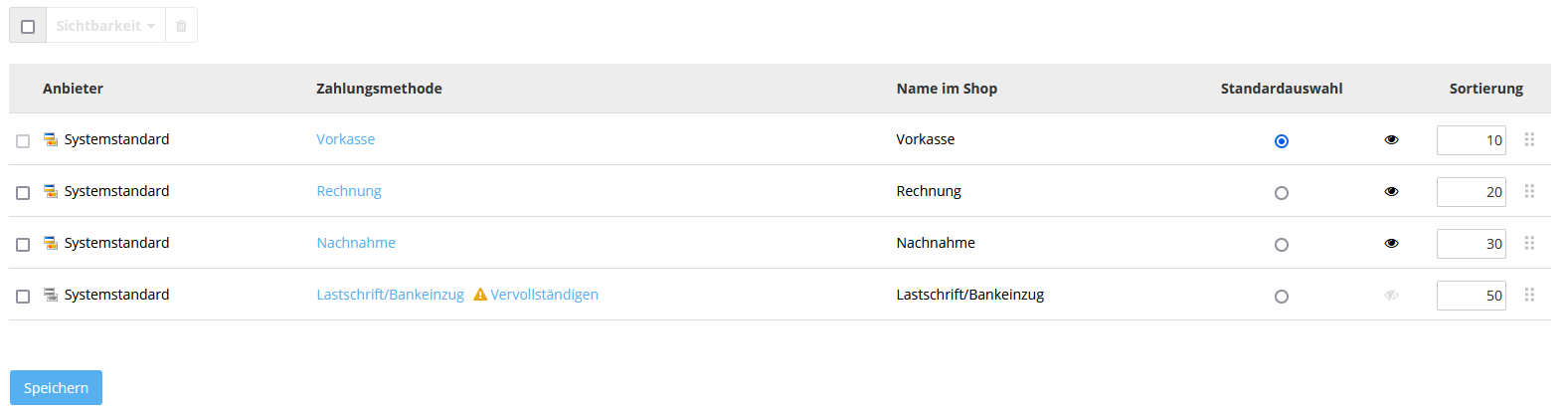
If the payment method you want to use is not there, select Standard under Add Payment Method at the top. You may need to click Alle anzeigen to see this option.
- Select Add on the payment method you would like to add. Depending on your store type, these payment methods are available:
- Now proceed to step 3 of the next section How to edit a payment method.
How to edit a payment method
- In the administration area of your Online Shop, in the main menu, select Einstellungen and then Zahlungen.
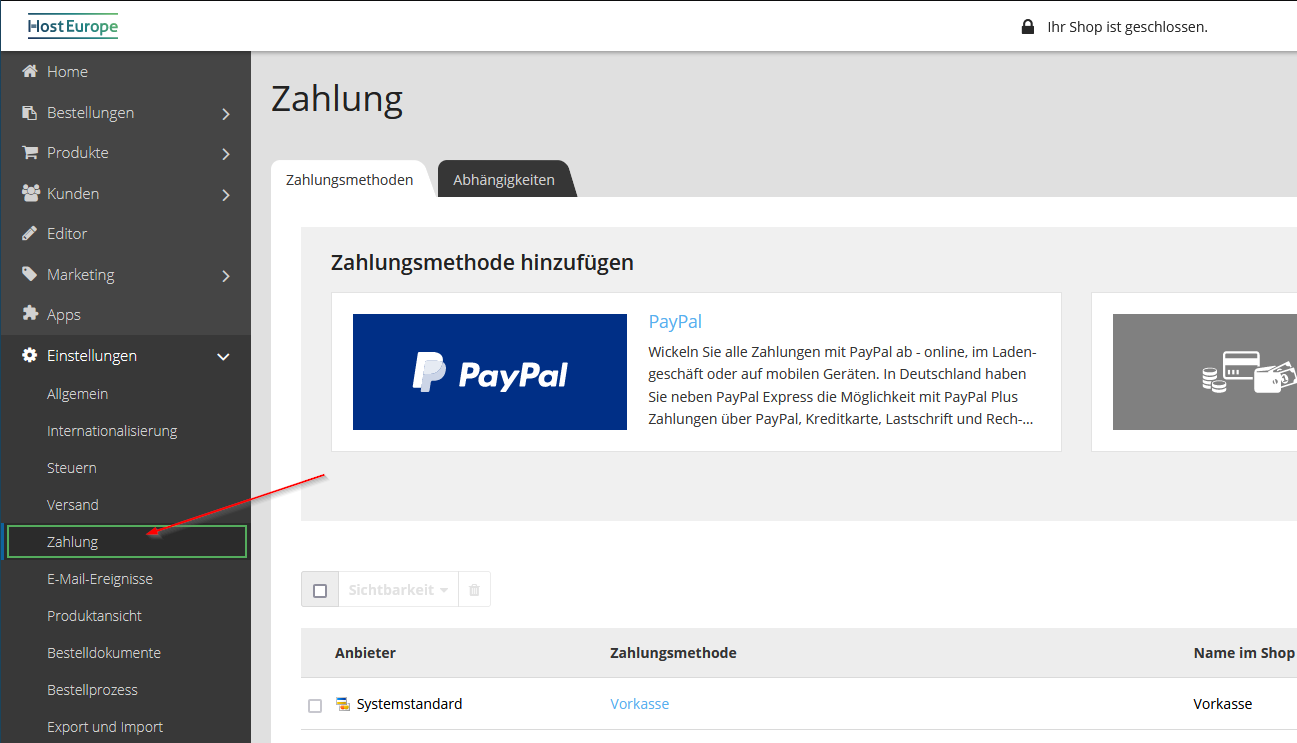
- In the table below you can see all the payment methods that are already created. Select the payment method you want to edit.
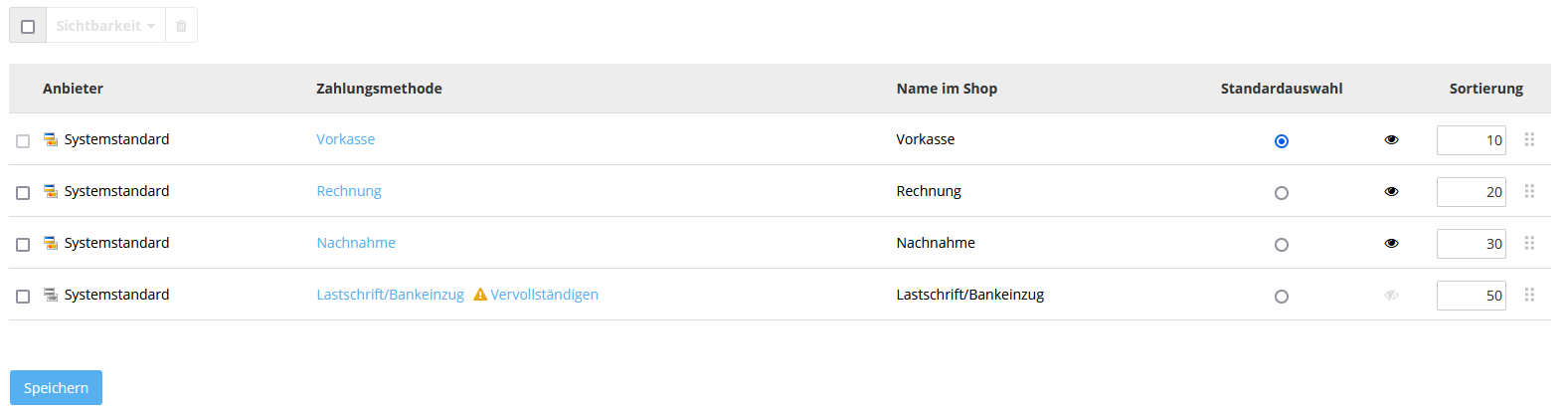
- On the Allgemein page you make the general settings for this payment method. Please note that each payment method has different options available.
Option Description Interner Bezeichner This internal payment method name is not displayed anywhere to your customers. Typ The type indicates what kind of payment method it is. It cannot be changed after the payment method has been created. Sichtbar im Shop Sets whether the payment method is available for your customers in the store or not. Leave this option set to Nein until the payment method is set up. Standardauswahl Specify if you want this to be the default payment method of your store. Mindestbestellwert / Höchstbestellwert Here you can specify whether there should be a minimum and/or maximum order value for this payment method. If a customer's order falls below the minimum order value you specify and/or exceeds the maximum order value, they will not be offered this payment method. Rabatt oder Gebühr Specify whether customers will receive a discount or pay a fee when using this payment method. Then you can enter the amount of the discount or fee. Region If this feature is available in your store, you can specify here if this payment method should only be available in a certain region. This option is only displayed if you have already set up at least one region for your store. Name im Shop This name is used to display the payment method in the store. Beschreibung Here you can leave more information about this payment method for your customers. The description will be displayed to your customers during the order process when selecting payment methods. It also appears on order documents. Logo anzeigen Here you can determine whether a logo for the payment method should be displayed during the ordering process. If necessary, upload the logo as an image and select beforehand whether its size should be adjusted during upload. Some payment methods already have a logo by default. - Click Speichern.
- Select the Einstellungen tab. Note: For some payment methods you don't need to make any additional settings. However, this will also not give you a page called Settings. If you are editing such a payment method, please skip to step 8.
- On this page you will make further settings for this payment method. If it is a third-party payment method (for example, PayPal), at the top of the page you will find instructions on what further steps are necessary to set up this method. Follow these instructions, make any further settings on this page and save.
- Now select Allgemein.
- Under Sichtbar im Shop , select Ja and click Speichern.
The payment method is now available in your store. You should also test third-party payment methods first to make sure they are configured correctly.