Dieser Artikel richtet sich an Kunden mit einem Managed Wordpress eCommerce Produkt.
Systemstatus
WooCommerce bietet Ihnen die Möglichkeit an sich den System Status Ihres Shops anzeigen zulassen, Logen Sie sich hierzu bitte in Ihr "Mein Hosting" ein (Erläuterung Login). Klicken Sie nun auf "Webseite bearbeiten" um ins Wordpress Backend zu geladen. Sie finden nun auf der Linken Seite den Menüpunkt WooCommerce, unter diesem finden Sie den Unterpunkt Status.
WordPress Umgebung
In diesem Bereich sieht man die ersten wichtigen Informationen die man brauchen könnte, z.B. zur Fehleranalyse.
Hier sieht man, welche URL verwendet wird, welche Version WooCommerce sowie WordPress hat, welches Speicherlimit hinterlegt ist, welche Sprache und noch ein paar Infos.
In diesem Beispiel sieht man z.B. das WordPress noch nicht aktuell ist. Dies wird als Rot deklariert.
Zusätzlich wird hier das Log-Verzeichnis bemängelt, da es nicht beschreibbar ist. Jedoch könnten Log-Files hier manchmal hilfreich sein, gerade bei Zahlungen die eventuell nicht klappen.
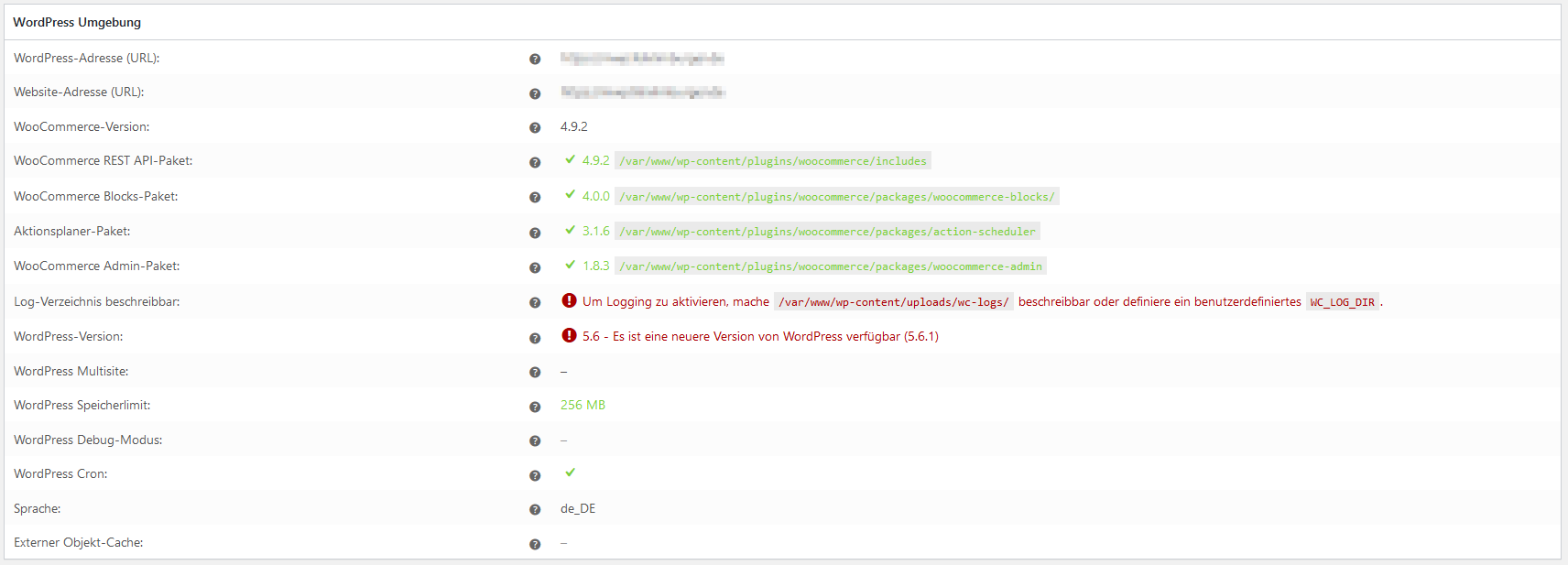
Server-Umgebung
Hier sehen Sie alle Informationen zu dem Server, wo Manage WordPress installiert ist.
Hier wird auch ein kleiner Check durchgeführt um zu schauen, ob alle Module installiert sind, die WooCommerce brauchen könnte.
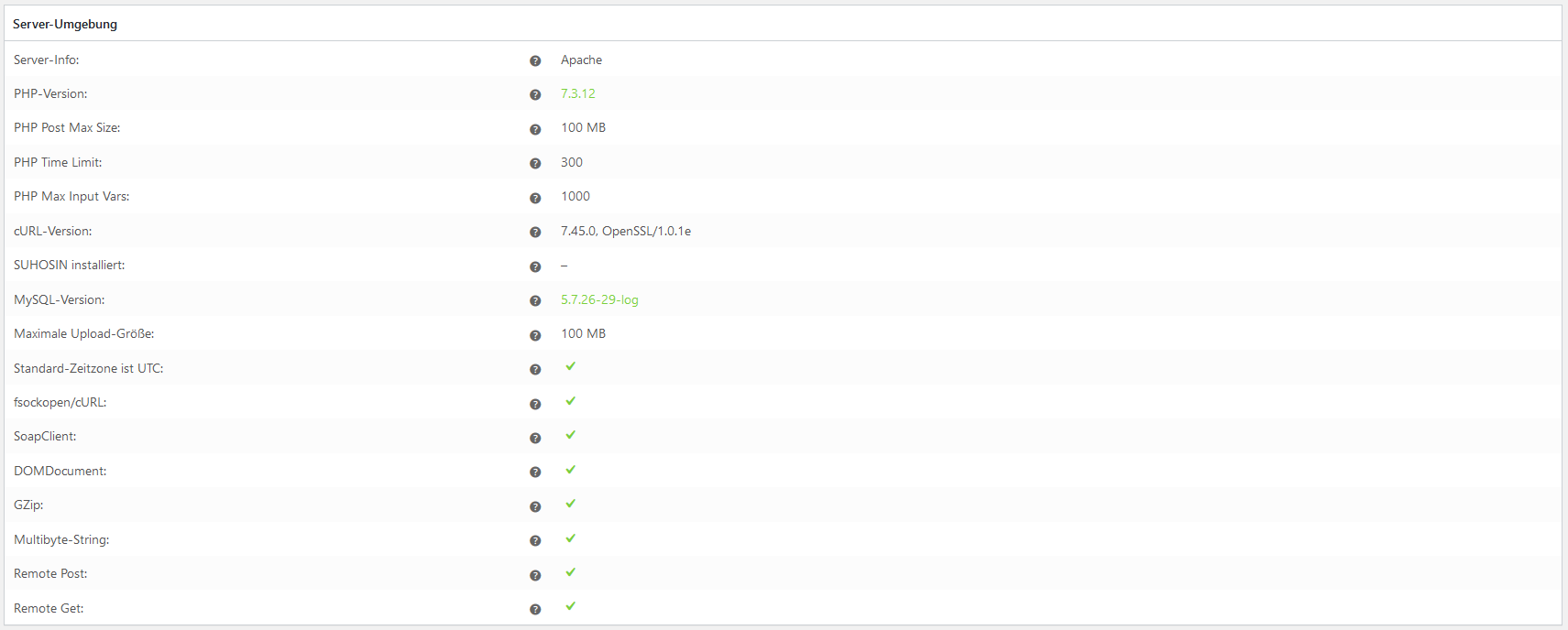
Datenbank
Hier ist das Herzstück von WooCommerce, die Datenbank. Zu sehen ist zuerst die WooCommerce Datenbank Version. Diese kann sich mit einem Update ändern. Hier wird jedoch der Kunde mit einem großen Banner Informiert, falls das sein sollte.
Zusätzlich sehen wir hier welche Datenbank-Präfix gesetzt ist. Dieser ist hilfreich in der Datenbank zu finden. Da jedoch nur ein Präfix in der Datenbank vorhanden ist, wäre dies fürs erste zu vernachlässigen, kann aber später trotzdem hilfreich sein.
Nun sieht man hier auch die Größe der Gesamten Datenbank, sowie jede verwendete Datenbank von WooCommerce.
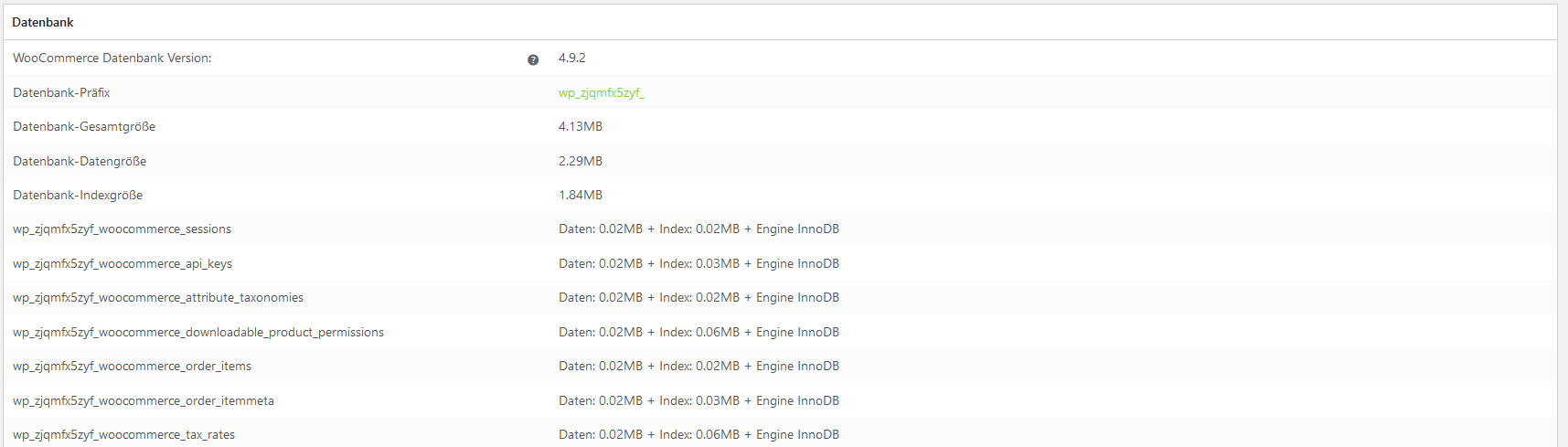
Inhaltstypen-Anzahl
Hier wird aufgelistet, wie viele Inhalte es in Ihrer Wordpress-Installation mit WooCommerce gibt.
In diesem Beispiel gibt es z.B. 15 Anhänge, 4 Bestellungen, 8 Produkte etc.
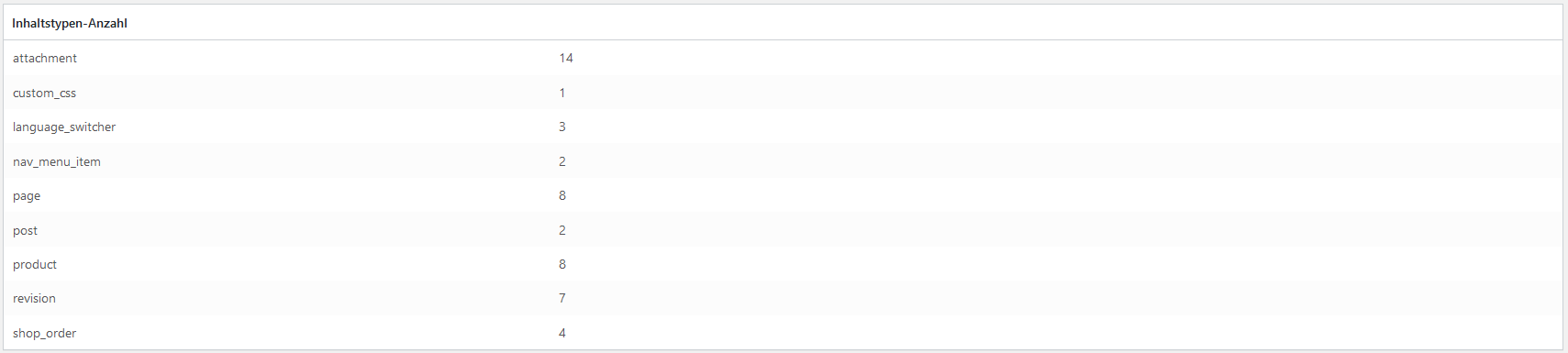
Sicherheit
Hier wird geprüft, ob WooCommerce und Wordpress mit https aufgerufen wird.
Dies sollte bei der Zahlungen berücksichtigt werden. Da hier alle Pakete ein SSL-Zertifikat inkludiert haben und automatisch ausgestellt wird, sollte hier immer ein Grüner Haken sein.

Plugins
Hier sieht man, welche Plugins in WordPress installiert sind, welche inaktive sind und welche "Must Use"-Plugins sind.
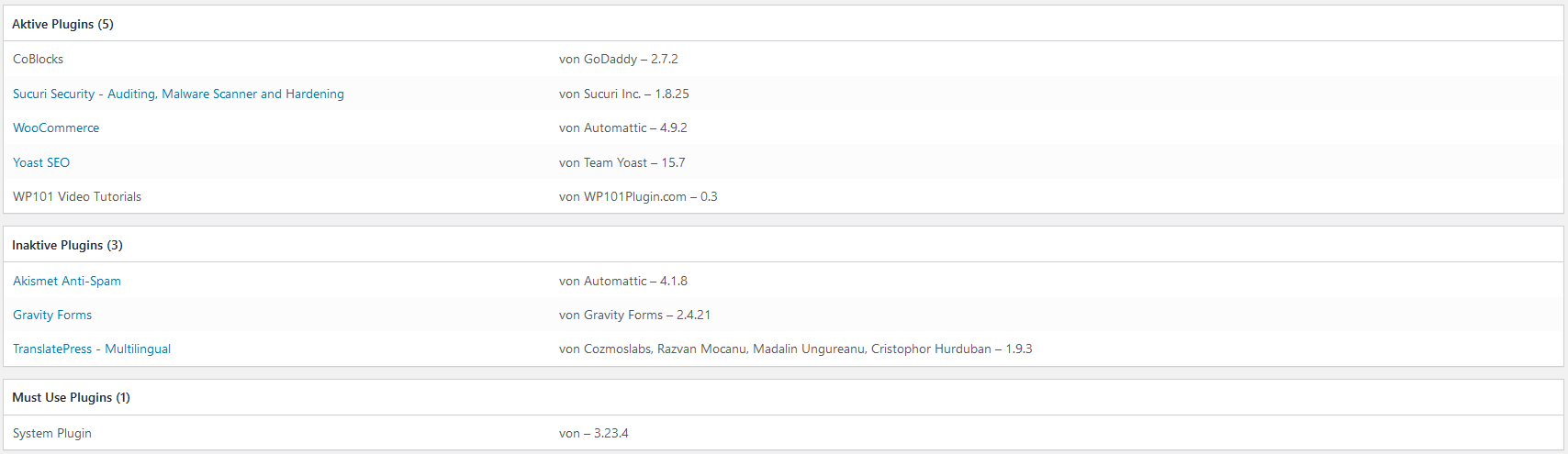
Einstellungen
Hier sieht man einen Überblick von WooCommerce Einstellungen die gemacht wurden.
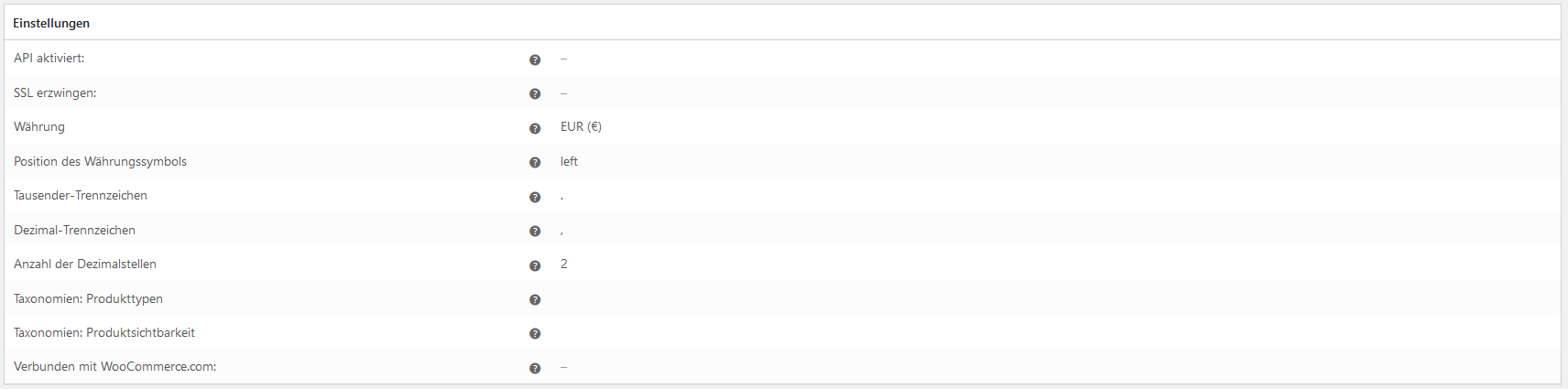
WooCommerce Seiten / Themes
WooCommerce verwendet zum Anzeigen vom Shop, Warenkorb, Kasse etc eine eigene Seite.
Diese kann man hier einsehen. Zudem kann eine Änderung der Seiten direkt über den Link durchgeführt werden.
Zusätzlich sieht man hier, welches Theme aktiv ist und ob es ein Child-Theme gibt.
Ebenfalls sieht man hier, welche Datei vom Theme verwendet wird, wodurch sich WooCommerce anders gestalten lässt.
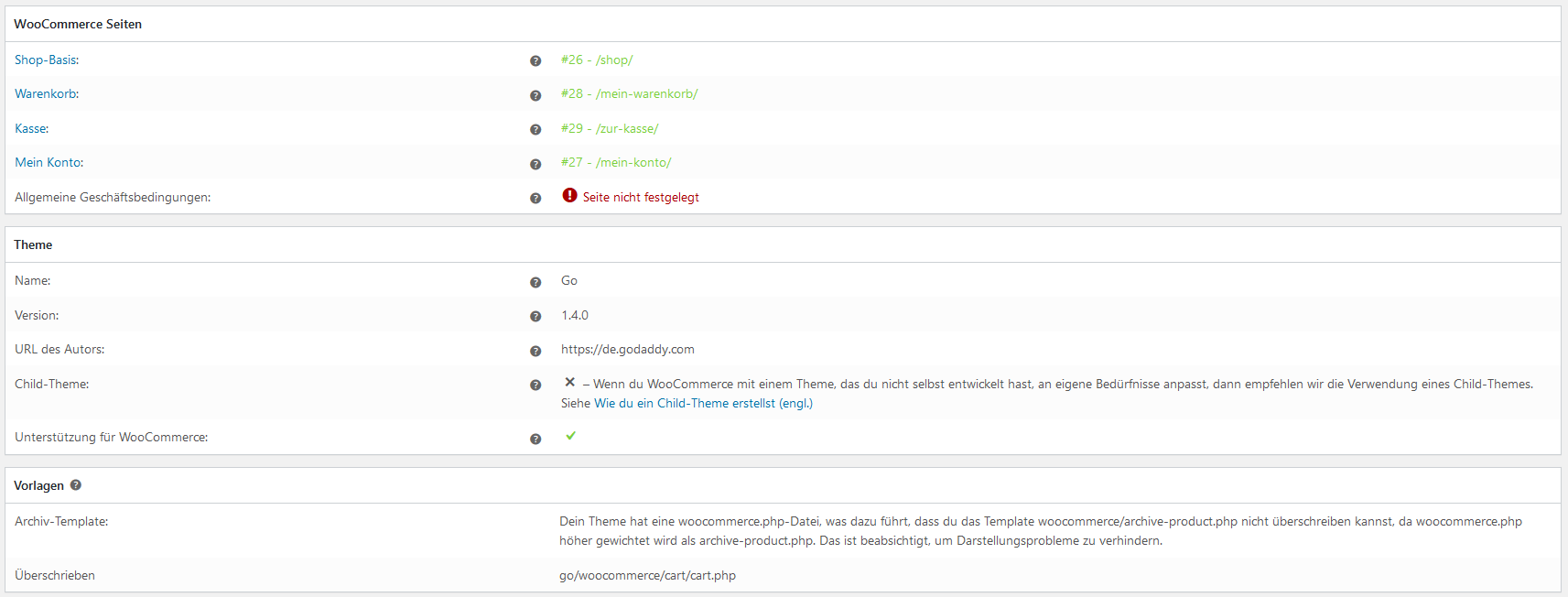
Aktionsplaner
Den Aktionsplaner kann man als Cronjob-Manager sehen.
Hier wird angezeigt, wie viele schon bearbeitet wurden, ob der Status abgeschlossen ist oder noch läuft und was das neueste geplante Datum war.

Werkzeuge
Auf dieser Seite, kann man verschiedene integrierte Tools von WooCommerce verwenden, die manchmal sehr hilfreich sein können. Dies ist z.B. bei den Abgelaufene Transients, die die Datenbank unnötig Größer machen könnten. Zusätzlich kann man hier auch Daten löschen wie z.B. Kundensitzungen, Cache, Analyse-Cache.
Ebenfalls kann man hier überprüfen lassen, ob alle Datenbanktabellen vorhanden sind und auch diese aktualisieren. Hier bitte immer auf die Hinweise achten. Wenn etwas mit Anmerkung steht, vorher IMMER eine Sicherung durchführen, da hier etwas gelöscht oder überschrieben wird, was sonst nicht mehr rückgängig gemacht werden kann.
Log-Dateien
In diesem Bereich können Sie Log-Dateien zu WooCommerce anschauen, wie z.B. Fatal-Errors wenn z.B. ein Plugin nicht richtig funktioniert. Je nachdem welche zusätzliche Plugins installiert haben, können hier auch weitere Logs zur Verfügung stehen. Wenn z.B. ein Bezahl-Plugin wie PayPal hinterlegt ist, werden hier auch Logs gespeichert (wenn dies aktiviert ist) ob eine Zahlung funktioniert hat oder nicht. Hier kann man dann auch gegebenenfalls feststellen, ob es bei der Zahlung zu Problemen kam.
Die Logs bleiben für 30 Tage bestehen, bevor diese automatisch gelöscht werden.
Geplante Aktionen
Hier werden die abgeschlossenen WooCommerce Cronjobs aufgeführt, sowie ob etwas noch ansteht oder gerade ausgeführt wird. Dies sind z.B. nach einem Update von WooCommerce die Bereinigung und Auffrischung der Datenbank, automatische Löschungen von Kundenkonten etc.
English Version:
This article is intended for customers with a Managed Wordpress product.
Systemstatus
WooCommerce offers you the possibility to display the system status of your store, Please log into your "My Hosting" (Login Explanation). Now click on "Edit website" to load into the Wordpress backend. You will now find on the left side the menu item WooCommerce, under this you will find the subitem Status.
WordPress environment
In this area you can see the first important information you might need, e.g. for error analysis.
Here you can see which URL is used, which version WooCommerce as well as WordPress has, which memory limit is stored, which language and some more info.
In addition, the log directory is complained about here, because it is not writable. However, log files could sometimes be helpful here, especially for payments that might not work out.
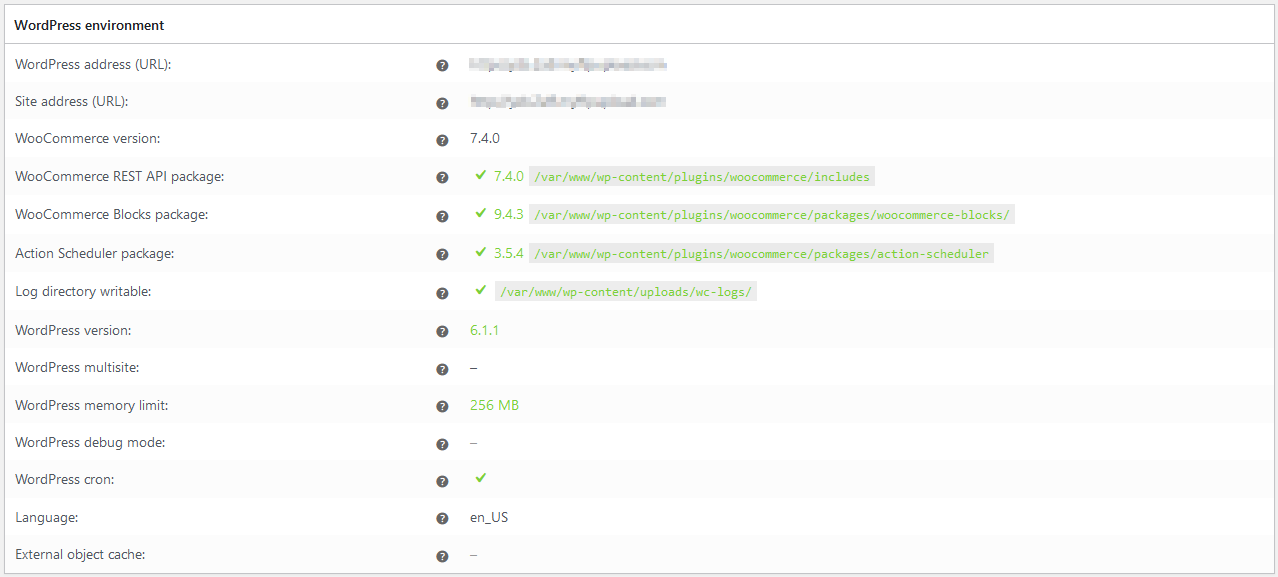
Server environment
Here you can see all the information about the server where Manage WordPress is installed.
Here also a small check is performed to see if all modules are installed that WooCommerce might require.
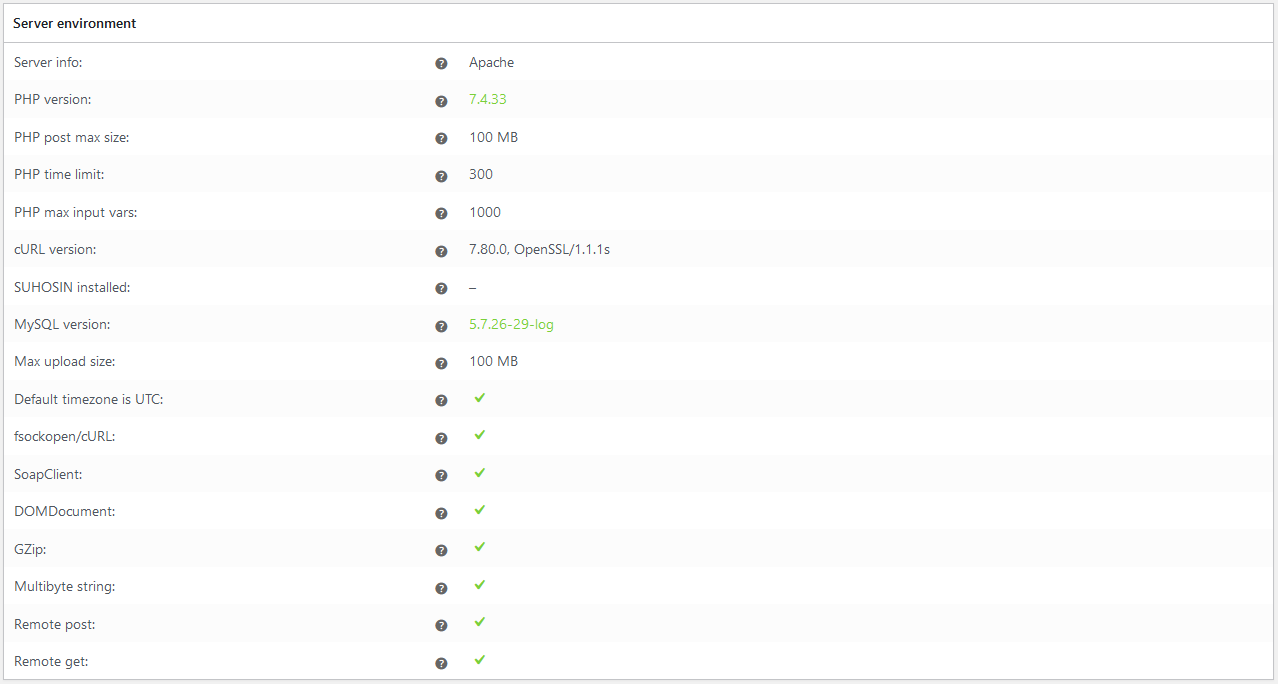
Database
Here is the heart of WooCommerce, the database. First you can see the WooCommerce database version. This can change with an update. Here, however, the customer is informed with a large banner, if that should be.
Additionally we see here which database prefix is set. This is helpful to find in the database. However, since there is only one prefix in the database, this would be negligible for now, but can still be helpful later on.
Now you can see here also the size of the total database, as well as each used database of WooCommerce.
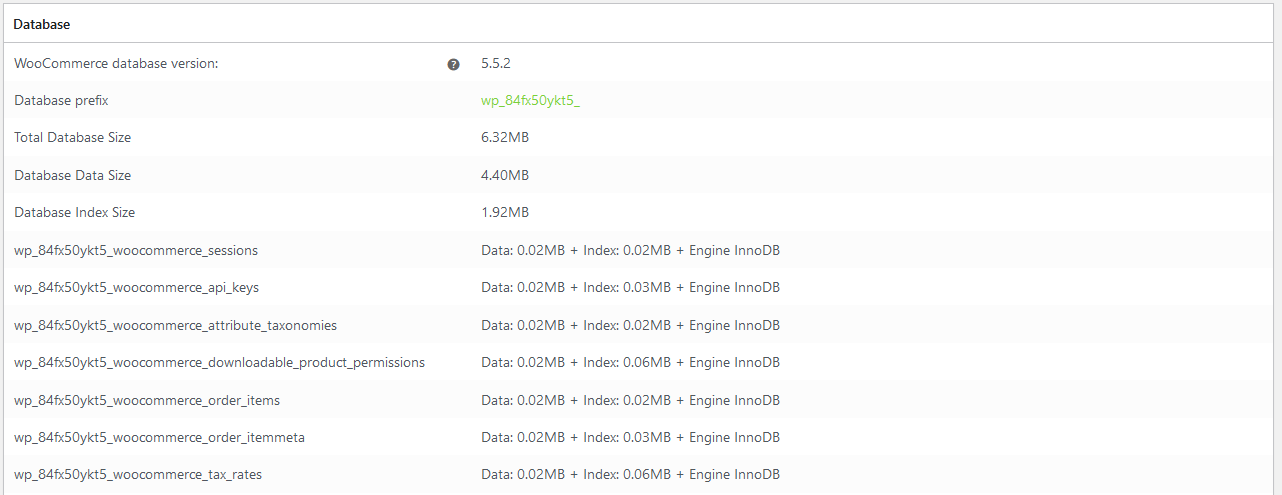
Post Type Counts
Here is a list of how much content there is in your WordPress installation with WooCommerce.
In this example there are for example 13 attachments, 8 orders, 3 products and so on
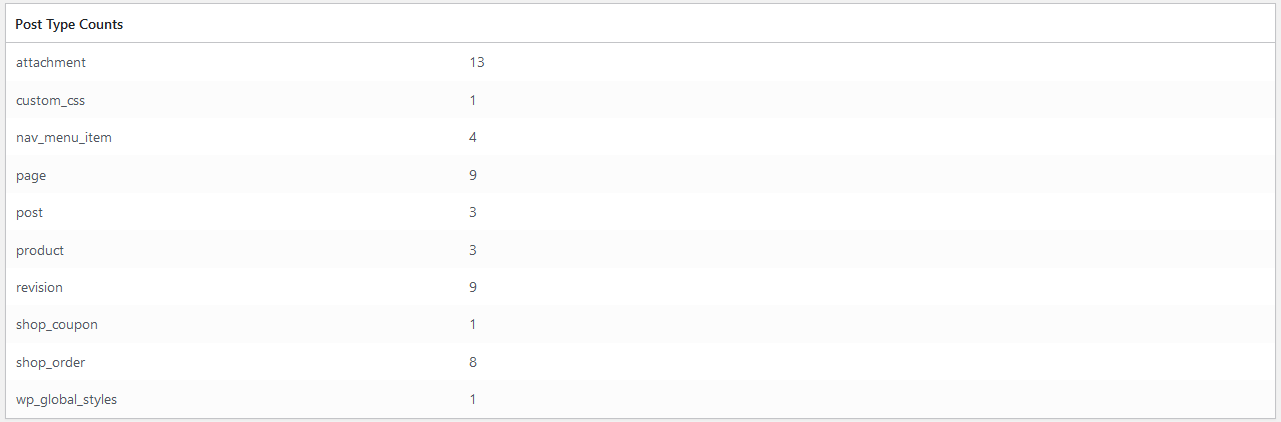
Security
Here is checked if WooCommerce and Wordpress is called with https.
This should be taken into account when making payments. Since all packages have an SSL certificate included and issued automatically, there should always be a green tick here.

Plugins
Here you can see which plugins are installed in WordPress, which are inactive and which are "must use" plugins.
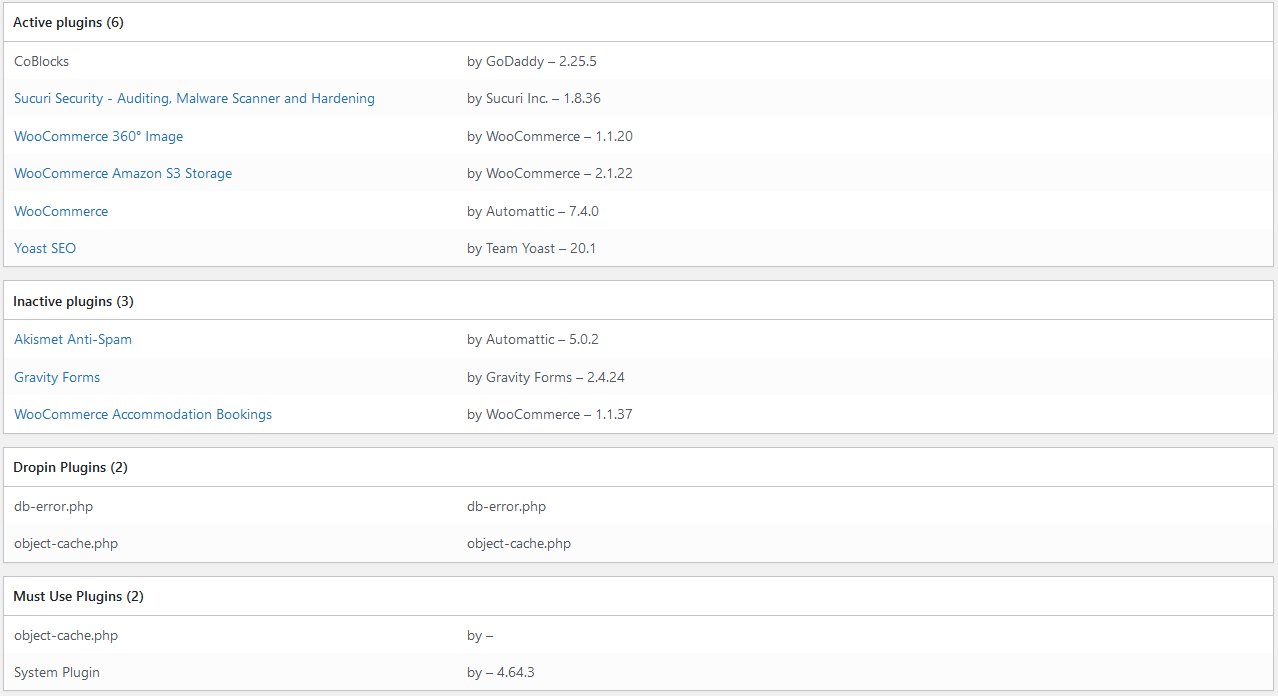
Settings
Here you can see an overview of WooCommerce settings that were made.
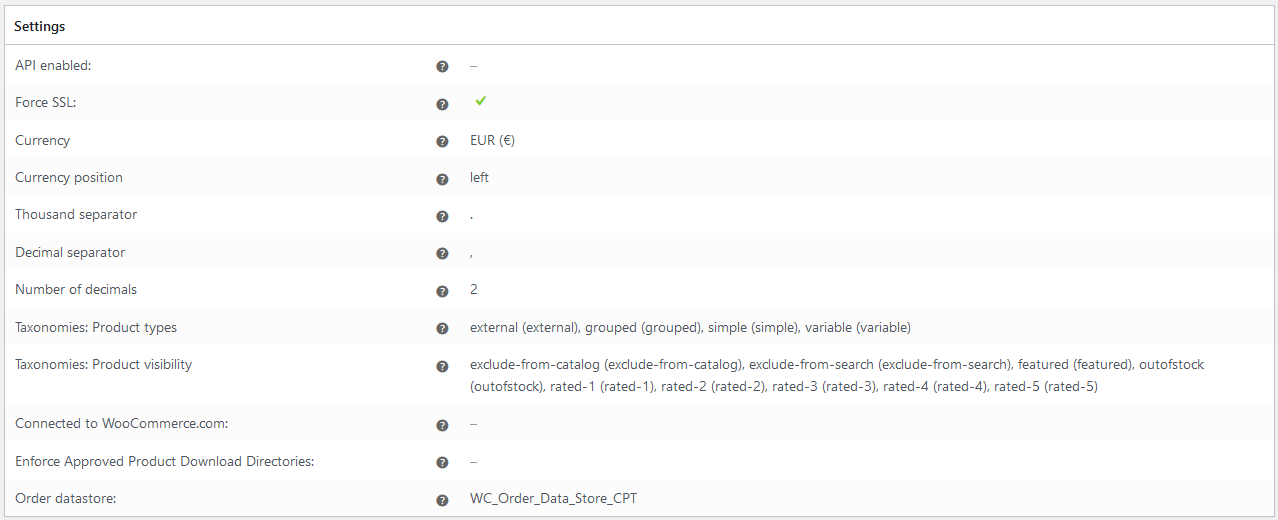
WooCommerce pages/theme
WooCommerce uses a separate page to display the store, shopping cart, checkout etc.
These can be viewed here. In addition, a change of the pages can be made directly via the link.
Additionally you can see here which theme is active and if there is a child theme.
Also you can see here which file is used by the theme, which makes WooCommerce look different.
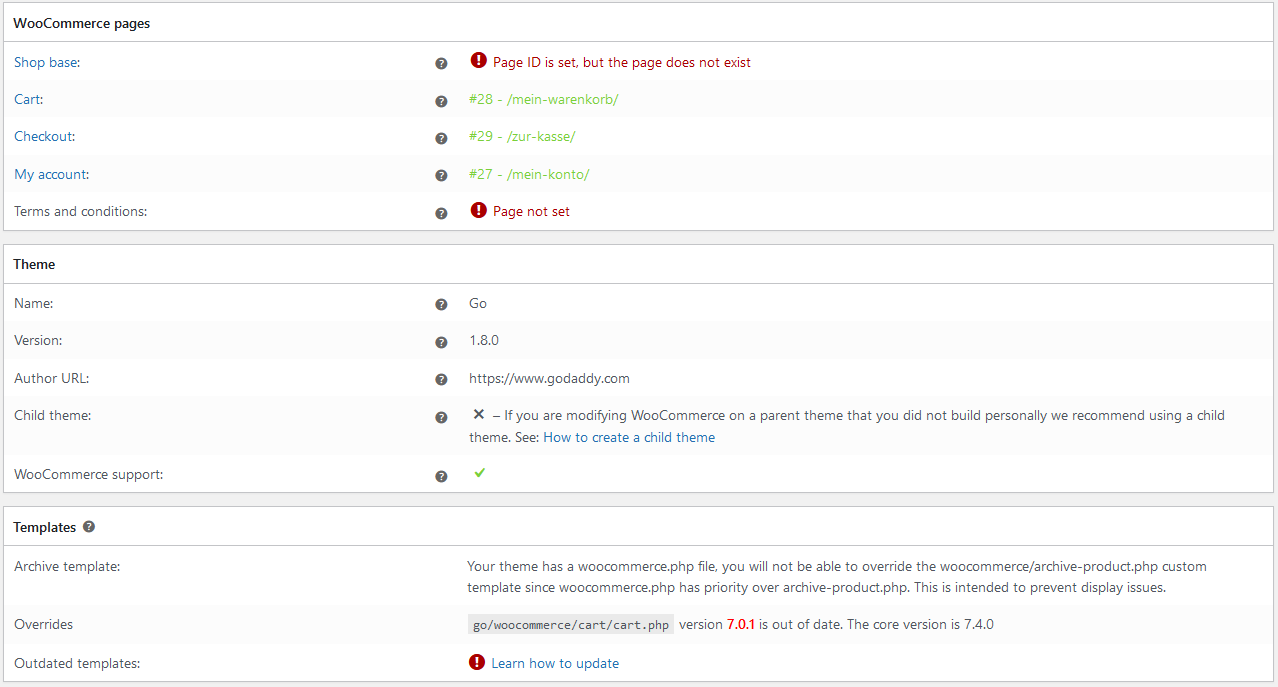
Action Scheduler
The action planner can be seen as a cronjob manager.
This shows how many have already been processed, whether the status is completed or still running and what the latest scheduled date was.

Tools
On this page, you can use various built-in tools of WooCommerce, which can sometimes be very helpful. This is for example with the expired transients, which could make the database unnecessarily larger. In addition, here you can also delete data such as customer sessions, cache, analysis cache.
You can also check whether all database tables are available and update them. Here please always pay attention to the notes. If something is written with a note, ALWAYS make a backup before, because something is deleted or overwritten here, which otherwise can no longer be undone.
Logs
In this section you can view log files for WooCommerce, such as fatal errors when, for example, a plugin is not working properly. Depending on which additional plugins you have installed, more logs may also be available here. For example, if a payment plugin such as PayPal is stored, logs are also stored here (if this is enabled) whether a payment has worked or not. Here you can then also determine if there were problems with the payment.
The logs remain for 30 days before they are automatically deleted.
Scheduled Actions
Here the completed WooCommerce cronjobs are listed, as well as if something is still pending or currently being executed. These are e.g. after an update of WooCommerce the cleaning and refreshing of the database, automatic deletions of customer accounts, etc.