Dieser Artikel richtet sich an Kunden mit einem Managed Wordpress eCommerce Produkt.
Bestellübersicht
WooCommerce unterscheidet zwischen folgenden Bestellstatus, die von zentraler Bedeutung für das tägliche Arbeiten mit dem Shop sind:
- Zahlung ausstehend: Eine Bestellung ist eingegangen, sie wurde jedoch noch nicht bezahlt. Das kann zum Beispiel der Fall sein, wenn WooCommerce auf die Bestätigung einer Zahlungsschnittstelle wartet.
- In Bearbeitung: Die Bezahlung ist eingegangen, der Warenbestand wurde gemäß den bestellten Produkten reduziert. Nun wartet die Order auf die Abwicklung beziehungsweise den Versand.
- In Wartestellung: Bestellung ist eingegangen und mit einer Zahlung getätigt makiert. Die Zqahlung wird nicht automatisch als bezahlt markiert. Hier muss manuell bestätigen, das die Zahlung eingegangen ist. Warenbestand wird jedoch schon verringert.
- Fertiggestellt: Der finale Status. Die Bestellung ist bezahlt und wurde vollständig ausgeliefert.
- Storniert/Abgebrochen: Die Bestellung wurde durch den Händler oder durch den Kunden abgebrochen. Letzteres kann der Fall sein, wenn der Bezahlvorgang bei einem Bezahldienstleister nicht komplett durchgeführt wird.
- Rückerstattet: Der Händler hat die Bestellung sowie die zugehörige Bezahlung zurückerstattet, etwa bei falscher Lieferung oder im Rahmen einer Kundenreklamation. Dieser Status ist vor allem für interne Prozesse wie die buchhalterische Abrechnung wichtig.
- Fehlgeschlagen: Der Bezahlvorgang konnte nicht erfolgreich beendet werden, beispielsweise bei nicht vorhandenem Guthaben oder aufgrund von Fehlern in der Übermittlung. Unter anderem bei PayPal kann es manchmal dauern, bis dieser Status übermittelt wird, die Transaktion steht dann so lange auf ?Zahlung ausstehend?.
Hinweis:
Je nach dem was für Einstellungen Sie in WooCommerce gemacht haben oder welche Bezahl- und Versandvarianten Sie Ihren Kunden anbieten, kommen in Ihrem Shop gegebenenfalls nicht alle dieser Status zum Einsatz. Zudem werden die einzelnen Möglichkeiten von einigen Bezahldienstleistern, Schnittstellen und WooCommerce-Erweiterungen unterschiedlich gehandhabt. Es kann also sein, dass ein Status in Ihrem Onlineshop nicht exakt die Auswirkungen hat, wie sie hier beschrieben sind.
Ein weiteres wichtiges Element ist die Bestellnummer (auch ?Bestell-ID? oder ?Order ID?). WooCommerce weist jeder Bestellung eine eindeutige Bestellnummer zu. Sie wird unter anderem in der E-Mail-Bestellbestätigung an Ihren Kunden angezeigt. Wenn Sie diese dazu verpflichten, die Nummer bei Banküberweisungen, in Reklamationsfällen etc. mit anzugeben, erleichterst dies Ihnen die Arbeit erheblich.
?Order IDs? nutzen den gleichen Stamm wie die IDs von Beiträgen in WordPress. Sie sind daher nicht fortlaufend nummeriert. Falls Sie eine solche Nummerierung benötigst oder auf ein bestimmtes Präfix angewiesen sind, helfen dir die Plugins wie z.B. "WooCommerce Sequential Order Numbers" oder "Sequential Order Numbers Pro" weiter.
Die Übersicht der Bestellungen sieht wie folgt aus:
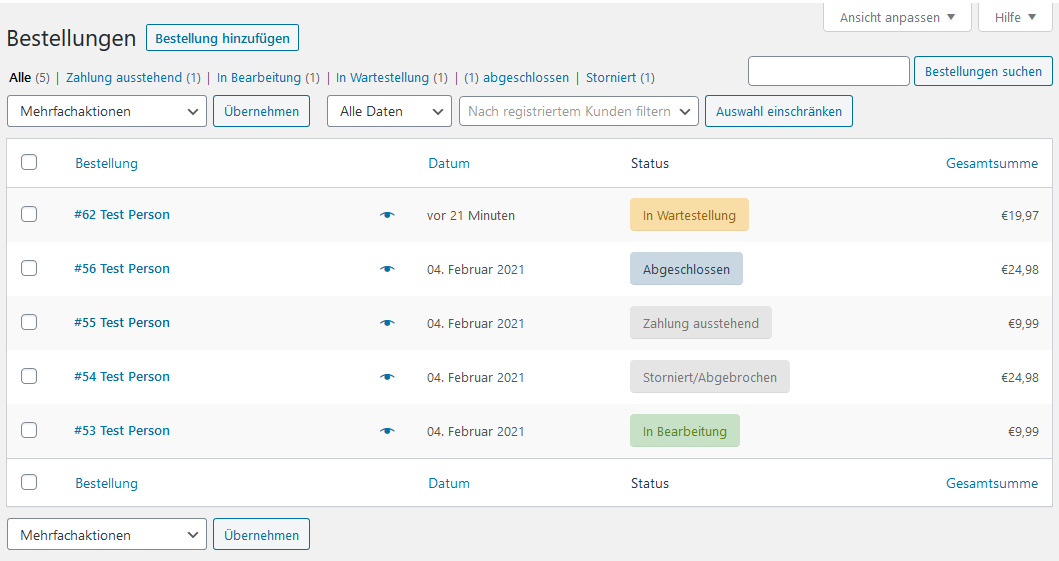
- Mit dem Button Bestellung hinzufügen lässt sich eine Order manuell erfassen und mit zugehörigen Produkten versehen. Das kann dann der Fall sein, wenn Sie Bestellungen nach pflegen möchten, die beispielsweise über Offline-Kanäle eingegangen sind.
- Über die Funktionen darunter können Sie nach einzelnen Bestellungen suchen (hier lassen sich Daten wie die Bestellnummer aber auch Produktnamen eingegeben), diese zeitlich eingrenzen, nach Kunden suchen, den Orderstatus filtern, sowie zuvor angehakte Bestellungen massenhaft löschen oder als ?abgeschlossen? markieren (mittels der Option Aktion wählen/Sammelaktionen).
- Die Spalte Bestellung zeigt die Bestellnummer sowie den Namen des Kunden. Mit einem Klick auf den zugehörigen Link rufen Sie die Details der Bestellung auf.
- Es folgt das Datum der Bestellung, der aktuelle Status sowie die Gesamtsumme.
- Mittels Ansicht anpassen (oben rechts) können Sie zusätzlich die Rechnungsadresse, die Bezahlart, die Versandadresse sowie die Versandart einblenden.
Über die ersten beiden Buttons bei Aktionen lässt sich der jeweils nächste Bestellstatus setzen, ohne dass die Detailansicht aufrufen werden muss ? das spart viel Zeit. Manche WooCommerce-Plugins fügen hier noch weitere Buttons hinzu, um wichtige Arbeiten mit einem Klick zu erledigen.
Vorschau von Bestellungen
Mit einem Klick auf das Augen-Icon (rechts von der Spalte ?Bestellung?) rufen Sie eine Vorschau der Order auf, welche die wichtigsten Informationen enthält:
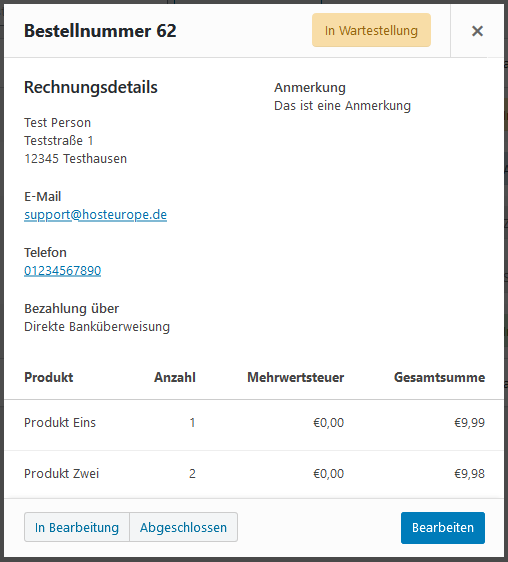
Anzeigen und Bearbeiten einer einzelnen Bestellung
Um alle Informationen einer Bestellung anzusehen ? und um diese zu bearbeiten ? klicken Sie auf die Bestellnummer ganz am Anfang der Tabelle. In der Detailansicht lassen sich zahlreiche Eigenschaften der Bestellung, der enthaltenen Posten sowie der berechneten Preise manuell abändern. Zudem können Sie neue Produkte, Gebühren und Versandkosten hinzufügen.
In der Einzelansicht bietet WooCommerce folgende Optionen:
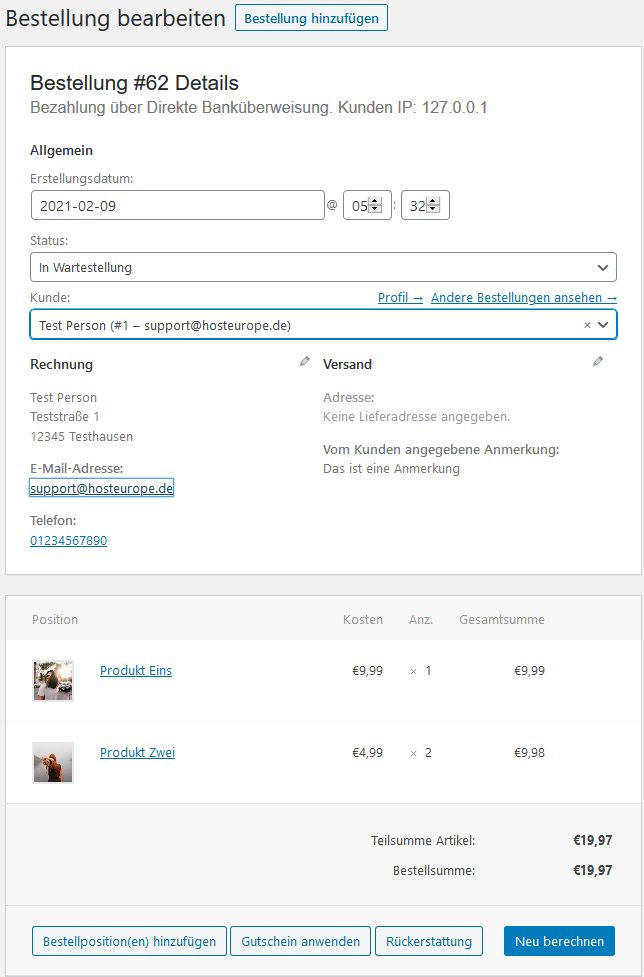
Im oberen Bereich können Sie das Bestelldatum bzw. Erstellungsdatum und die Uhrzeit anpassen, ebenso den Bestellstatus. Unter Kunde sehen Sie, ob es sich um eine Gastbestellung oder um eine Order aus einem Kundenaccount heraus handelt. Ist letzteres der Fall, erscheint an dieser Stelle zudem ein Link 'Weitere Bestellungen anzeigen', über den Sie alle Bestellungen des jeweiligen Kunden anschauen kannst. Gleichzeitig lässt sich bei 'Kunde' ein anderer Kundenaccount zuweisen, der bereits in Ihrem System existiert. Das macht beispielsweise dann Sinn, wenn Sie Dubletten zusammenführen möchtest.
Weiter unten sehen Sie Daten sowie die Anschriften für die Rechnung und den Versand. Mit einem Klick auf das Bleistift-Symbol können auch diese angepasst werden, etwa wenn Ihnen der Kunde eine korrigierte Adresse zukommen lässt. Es folgen die Positionen der Bestellung:
- Mit einem Klick auf den Produktnamen gelangt man zur Bearbeiten-Ansicht des jeweiligen Produkts.
- Wenn Sie auf das Bleistift-Symbol am Ende jeder Produktzeile klickst, lassen sich die Angaben zur Anzahl und zu den Preisen einer Position editieren. Mit dem X-Symbol rechts daneben löschen Sie einzelne Produkte beziehungsweise Positionen.
- Mittels der Schaltfläche Position(en)/Produkt(e) hinzufügen öffnet sich ein Auswahlfeld, durch das sich unter anderem weitere Waren an die Bestellung anfügen lassen.
- Wenn eine einzelne Bestellung einer unterschiedlichen Besteuerung bedarf, die sich im Shop nicht abbilden lässt, so können Sie dies über Steuer hinzufügen anpassen. Gleiches gilt für Gebühr hinzufügen und Versand hinzufügen. Diese Buttons werden erst nach dem Klick auf das Bleistift-Symbol sichtbar.
- Klicken Sie auf Rückerstattung, dann können Sie einen Erstattungsbetrag sowie einen Grund der Erstattung angeben. Dieser Betrag lässt sich manuell oder automatisiert (Option ?über Überweisung?) auszahlen. Für Letzteres muss der Kunde jedoch über einen Anbieter beziehungsweise über eine Schnittstelle bezahlt haben, die automatische Rückerstattungen via WooCommerce unterstützt.
- Mittels Gutschein anwenden gewähren Sie einen Discount auch nachträglich. Gib dazu den entsprechenden Gutscheincode ein.
Hinweis:
Insbesondere wenn weitere Plugins installiert sind, die in die Preisdarstellung eingreifen, kann es bei der Neuberechnung zu unerwünschten Nebeneffekten kommen. Bestellungen, die händisch angepasst wurden, sollten Sie also stets mit all ihren Zwischen- und Endsummen überprüfen.
Bestellung Aktionen / Bestellung Anmerkungen
Bei den Aktionen haben Sie die Möglichkeit, die Rechnungen, Bestelldetails noch einmal zu versenden, die Benachrichtigung einer neuen Bestellung neu zu senden und noch weitere Aktionen. Je nachdem welche Plugins Sie für WooCommerce noch installiert haben, kann sich hier die Liste verändern.
Unter den Anmerkungen finden Sie eine Art Log-Datei die zu dieser Bestellung gehört. Hier sieht man, ob z.B. die Zahlung angenommen wurde, was geändert wurde (Status der Bestellung). Hier kann man auch Anmerkungen hinzufügen, die entweder Privat sind, die nur der Admin und Shop-Manager sieht und auch einen Hinweis an den Kunden, wenn man dies gerne möchte. Wenn der Hinweis an Kunde hinzugefügt wird, geht automatisch eine E-Mail an den Kunden mit dieser Information raus. Diese Information ist zusätzlich im Kundenkonto zu dieser Bestellung zu sehen.
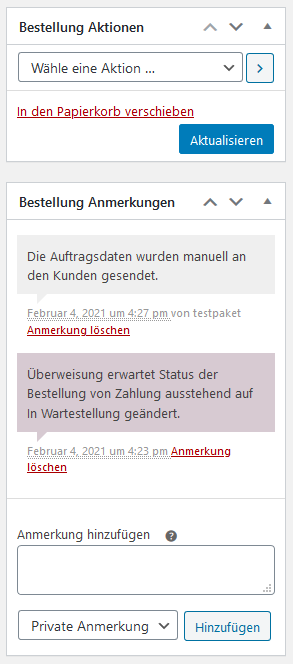
Bestell-E-Mails
Wenn ein Kunde eine Bestellung tätigt, gehen direkt E-Mails raus. Einmal an den Shop-Inhaber (oder zusätzlich an die hinterlegte E-Mail-Adresse, die man einstellen kann) und an den Kunden. Diese können so aussehen. Beachten Sie, das sich hier die Texte, sowie Farben ändern kann, wenn dies in WooCommerce angepasst wurde.
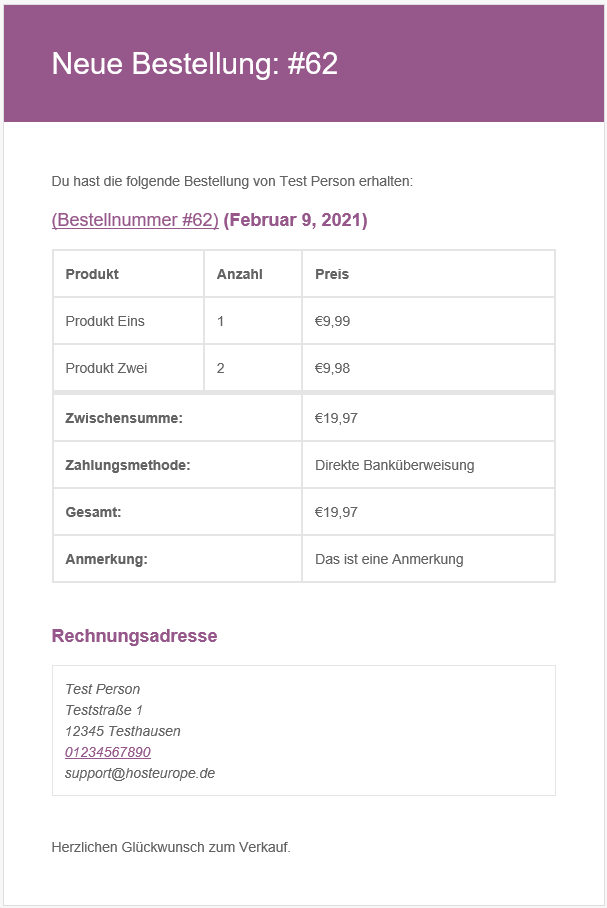
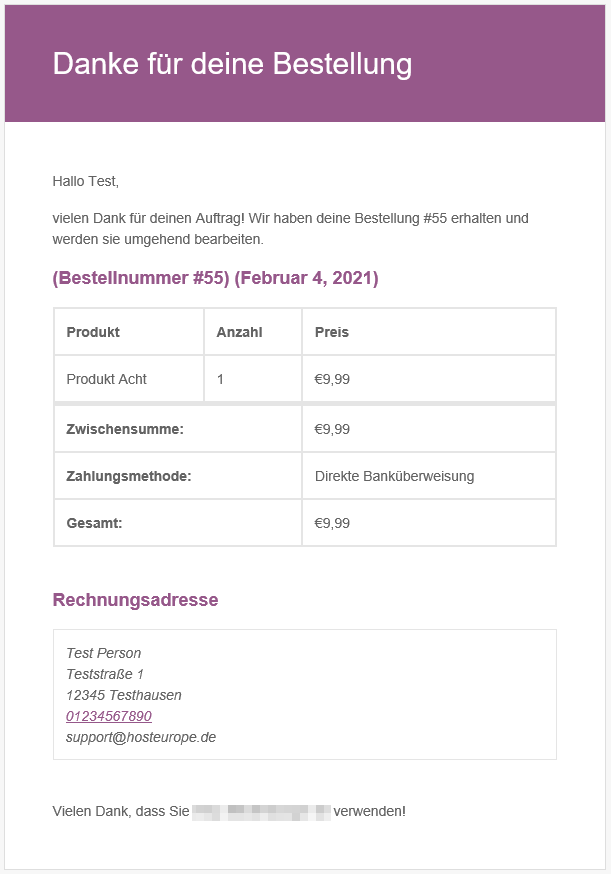
Wo stellt man die E-Mail-Benachrichtigungen an?
Unter dem Bereich WooCommerce - Einstellungen - E-Mails kann man die E-Mail-Benachrichtigungen anpassen.
Hier kann man zum einen diese aktivieren, sowie deaktivieren. Dazu klickt man bei dem gewünschten Mail auf Verwalten. Hier kann man auf den Betreff, Kopfzeile, sowie zusätzlichen Inhalt in der E-Mail hinzufügen. Beim E-Mail-Typ kann man auch einstellen, wie die E-Mail verschickt werden soll (Multipart, HTML, Klartext) Dies wirkt sich auf das Design aus.
Im unteren Bereich kann man zusätzlich die Absender-Adresse anpassen, sowie den Namen. Das gleiche gilt auch für die E-Mail-Vorlage. Hier kann man die Farbe usw ändern.
English Version:
This article is intended for customers with a Managed Wordpress product.
Order overview
WooCommerce differentiates between the following order statuses, which are of central importance for the daily work with the store:
- Pending payment: An order has been received, but it has not been paid yet. This can be the case, for example, when WooCommerce is waiting for the confirmation of a payment interface.
- Processing: The payment has been received, the inventory has been reduced according to the ordered products. Now the order is waiting for processing or shipping.
- On hold: Order is received and marked with a payment made. The payment is not automatically marked as paid. Here must manually confirm that the payment has been received. However, inventory is already reduced.
- Completed: The final status. The order is paid and has been delivered completely.
- Cancelled: The order was canceled by the merchant or by the customer. The latter can be the case if the payment process with a payment service provider is not completely carried out.
- Refunded: The retailer has refunded the order as well as the associated payment, for example in the case of incorrect delivery or as part of a customer complaint. This status is especially important for internal processes such as accounting settlement.
- Failed: The payment process could not be completed successfully, for example, if there is no credit or due to errors in the transmission. With PayPal, among others, it can sometimes take time until this status is transmitted, the transaction is then set to 'Payment pending'.
Note:
Depending on what settings you have made in WooCommerce or what payment and shipping options you offer your customers, not all of these statuses may be used in your store. In addition, the individual options are handled differently by some payment service providers, interfaces and WooCommerce extensions. So it may be that a status in your online store does not have exactly the effects as they are described here.
Another important element is the order number (also called 'Order ID'). WooCommerce assigns a unique order number to each order. Among other things, it will be displayed in the email order confirmation to your customer. If you require them to include the number in bank transfers, complaints, etc., it will make your job much easier.
'Order ID' use the same root as the IDs of posts in WordPress. Therefore, they are not numbered consecutively. If you need such numbering or rely on a specific prefix, plugins like "WooCommerce Sequential Order Numbers" or "Sequential Order Numbers Pro" will help you out.
The overview of the orders is as follows:
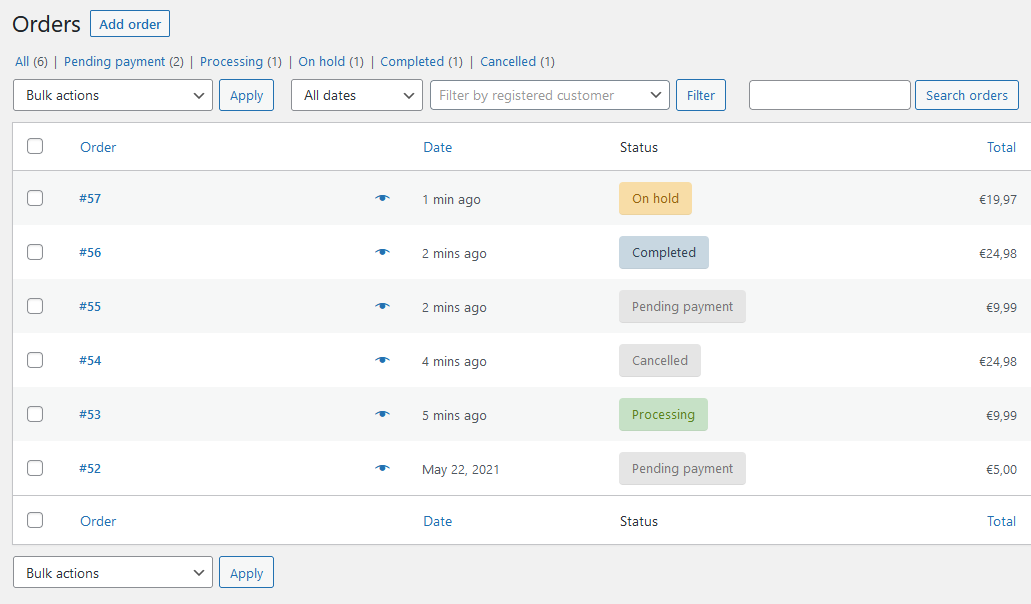
- The Add Order button allows you to manually enter an order and add associated products to it. This may be the case if you want to maintain orders that have been received via offline channels, for example.
- Using the functions below you can search for individual orders (here you can enter data such as the order number but also product names), limit them in time, search for customers, filter the order status, as well as mass delete previously checked orders or mark them as 'completed' (using the option Select action/Collective actions).
- The Order column shows the order number and the name of the customer. With a click on the corresponding link you call up the details of the order.
- The following is the date of the order, the current status and the total amount.
- By means of Customize view (top right) you can additionally show the billing address, the payment method, the shipping address as well as the shipping method.
The first two buttons for actions can be used to set the next order status without having to call up the detail view - this saves a lot of time. Some WooCommerce plugins add more buttons here to do important work with one click.
Order preview
Clicking on the eye icon (to the right of the 'Order' column) you can call a preview of the order, which contains the most important information:
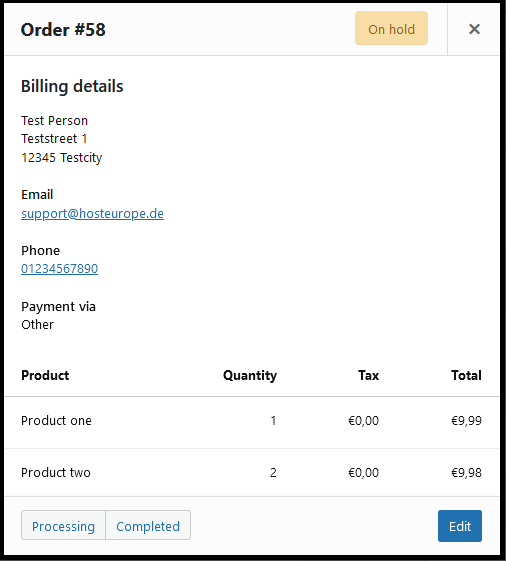
Viewing and editing a single order
To view all information of an order and to edit it, click on the order number at the very beginning of the table. In the detail view, you can manually modify numerous properties of the order, the contained items and the calculated prices. Moreover, you can add new products, charges and shipping costs.
In the single view WooCommerce offers the following options:
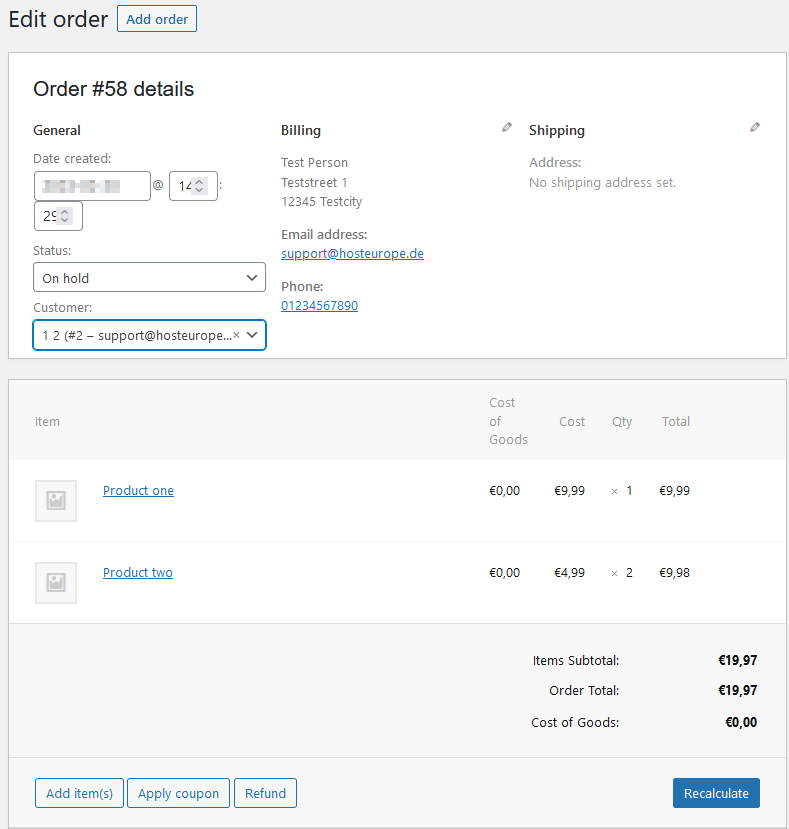
In the upper area you can adjust the order date or creation date and time, as well as the order status. Under Customer you can see whether it is a guest order or an order from a customer account. If the latter is the case, a link "View other orders" appears here, which allows you to view all orders of the respective customer. At the same time, you can assign another customer account that already exists in your system to 'Customer'. This makes sense, for example, if you want to merge duplicates.
Further down you will see data as well as the addresses for the invoice and shipping. With a click on the pencil icon, these can also be adjusted, for example, if the customer sends you a corrected address. The following are the items of the order:
- Clicking on the product name takes you to the edit view of the respective product.
- If you click on the pencil icon at the end of each product line, you can edit the information on the number and prices of an item. With the X-symbol to the right you can delete individual products or positions..
- By means of the button Add item(s)/product(s) a selection field opens, by which among other things further goods can be added to the order.
- If an individual order requires different taxation that cannot be mapped in the store, you can adjust this via Add tax. The same applies to Add fee and Add shipping. These buttons become visible only after clicking the pencil icon.
- Click Refund, then you can specify a refund amount and a reason for the refund. This amount can be paid manually or automatically (via bank transfer option). However, for the latter, the customer must have paid via a provider or interface that supports automatic refunds via WooCommerce.
- By means of apply voucher you grant a discount also subsequently. To do this, enter the appropriate voucher code.
Note:
Especially if other plugins are installed that intervene in the price display, there may be undesirable side effects during recalculation. You should therefore always check orders that have been adjusted manually with all their subtotals and final totals.
Order Actions / Order Notes
In the actions you have the possibility to send the invoices, order details again, resend the notification of a new order and even more actions. Depending on which plugins you have installed for WooCommerce, the list can change here.
Under the notes you can find a kind of log file that belongs to this order. Here you can see if e.g. the payment was accepted, what was changed (status of the order). Here you can also add notes that are either private, which only the admin and store manager sees and also a note to the customer, if you like. When the note to customer is added, an email automatically goes out to the customer with this information. This information is also visible in the customer account for this order.
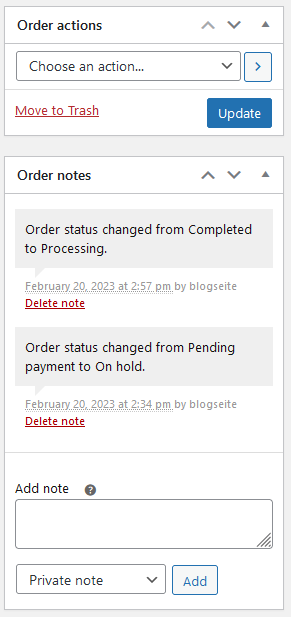
Order emails
When a customer places an order, emails go out directly. Once to the store owner (or additionally to the stored email address, which can be set) and to the customer. These can look like this. Note that here the texts, as well as colors can change, if this was adapted in WooCommerce.
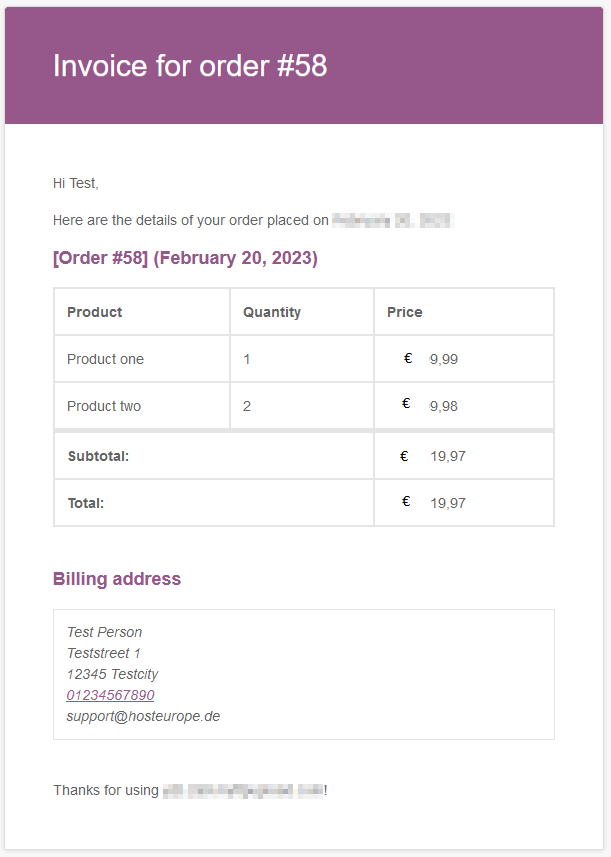
Where to set the email notifications?
Under the WooCommerce - Settings - Emails section you can customize the email notifications.
Here you can activate and deactivate them. To do this, click Manage on the desired mail. Here you can add the subject, header and additional content to the e-mail. At the e-mail type you can also set how the e-mail should be sent (multipart, HTML, plain text) This affects the design.
In the lower area, you can additionally customize the sender address, as well as the name. The same applies to the e-mail template. Here you can change the color etc..