In dieser Anleitung erklären wir Ihnen, wie Sie die zuvor im KIS eingerichteten E-Mail-Adressen in Ihrem Outlook 2016 ab der Version 1806 einbinden können.
Was wird eingerichtet?
IMAP mit TLS-Verschlüsselung ⇒ empfohlen!
Kurzanleitung:
Für die Einrichtung eines Mailkontos benötigen Sie folgende Informationen:
→ Posteingangsserver: wpxxxxxxx.mail.server-he.de (Hinweis: Der Platzhalter "XXXXXXX" entspricht der ID Ihres Vertrages)
→ empfohlene Verschlüsselung: TLS
→ Postausgangsserver: wpxxxxxxx.mailout.server-he.de (Hinweis: Der Platzhalter "XXXXXXX" entspricht der ID Ihres Vertrages)
→ empfohlene Verschlüsselung: TLS
→ Passwort: (ihr selbst definiertes Passwort)
Ausführliche Anleitung:
Öffnen Sie die Systemsteuerung unter Windows 10
- Klicken Sie unten links auf das Windows-Symbol, sodass sich das Start-Menü öffnet.
- Geben Sie auf Ihrer Tastatur nun einfach den Begriff "Systemsteuerung" ein.
- Anschließend erscheint das Suchergebnis und kann oben ausgewählt werden.
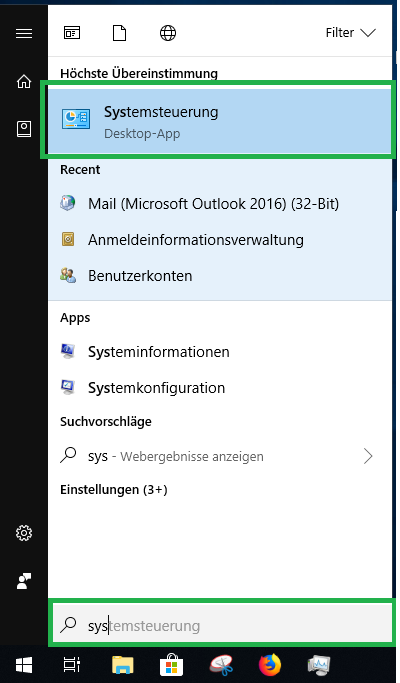
Hier wählen Sie nun bei der Anzeige "Große Symbole" und anschließend "Mail":
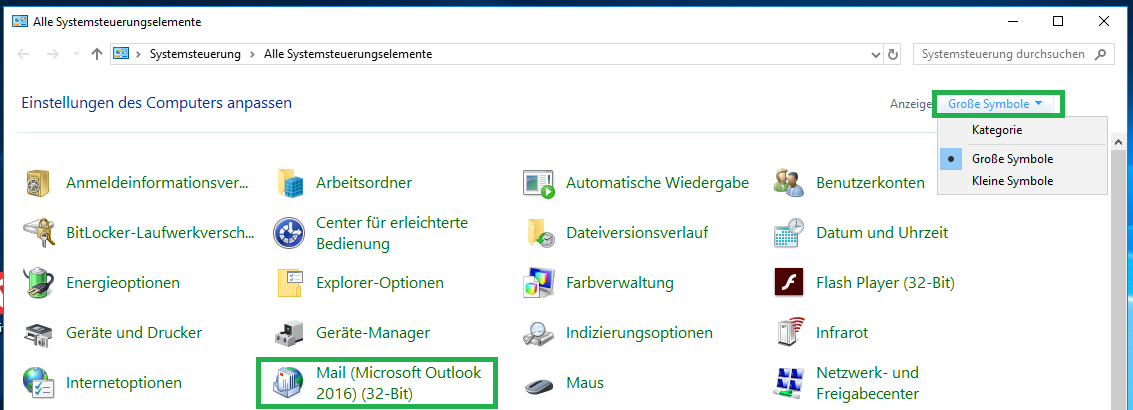
Nun wählen Sie den Punk "E-Mail-Konten":
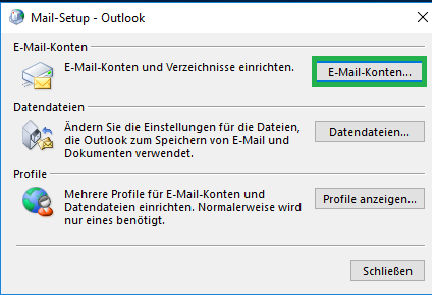
Anschließend klicken Sie im neuen Fenster auf "neu".
Hier bietet Ihnen Outlook an, die Servereinstellungen zu Ihrem E-Mail Konto automatisch zu suchen. Da die Automatik nicht in jedem Fall zuverlässig alle Parameter erkennt gehen wir für diese FAQ den sicheren Weg, in dem wir alle Einstellungen selber vornehmen. Dazu setzen Sie das Häkchen bei "Manuelle Konfiguration oder zusätzliche Servertypen". Dann sollten die Eingabefelder inaktiv sein und Sie können mit "Weiter" bestätigen:
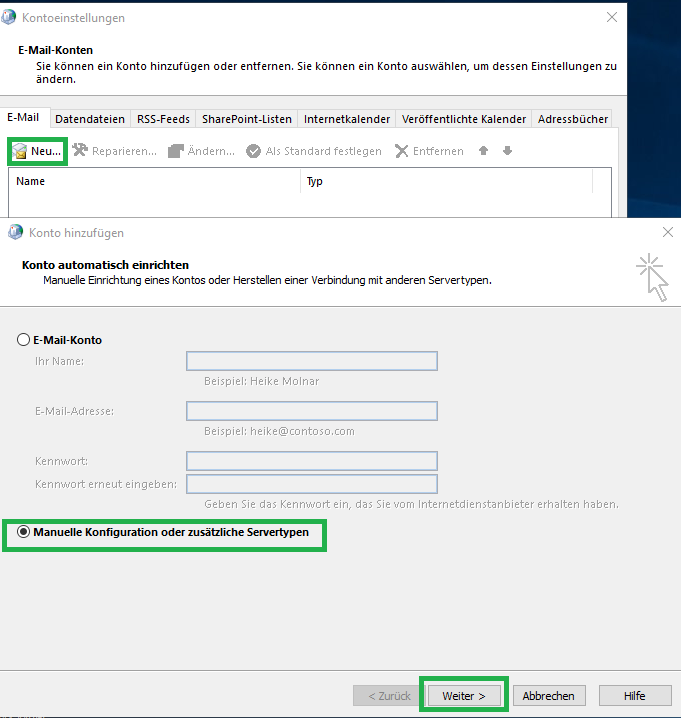
Im folgenden Dialog wählen Sie einfach "POP oder IMAP" aus und bestätigen mit "Weiter":
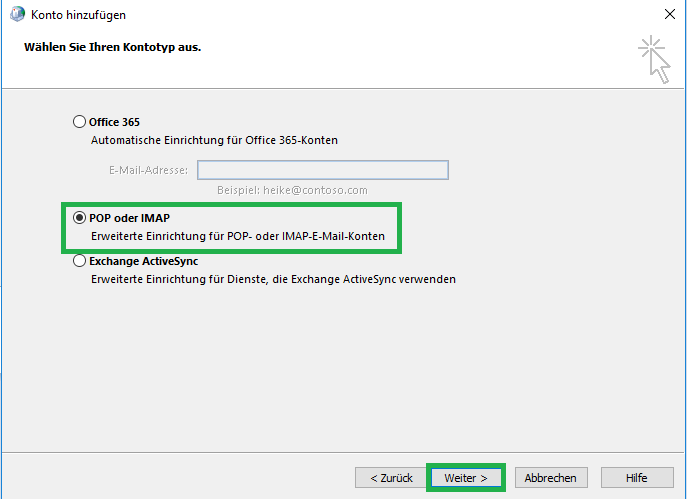
Es geht weiter mit einem Fenster, in dem Sie bitte folgende Einstellungen vornehmen. Ersetzen Sie die Einträge durch Ihre Angaben, die Sie zuvor bei der Einrichtung der E-Mail Adresse gemacht haben. Der Benutzername hat den Aufbau wpXXXXXXX-Kontoname. Der erste Platzhalter "XXXXXXX" entspricht der ID Ihres WebPacks, welche bei Ihrem Paket immer gleich ist. Den Teil hinter dem "-" haben Sie bei der Einrichtung im KIS selbst ausgewählt. Bitte geben Sie diesen Namen wie im KIS angezeigt hier ein; ebenso das dort gewählte Passwort. Der Posteingangsserver (POP/IMAP) ist Ihr Webpack-Servername, damit Sie von dem Server auch das Zertifikat zur Verschlüsselung via TLS erhalten.
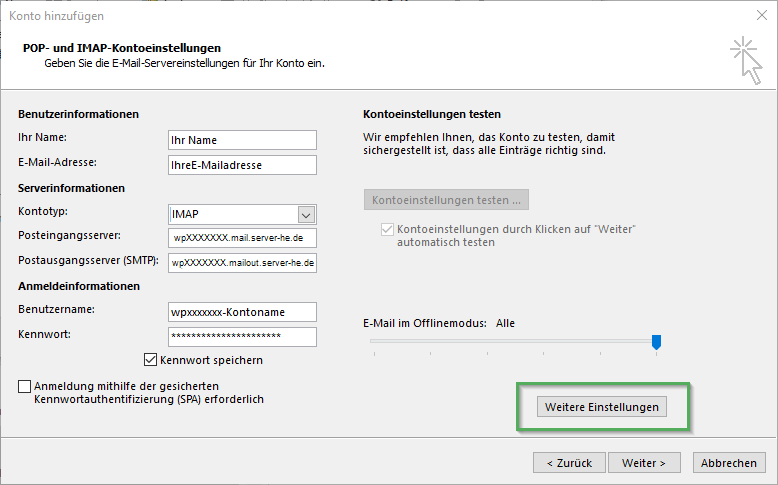
Dann wählen Sie bitte "Weitere Einstellungen" und im folgenden Fenster den Reiter "Postausgangsserver". Aktivieren Sie dazu einfach unter dem Karteireiter "Postausgangsserver" den Punkt "Der Postausgangsserver (SMTP) erfordert Authentifizierung." und "Gleiche Einstellungen wie für Posteingangsserver verwenden":
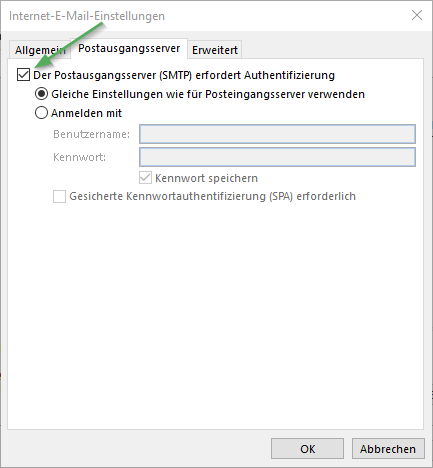
Unter dem Punkt "Erweitert" wählen Sie bitte als Verschlüsselungstyp "SSL/TLS".
Bei dem Posteingang den Port 993 und beim Postausgang 465:
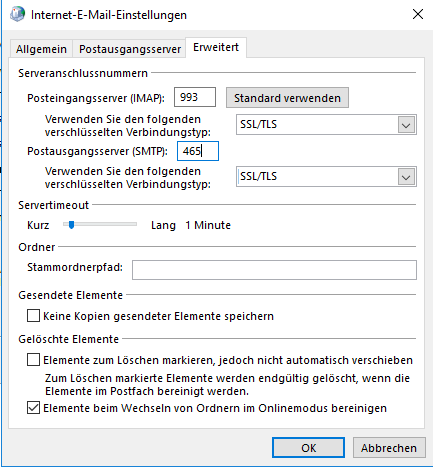
| Wichtig | Bitte wundern Sie sich nicht, wenn Sie in dem oben gezeigten Dialog nur ein Mal "TLS" auswählen können und bei "Posteingangsserver" die Zahl 995 steht. Sie haben dann bei den Benutzerinformationen statt "IMAP" "POP3" ausgewählt und nutzen eine andere Technik um Ihre E-Mails vom Server abzuholen. Wählen Sie dann einfach an der einen möglichen Stelle "TLS" aus und lassen die anderen Einstellungen unverändert.Klicken Sie nun auf "OK", auf "Weiter" und dann nochmal auf "Fertig stellen". Damit ist Outlook für die Nutzung Ihres E-Mail Kontos konfiguriert.
English version:
In these instructions, we explain how you can integrate the e-mail addresses previously set up in the KIS in your Outlook 2016 version 1806 or higher.
What will be set up?
IMAP with TLS encryption ⇒ recommended!
Quick start Guide::
To set up a mail account you need the following information:
→ Incoming mail server: wpxxxxxxx.mail.server-he.de (Note: The placeholder "XXXXXXX" corresponds to the ID of your contract)
→ Recommended encryption: TLS
→ Outgoing mail server: wpxxxxxxx.mailout.server-he.de (Note: The placeholder "XXXXXXX" corresponds to the ID of your contract)
→ Recommended encryption: TLS
→ Password: (your self-defined password)
Detailed instructions::
Open the Control Panel in Windows 10
- Click the Windows icon in the lower left so that the Start menu opens.
- Now just enter the term "Control Panel" on your keyboard.
- The search result then appears and can be selected at the top of the menu.
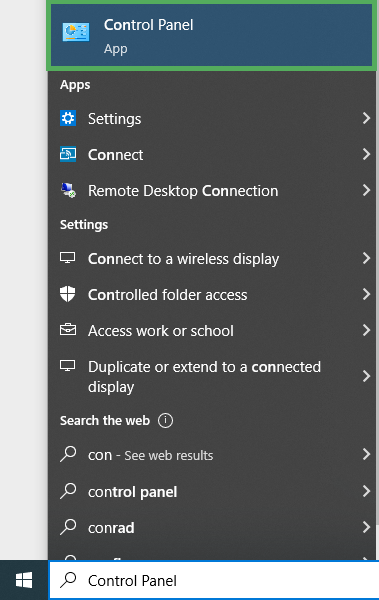
Here, select "Large icons" under "view by" and then select "Mail" in the following display:
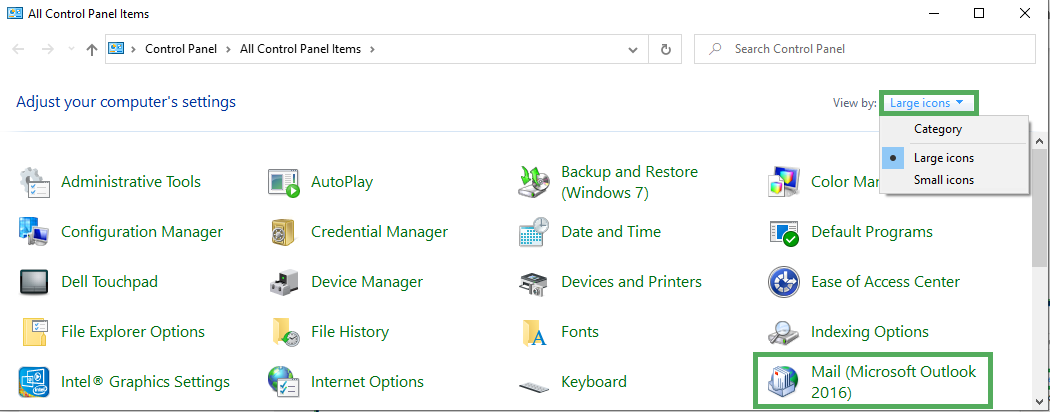
Now click on "Email Accounts":
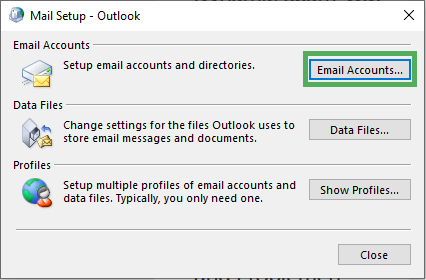
Then click on "New" in the new window.
Here Outlook offers you to search for the server settings for your e-mail account automatically. Since the automatic system does not reliably recognize all parameters in every case, we take the safe route for this FAQ, in which we make all the settings ourselves. To do this, check the box next to "Manual configuration or additional server types". Then the input fields should be inactive and you can confirm with "Next":
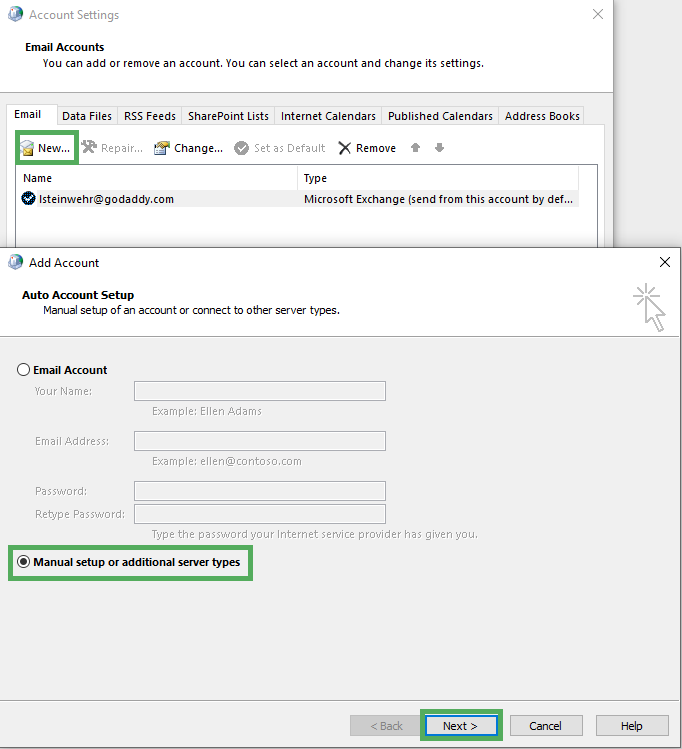
In the following dialog, simply select "POP or IMAP" and confirm with "Next":
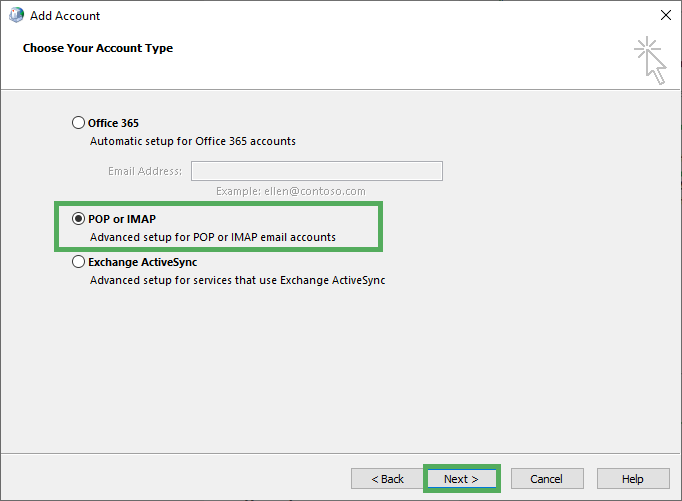
It continues with a window in which you can make the following settings. Replace the entries with the information you provided when setting up the e-mail address. The user name has the structure wpXXXXXXX-Kontoname. The first placeholder "XXXXXXX" corresponds to the ID of your WebPack, which is always the same for your package. You selected the part after the "-" yourself when you set it up in the KIS. Please enter this name here as shown in the KIS; likewise the password chosen there. The incoming mail server (POP / IMAP) is your Webpack server name so that you also receive the certificate for encryption via TLS from the server.
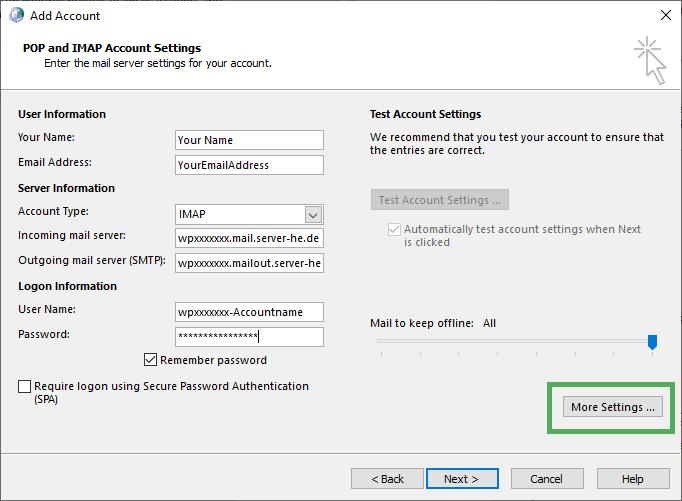
Then please select "More Settings" and in the following window the tab "Outgoing server". To do this, simply activate "My outgoing server (SMTP) requires authentication" under the "Outgoing server" tab and "Use same settings as my incoming mail server":
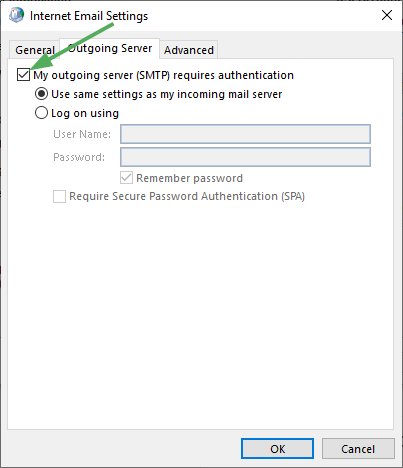
Under the tab "Advanced", please select "SSL / TLS" as the encryption type.
For the inbox port 993 and for the outbox 465:
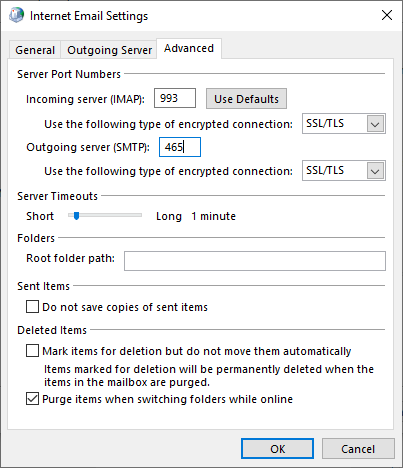
| Important | Please do not be surprised if you can only select "TLS" once in the dialog shown above and the number 995 appears under "Incoming server". You have then selected "POP3" instead of "IMAP" for the user information and use a different technique to fetch your e-mails from the server. Then simply select "TLS" where its available and leave the other settings unchanged. Now click on "OK", on "Next" and then again on "Finish". Outlook is now configured to use your e-mail account..