In diesem Artikel wird erklärt, wie Sie den SSH Zugang Ihres Produkts konfigurieren.
Im KIS können Sie unter Produktverwaltung - Ihr Produktbereich > Konfigurieren - Sicherheit & SSL - SSH Zugang konfigurieren den SSH Zugang einrichten.
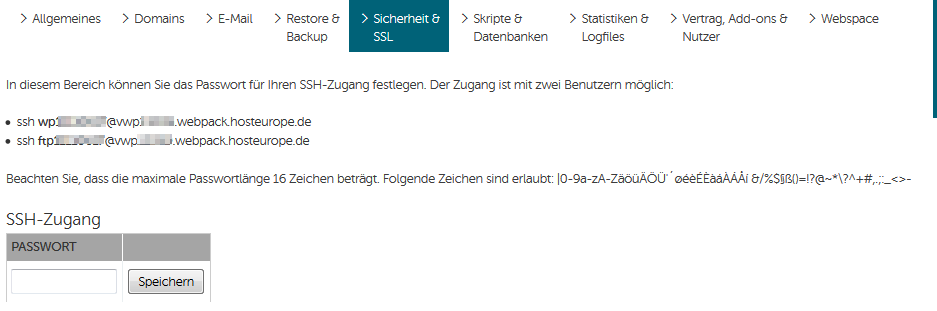
Geben Sie einfach in der Maske das gewünschte Passwort ein und klicken Sie auf "Speichern". Die Änderung wird nach ca. 15 Minuten aktiv. Nun können Sie mit einem entsprechenden SSH-Client (z.B. PuTTY oder KiTTY) eine Verbindung zum Server herstellen.
Login per SSH-Key
Zusätzlich zur Anmeldung mit Passwort können Sie auch einen SSH-Key zur Authentifizierung nutzen. Einen solchen Key können Sie wie folgt erstellen.
Windows
Unter Windows empfiehlt sich - speziell, wenn Sie PuTTY oder KiTTY als SSH-Client einsetzen - das Programm PuTTY Key Generator, welches Sie ebenfalls von der PuTTY Downloadseite als puttygen.exe herunterladen können. Nach dem Start des Programms können Sie im unteren Bereich die Art des zu erzeugenden SSH-Keys festlegen. In diesem Beispiel erstellen wir einen 4096 Bit RSA Key. Mit einem Klick auf Generate beginnt der Erstellungsvorgang.
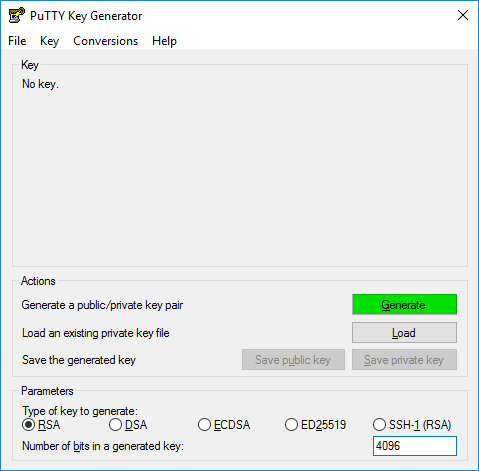
Sie werden nun aufgefordert, die Maus zufällig auf der freien Fläche im puttygen Fenster zu bewegen, um genügend Zufall zu "erzeugen". Sobald der Fortschrittsbalken vollständig gefüllt ist, ist der Key erfolgreich erstellt worden:
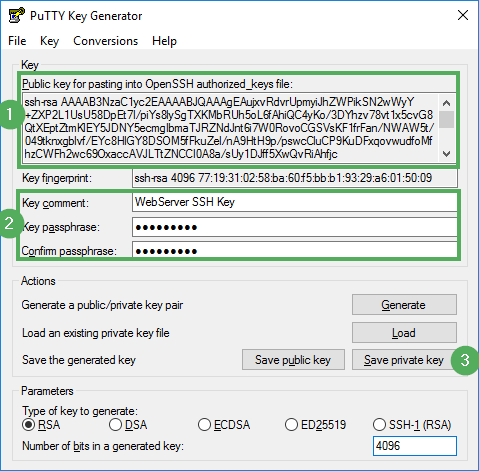
Sie können sich nun unter (1) den public key kopieren. Loggen Sie sich anschließend per SSH mit dem Benutzer ftp-Benutzer auf Ihrem Server ein und erstellen Sie mit dem Befehl mkdir ~/.ssh das Verzeichnis ".ssh". Erstellen Sie darin dann mit Ihrem favorisierten Texteditor die Datei "authorized_keys" innerhalb des .ssh Verzeichnisses und fügen Sie den zuvor kopierten public key ein. Setzen Sie anschließend noch die korrekten Berechtigungen für das .ssh Verzeichnis und die authorized_key Datei:
chmod 770 ~/.ssh
chmod 660 ~/.ssh/authorized_keys
Kehren Sie nun zum puttygen Fenster zurück und vergeben Sie unter (2) einen Kommentar (optional) und ein Passwort für den private key. Speichern Sie diesen anschließend per Klick auf "Save private key" (3) ab.
Sie können diesen private key nun in PuTTY verwenden:
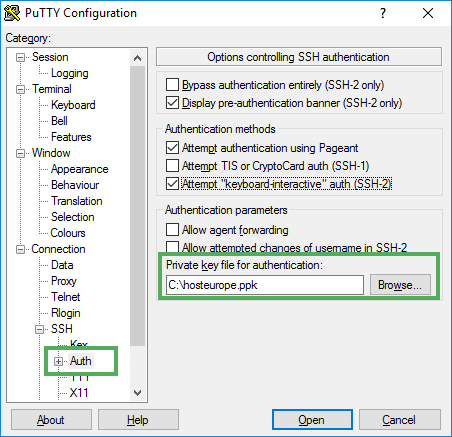
Linux
Unter Linux können Sie ein entsprechendes Schlüsselpaar mit folgendem Befehl auf der Konsole erzeugen:
ssh-keygen -t rsa -b 4096 -f hosteurope -C "WebServer SSH Key"
Nach der Vergabe eines Passworts erzeugt dieser Befehl im aktuellen Verzeichnis zwei Dateien:
- hosteurope: Dies ist Ihr sogenannter private key. Dieser ist - wie der Name bereits vermuten lässt - privat und verbleibt auf Ihrem Rechner.
- hosteurope.pub: Dies ist der public key, also der öffentliche Schlüssel, welcher auf den Servern abgelegt wird, an denen Sie sich mit Ihrem privaten Schlüssel anmelden möchten.
Der public key muss nun auf den Server kopiert werden. Die einfachste Möglichkeit ist hier der folgende Befehl:
ssh-copy-id -i hosteurope.pub ftpXXXXXXX@wpXXXXXXX.server-he.de
Nach Eingabe Ihres über das KIS festgelegten SSH Passworts wird der public key auf den Server in die Datei ~/.ssh/authorized_keys eingetragen. Loggen Sie sich anschließend einmal auf den Server ein und stellen Sie sicher, dass das Verzeichnis .ssh und die Datei die korrekten Berechtigungen haben:
chmod 770 ~/.ssh
chmod 660 ~/.ssh/authorized_keys
Sie können sich nun per ssh unter Verwendung des private keys einloggen:
ssh -i hosteurope wpXXXXXXX@wpXXXXXXX.server-he.de