Eine manuelle Datensicherung können Sie mit unserem Backup on the fly durchführen. Dieser Artikel beschreibt wie Sie dazu vorgehen müssen.
Zusätzlich zu dieser Sicherung, die Sie sich herunterladen können führen auch wir Backups für Sie durch; mehr dazu hier: Restore.
| Wichtig |
Bitte beachten Sie für alle Produkte, dass Sie maximal zwei Backup-Dateien auf den Server ablegen können. Diese lassen wir nicht in die Berechnung des Quota mit einfließen. Des Weiteren gilt für die Produkte WebPack Pro, Virtual Server Managed sowie Dedicated Server Managed, dass Sie aufgrund des festen Quotas das Backup on the fly nur dann nutzen können, wenn Sie weniger als 50% Speicherplatz belegen.
Sie finden die Backup-Funktion im KIS unter Produktverwaltung - Ihr Produktbereich - Konfigurieren - Restore & Backup - Backup on the fly.
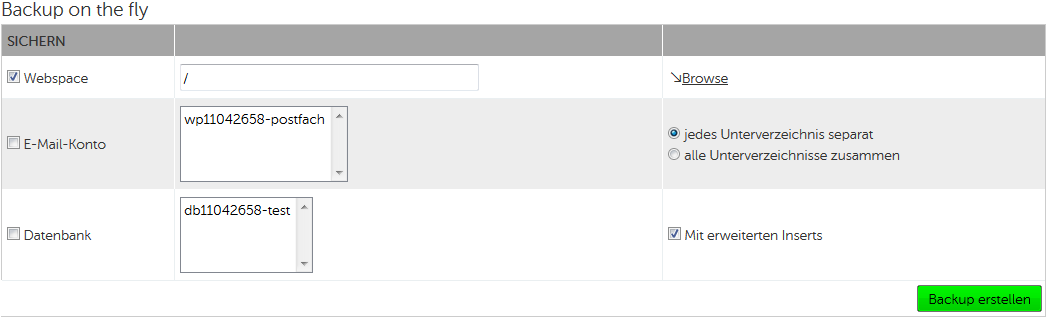
Webspace
Tragen Sie hier einfach den Namen des Orders ein, von dem ein Backup gemacht werden soll, oder wählen Sie mittels des "Browse"-Buttons den gewünschten Ordner aus. Möchten Sie ein Backup aller Daten Ihres Webverzeichnisses haben, tragen Sie bitte "/" ein.
E-Mail-Konto
Die zur Verfügung stehenden E-Mail-Konten sind hier aufgelistet. Wählen Sie die gewünschten (mehrere auswählen: Strg gedrückt halten und anklicken) sowie, ob jedes Unterverzeichnis separat oder alle zusammen gesichert werden sollen. Sofern Sie jedes Unterverzeichnis separat sichern, wird für jedes angelegte Unterverzeichnis des E-Mail Kontos eine eigene Datei erstellt. Sichern Sie alle Unterverzeichnisse zusammen, wird für das ausgewählte E-Mail Konto mitsamt allen Unterverzeichnissen nur eine Datei erstellt.
Datenbank
Die zur Verfügung stehenden Datenbanken sind hier aufgelistet. Wählen Sie die gewünschten (mehrere auswählen: Strg gedrückt halten und anklicken) in der Liste aus.
Erweiterte Inserts
Wenn Sie die Checkbox deaktivieren, wird pro Datensatz ein INSERT-Statement angelegt, was bei großen Datenmengen von Vorteil sein kann sofern das Skript beim Import aufgrund der Laufzeit abbricht. Die bereits abgearbeiteten Inserts und die damit eingefügten Daten bleiben somit bestehen.
Nachdem Sie Ihre Wahl getroffen haben, klicken Sie auf "Backup erstellen". Genau das passiert - wie lange dies dauert, ist unterschiedlich und abhängig von der zu sichernden Datenmenge. Es können maximal zwei Backups gleichzeitig laufen.
Zugriff auf die Backups
Wenn Sie sich per FTP auf Ihrem Webspace einloggen, finden Sie die gesicherten Daten als Datei mit dem Namen "Backup_Jahr-Monat-Tag-Stunde-Minute-Sekunde.tgz" auf der gleichen Ebene wie Ihren Hauptordner und können Ihn von dort herunterladen. Die Zeitangaben werden automatisch vom System eingesetzt.
| Warnung |
Löschen müssen Sie die Backup-Datei übrigens nicht, dies wird vom System übernommen, welches die Datei automatisch löscht. Laden Sie das Backup also bitte am besten direkt herunter. Das Backup wird auf WebPacks nach 3 Tagen, auf WebPack Pro, Virtual Server Managed und Dedicated Server Managed nach 14 Tagen gelöscht.
| Hinweis zum Download der Backup Datei |
Damit Sie im root-Verzeichnis landen und die Backup-Datei herunterladen können, müssen Sie einen FTP-Benutzer anlegen, welcher als Pfad nur / eingetragen hat und bei dem als Benutzer ftpxxxxxx ausgewählt ist (nicht wpxxxxxx).
Das Backup liegt als .tgz-Archiv (geziptes tar-Archiv) vor. Zum Entpacken benutzen Sie unter Linux den Befehl "tar xzf Backup_Jahr-Monat-Tag-Stunde-Minute-Sekunde.tgz", unter Windows ist z.B. das Programm 7ZIP geeignet. In diesem Archiv finden Sie dann die Ihrer Auswahl (Webspace, E-Mail-Konto, Datenbank) entsprechenden Ordner. Bitte beachten Sie, dass die E-Mail-Konten im mbox-Format gesichert werden, welches beim Restore nicht von jedem E-Mail-Client nativ erkannt wird. Unter Linux ist mbox recht verbreitet, unter Windows können Sie z.B. i.Scribe oder die Import/Export Tools für Thunderbird nutzen.
Wenn Sie große Datenmengen sichern wollen, kann es einige Zeit dauern, bis das komplette Archiv zum Download bereitliegt. Die Daten in dem Archiv können Sie im Bedarfsfall ganz normal per FTP hochladen.