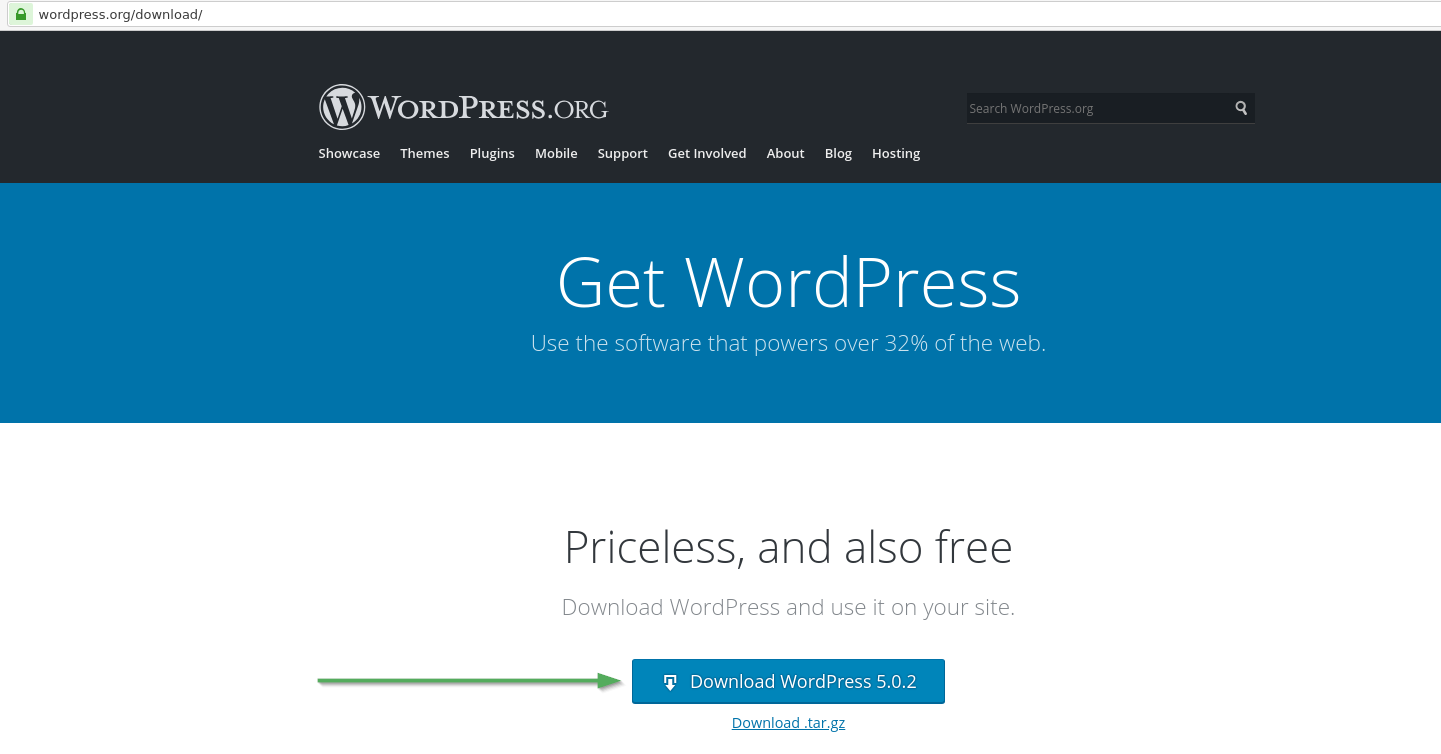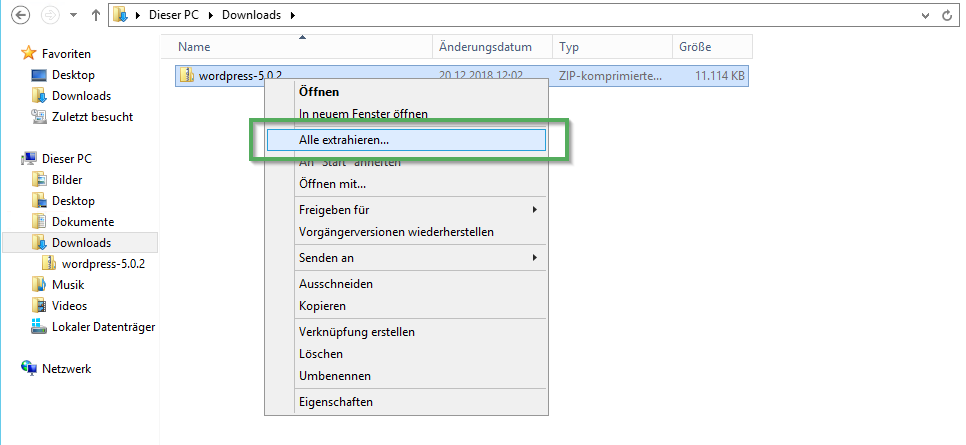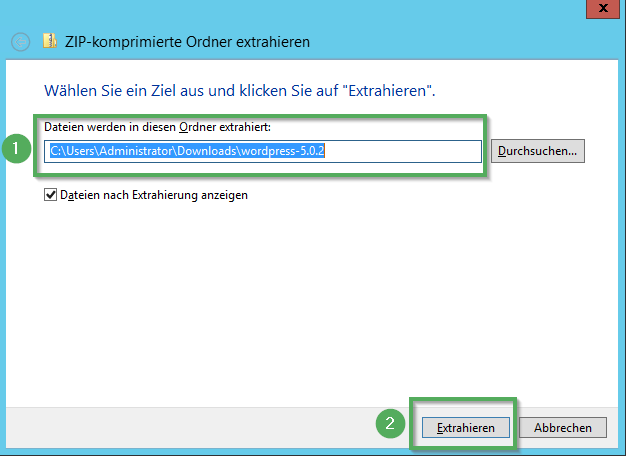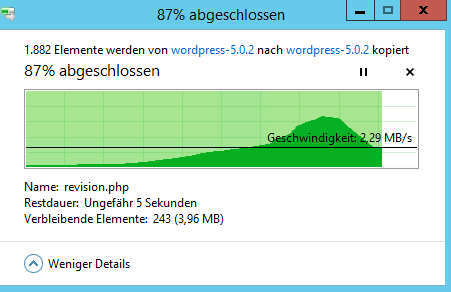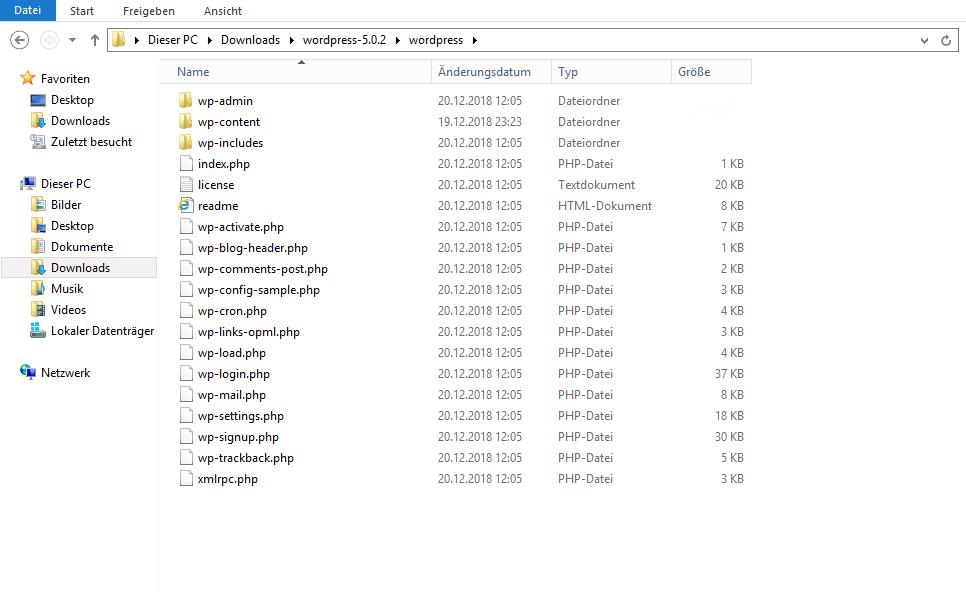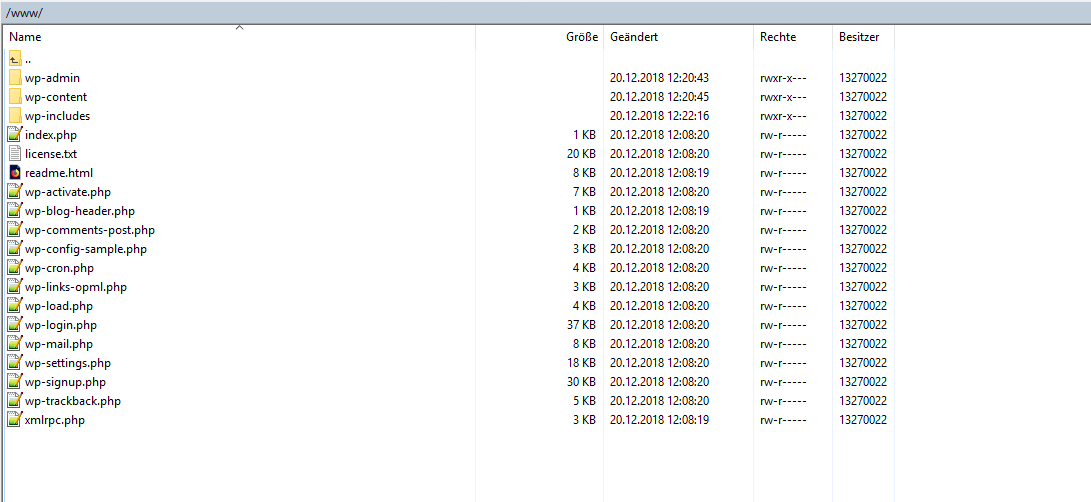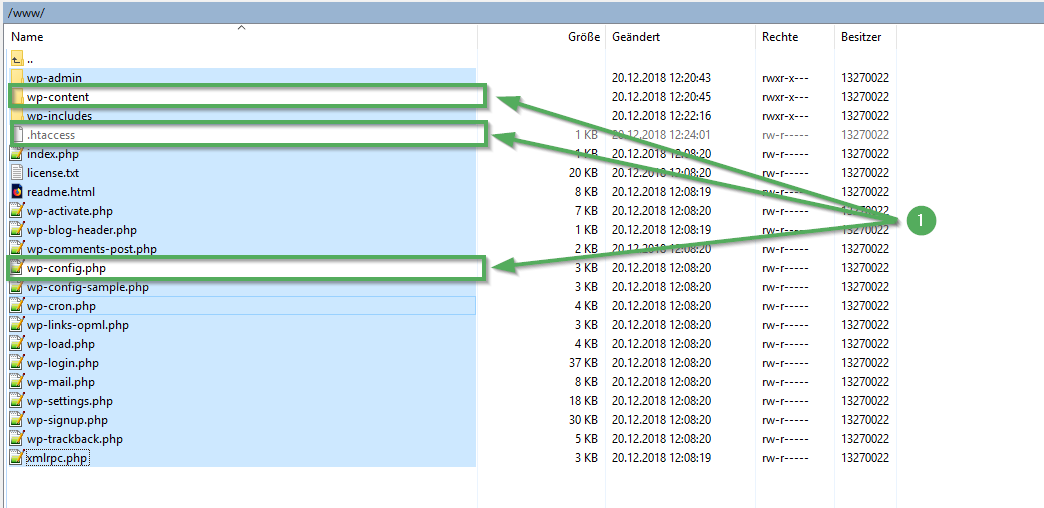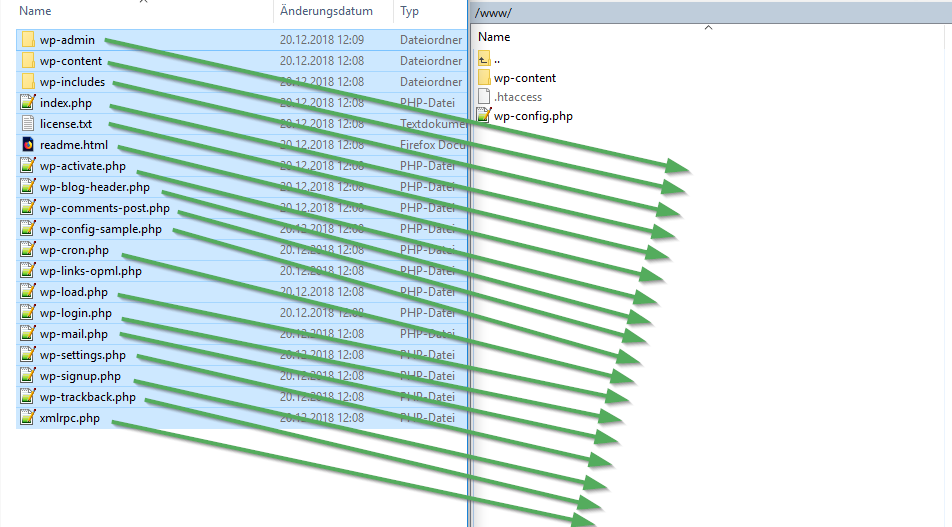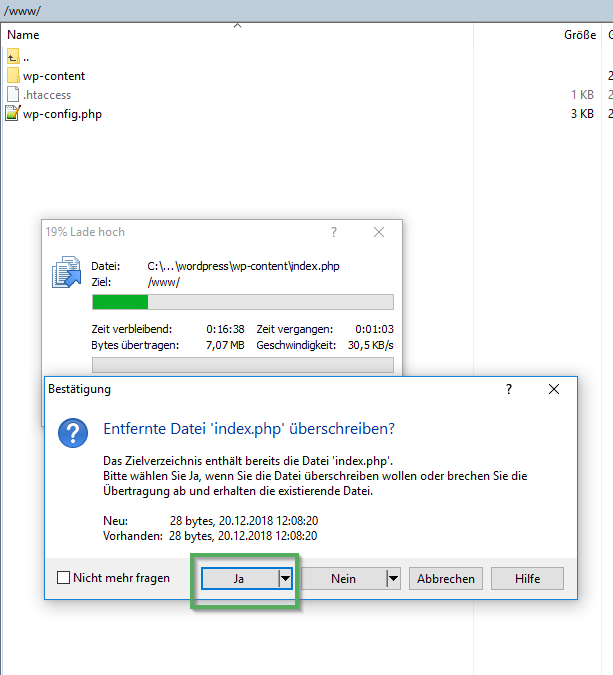Normalerweise können Sie WordPress mit einem Klick im Dashboard aktualisieren. Kleinere Updates werden sogar automatisch durchgeführt, soweit dies nicht deaktiviert wurde. Es kann aber vorkommen, dass Sie nicht auf das WordPress-Dashboard zugreifen können. Ursachen dafür können z.B. Inkompatibilitäten mit der verwendeten PHP-Version oder eine Kompromittierung sein. In diesem Fall müssen Sie ein manuelles Update durchführen. Wie dies geht, erklären wir im Folgenden:
Bitte legen Sie VORHER ein Backup Ihres Webspace und der Datenbank an! Dies geht über das KIS unter:
Produktverwaltung - Ihr Produktbereich (z.B. Webhosting) - Konfigurieren - Restore & Backup - Backup on the fly
Schritt 1 – WordPress herunterladen
Laden Sie die aktuellen WordPress-Installationsdateien von wordpress.org auf Ihren Computer herunter:
Schritt 2 – Entpacken der WordPress-Dateien
Entpacken Sie die zuvor heruntergeladene .zip Datei, indem Sie mit der rechten Maustaste auf die Datei klicken. Wählen Sie im daraufhin angezeigten Menü "Alle extrahieren" aus:
Als nächstes geben Sie das Verzeichnis an, in welches die WordPress-Dateien entpackt werden sollen (1), und klicken dann auf "Extrahieren" (2).
Danach werden die Dateien in das gewünschte Verzeichnis entpackt:
Schritt 3 – Öffnen Sie den Ordner, in welchen Sie die Dateien entpackt haben
Öffnen Sie den Ordner in den Sie die WordPress-Dateien entpackt haben. Lassen Sie das Fenster bitte geöffnet, damit Sie später direkt aus diesem Fenster heraus die WordPress Dateien auf den Server hochladen können.
Schritt 4 – FTP-Verbindung herstellen und das WordPress Verzeichnis öffnen
Stellen Sie nun mit einem FTP-Programm Ihrer Wahl (wir empfehlen Filezilla) eine Verbindung zu Ihrem Webspace her. Öffnen Sie im FTP-Programm auf der Serverseite bitte das Verzeichnis, in welchem sich Ihre WordPress-Installation befindet. Sollten Sie nicht sicher sein, welches Verzeichnis dies ist, können Sie im KIS unter
Produktverwaltung - Webhosting - Konfigurieren - Domains - Domainzuordnung & -verwaltung
noch einmal prüfen auf welches Verzeichnis Ihre Domain zeigt.
Schritt 5 – Löschen der nicht mehr benötigten Dateien und Ordner
Nun müssen Sie fast alle Dateien und Verzeichnisse in Ihrem Wordpress-Verzeichnis löschen. Folgende Dateien/Verzeichnisse dürfen aber bitte nicht gelöscht werden:
/wp-content (1)
/wp-config.php (1)
/.htaccess (1)
Bitte beachten Sie, dass die zuvor genannten Dateien und Ordner (1) in jedem Fall erhalten bleiben müssen, damit das Update gelingt. Andernfalls muss Wordpress komplett neu aufgebaut werden!
Schritt 6 – Neue WordPress Dateien hochladen
Laden Sie nun alle Dateien und Verzeichnisse, welche Sie in Schritt 2 entpackt haben, in Ihr WordPress Verzeichnis hoch. Bei allen gängigen FTP-Clients genügt es, die Dateien per Drag-and-Drop in das geöffnete Fenster Ihres FTP-Programms zu ziehen:
Wenn Ihr FTP-Programm fragt, ob Sie bestehende Dateien überschreiben möchten, bestätigen Sie dies bitte mit "Ja":
Um erneute Rückfragen Ihres FTP-Programms zu vermeiden, empfehlen wir auszuwählen, dass alle Dateien und Verzeichnisse überschrieben werden sollen:
Schritt 7 – Fertig
Sie haben nun erfolgreich ein manuelles WordPress-Update durchgeführt. In Einzelfällen kann es noch notwendig sein, dass Wordpress die Datenbank aktualisiert. Dies zeigt Ihnen Wordpress aber beim 1. Login ins Dashboard nach dem Update an. An dieser Stelle müssen Sie dann einfach auf "Update WordPress Database" klicken, der Rest wird von WordPress automatisch erledigt.
Weitere Problemlösungen für Fortgeschrittene
Sollte Ihr WordPress nach dem Update z.B. immer noch einen 500er Fehler (weiße Seite) zeigen, empfiehlt es sich den Ordner
/wp-content/plugins in /wp-content/_plugins
umzubenennen, damit ggf. veraltete Plugins nicht zu Problemen führen. Sollte dies auch nicht helfen, müssen Sie in der Datenbank in der Tabelle, die auf "_options" endet, in der Zeile "option_name" die folgenden Einträge (meistens auf der 2. Seite zu finden) bearbeiten:
template
stylesheet
Ändern Sie die Werte in dem Feld "option_value" bitte in den Namen eines Standard-Themes von Wordpress (identisch mit dem Verzeichnisnamen), z.B. "twentynineteen" oder "twentyseventeen". Dieses Theme muss in Ihrem Wordpress natürlich vorhanden sein. Damit können Sie ausschließen, dass ein inkompatibles Theme zu Problemen führt.