In diesem FAQ-Artikel wird die Einrichtung eines E-Mail Business Kontos im Programm eM Client beschrieben. eM Client können Sie direkt beim Hersteller herunterladen.
Die Einrichtung von eM Client erfolgt in zwei Schritten. Damit Ihre E-Mails synchronisiert werden, müssen Sie das Konto bereits als IMAP eingerichtet haben. Eine genaue Anleitung dazu finden Sie in unserem FAQ Artikel "Wie kann ich eM Client einrichten?".
Im zweiten Schritt richten wir nun die Synchronisation der Kontakte, Kalender und Aufgaben ein. Klicken Sie dazu in eM Client links oben auf "Menü"(1) und wählen dort "Extras"(2) und danach "Konten"(3) aus.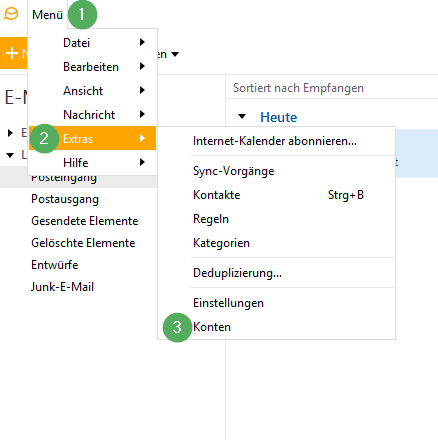
In der darauf folgenden Maske sehen Sie nun das zuvor eingerichtete E-Mail-Konto(1). An dieser Stelle klicken Sie bitte links unten auf das + Zeichen(2).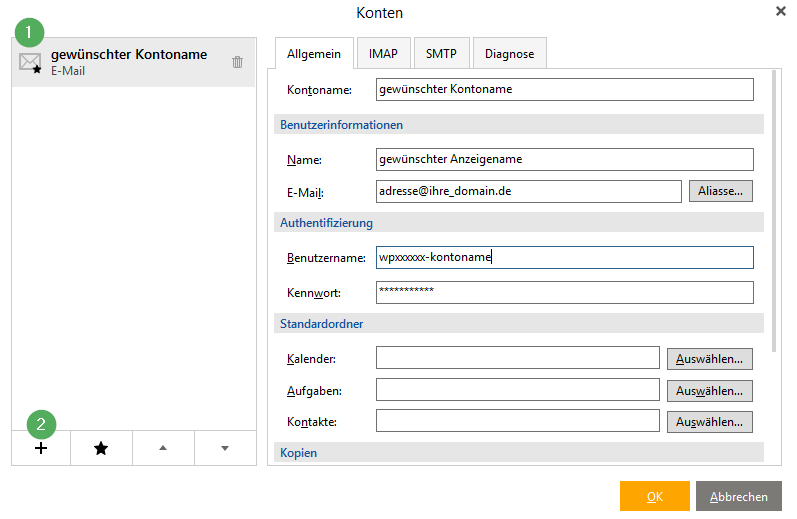
In der darauf folgenden Auswahl wählen Sie bitte unter "Kalender"(1) den Punkt "CalDAV"(2) aus und klicken dann auf "Weiter"(3).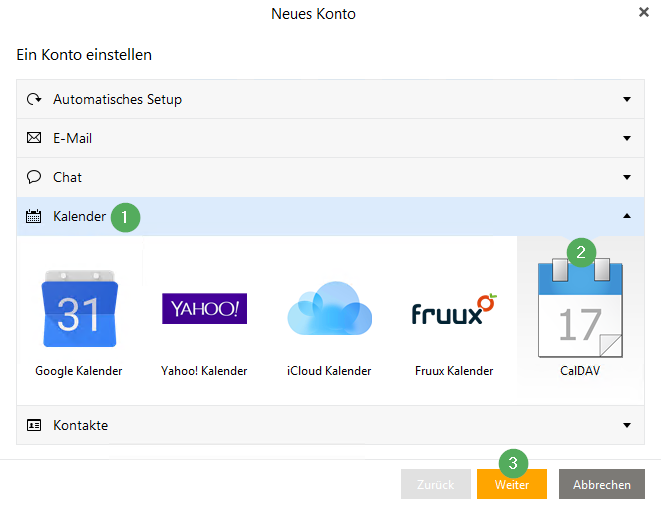
Jetzt können Sie die CalDAV/CardDAV-Einstellungen anpassen:
(1) Account address URL ⇒ Hier geben Sie die Adresse des CalDAV/CardDAV-Servers an. Unsere CalDAV/CardDAV-Adresse lautet "https://dav.ox.hosteurope.de". Wichtig: Im eM-Client muss die Adresse zwingend mit voran gestelltem https:// angegeben werden!
(2) Benutzername ⇒ Hier geben Sie bitte Ihre E-Mail-Adresse ein
(3) Kennwort ⇒ Hier geben Sie Ihr Passwort an. Sollte Ihnen dieses nicht mehr vorliegen, ist eine Änderung im KIS unter "Produktverwaltung - Ihr Produktbereich (z.B. Webhosting) - Konfigurieren - E-Mail - E-Mail-Konten verwalten ..." möglich. Geben Sie rechts neben dem gewünschten Konto unter "Passwort" das neue Passwort (min. 8 Zeichen) in das Freitextfeld ein, und klicken dann auf das Disketten-Symbol, um die Änderung zu Speichern. Bitte beachten Sie hierbei, dass es bis zu 15 Minuten dauern kann, bis das neue Passwort übernommen wird!
Nachdem Sie alle Felder ausgefüllt haben klicken Sie bitte auf "Weiter"(4).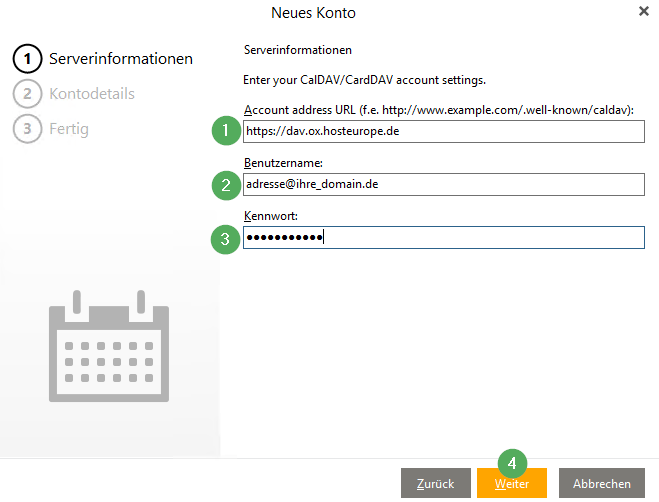
Nun müssen Sie einen "Kontonamen"(1) für diesen Kalender angeben. Da dieser nur intern in eM Client verwendet wird, können Sie hier einen beliebigen Namen verwenden, z.B. "Privater Kalender". Beachten Sie bitte, dass Sie die verschiedenen Konten (wie z.B. E-Mail, Kalender oder Kontakte) eindeutig benennen müssen! Danach klicken Sie bitte auf "Weiter"(2).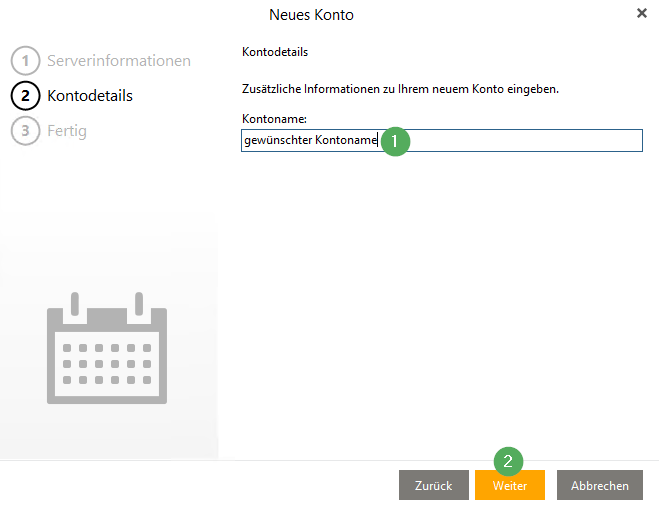
Im vorletzten Schritt müssen Sie nur noch auf "Fertigstellen"(1) klicken.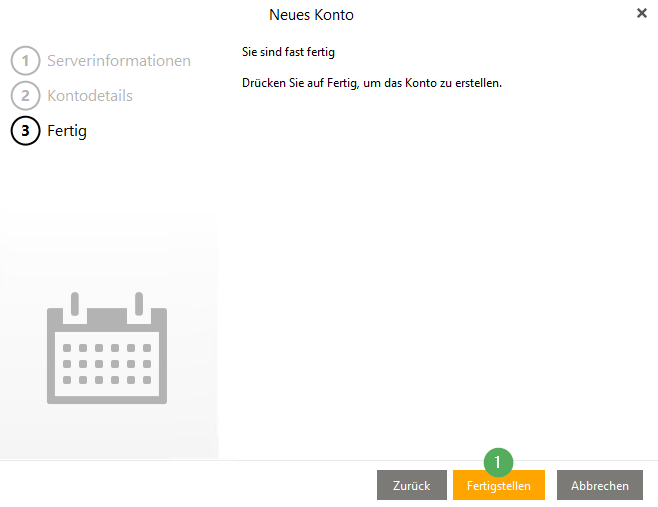
Im letzten Schritt sehen Sie nun das für die Synchronisation der Kalender, Kontakte und Aufgaben eingerichtete Konto(1). Zum Abschluss müssen Sie nun nur noch auf "Ok"(2) klicken.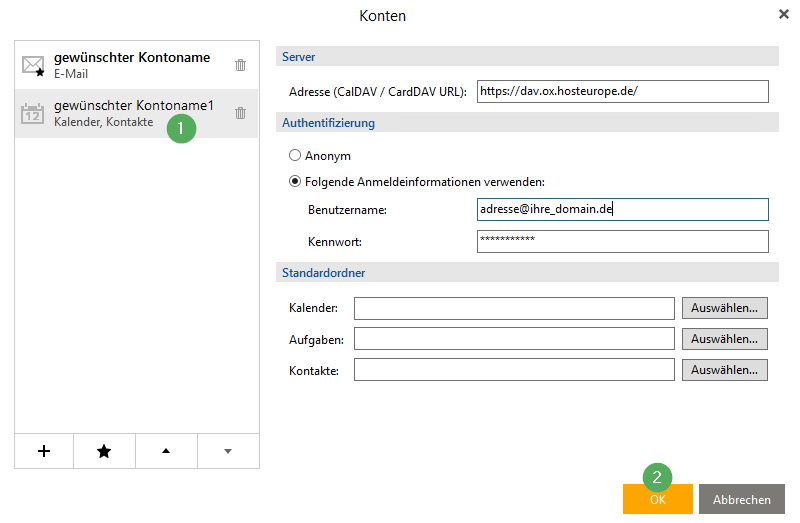
eM Client beginnt nun, sich mit dem Server zu synchronisieren. Je nach Umfang und Menge der Daten kann dies einen Moment dauern. Wenn dies beendet wurde, können Sie Ihre Kontakte, Kalender und Aufgaben im eM Client einsehen, bearbeiten und verwalten.