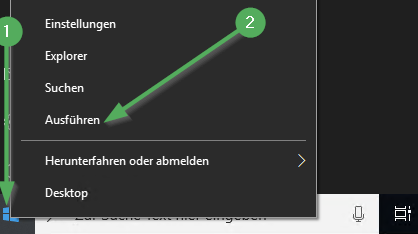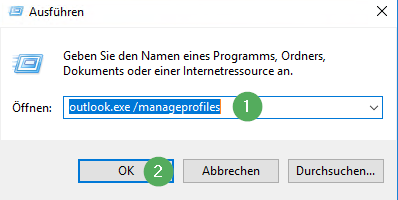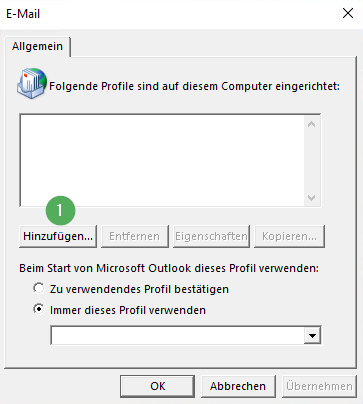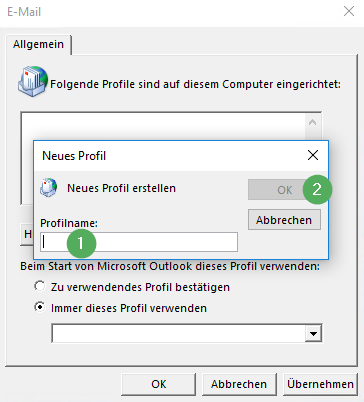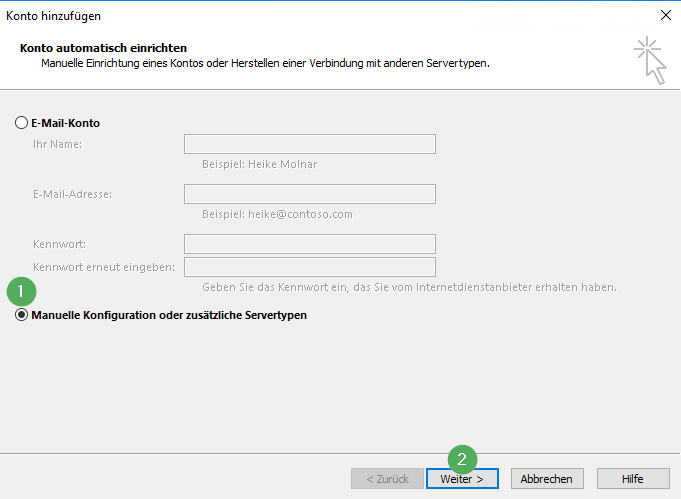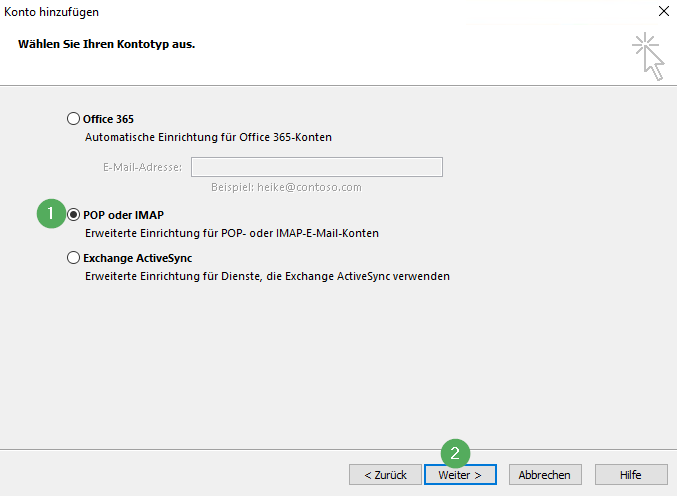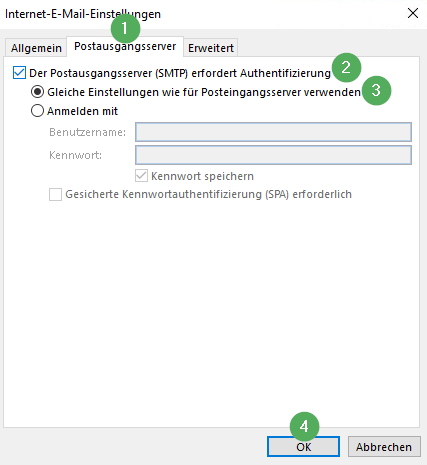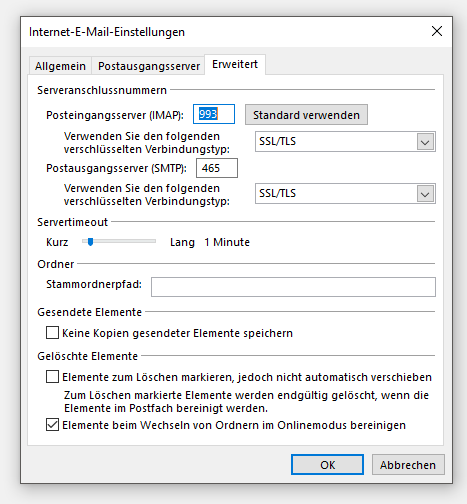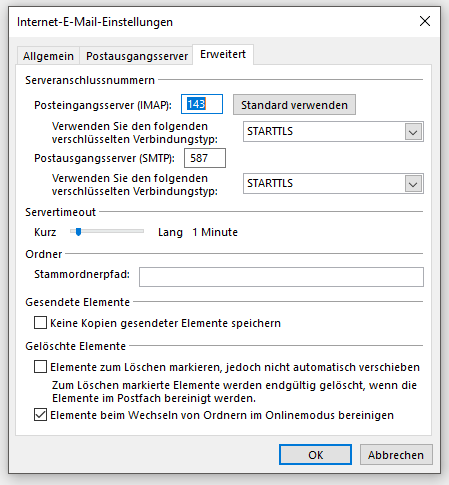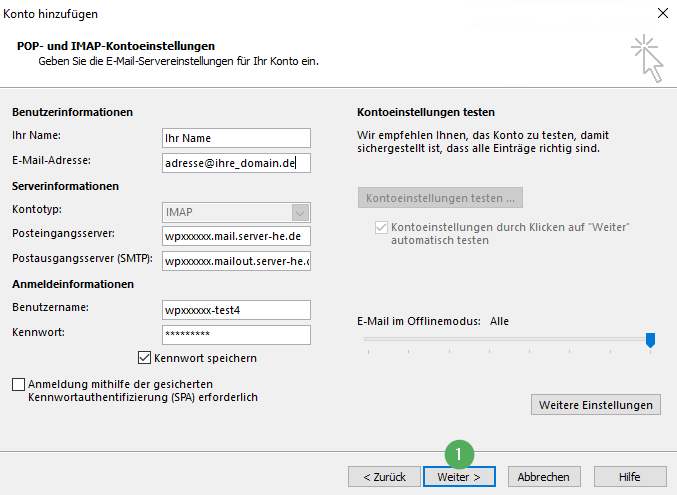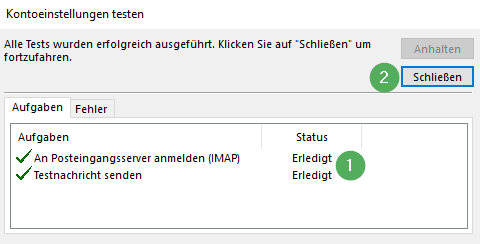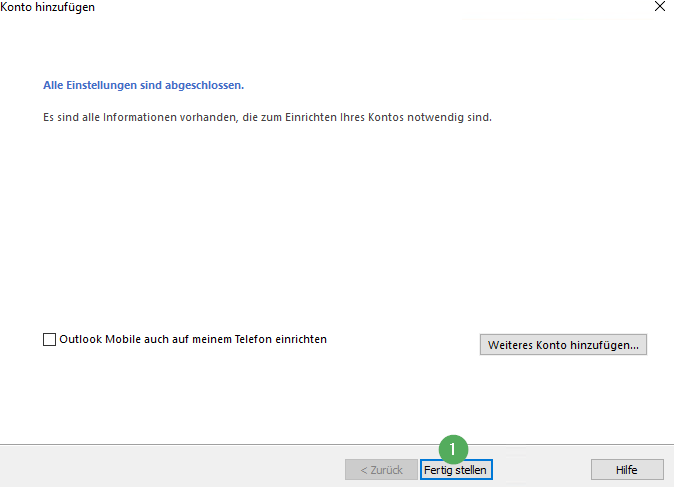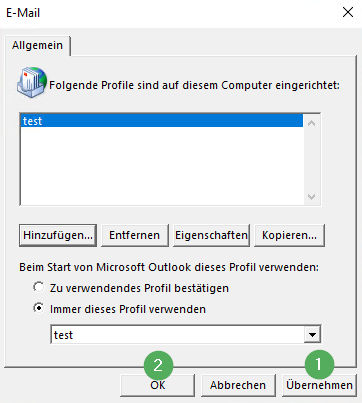In dieser Anleitung erklären wir Ihnen, wie Sie die zuvor im KIS eingerichteten E-Mail-Adressen in Ihrem Outlook einbinden können.
Was wird eingerichtet?
IMAP mit TLS-Verschlüsselung ⇒ empfohlen!
Mit welcher Version von Microsoft Outlook funktioniert diese Anleitung?
Outlook 2019 und Microsoft 365
Kurzanleitung:
Für die Einrichtung eines Mailkontos benötigen Sie folgende Informationen:
→ Posteingangsserver: wpxxxxxxx.mail.server-he.de (Hinweis: Der Platzhalter "XXXXXXX" entspricht der ID Ihres Vertrages)
→ empfohlene Verschlüsselung: TLS
→ Postausgangsserver: wpxxxxxxx.mailout.server-he.de (Hinweis: Der Platzhalter "XXXXXXX" entspricht der ID Ihres Vertrages)
→ empfohlene Verschlüsselung: TLS
→ Benutzername: wpxxxxxxx-Kontoname* (Hinweis: Der Platzhalter "XXXXXXX" entspricht der ID Ihres Vertrages)
→ Passwort: (ihr selbst definiertes Passwort)
*Den Kontonamen haben Sie im KIS beim Anlegen des E-Mailkontos selbst vergeben.
Bitte beachten: Wenn Sie die neue Outlook Version testen oder bereits verwenden ist die Einrichtung der E-Mailadresse nur möglich, wenn Sie das sogenannte Easy-Mail-Login im KIS aktiviert haben. Die Aktivierung ist einfach unter: "Produktverwaltung - Webhosting - Konfigurieren - E-Mail - E-Mail-Konten verwalten / Autoresponder / Filter / Webmailer" möglich. Aktivieren Sie dazu in der Spalte "Einstellungen" den 3. Punkt "Easy-Mail-Login" und klicken auf speichern. Die Änderung dauert ca. 15 Minuten.
Ausführliche Anleitung:
Da es in fast allen Versionen von Outlook 2019 bzw. Microsoft 365-Outlook nicht mehr möglich ist, im Einrichtungsassistenten von Outlook einen Benutzernamen einzugeben, müssen Sie die Einrichtung außerhalb von Outlook in der Windows-Systemsteuerung durchführen. Wie dies funktioniert, erklären wir im Folgenden.
Zuerst muss Outlook komplett beendet werden. Klicken Sie dann mit der rechten Maustaste auf das Windows-Startmenü (1), und wählen dort bitte "Ausführen"(2).
Geben Sie bitte den Befehl outlook.exe /manageprofiles (beachten Sie bitte das Leerzeichen hinter .exe und vor dem Schrägstrich) in das Freitextfeld rechts neben "Öffnen" (1) ein, und klicken dann auf die Schaltfläche "OK"(2).
ACHTUNG: Dies ist nur auf älteren Betriebssystemen möglich. Wenn Sie ein aktuelles Windows haben, können die Profile direkt im Outlook unter dem Punkt "Kontoeinstellungen" aufgerufen werden. Klicken Sie dazu einfach auf "Profile verwalten":
In den nun geöffneten Outlook Profileinstellungen klicken Sie bitte auf "Hinzufügen"(1).
Sollten Sie bereits ein Profil haben wählen Sie dies bitte aus und drücke auf "Eigenschaften" und dort auf "E-Mail Konten".
Danach geben Sie im Freitextfeld unter "Profilname" (1) bitte den gewünschten Profilnamen an, und klicken auf "Ok" (2).
Nun öffnet sich die klassische Maske zur Einrichtung von Outlook. Hier wählen Sie bitte "Manuelle Konfiguration oder zusätzliche Servertypen" (1) und klicken dann auf "Weiter" (2).
Im nächsten Schritt wählen Sie "POP oder IMAP" (1) und klicken dann bitte auf "Weiter" (2).
In der jetzt folgenden Maske (siehe unten) können Sie die Daten für Ihr E-Mail-Konto eingeben.
(1) Ihr Name ⇒ Hier geben Sie den gewünschten Anzeigenamen an welchen die Empfänger angezeigt bekommen. Diese Angabe hat auf die Funktion des E-Mail-Kontos keinen Einfluss.
(2) E-Mail-Adresse ⇒ Hier geben Sie Ihre E-Mail-Adresse an.
(3) Kontotyp ⇒ Hier wählen Sie, ob Sie das Konto als POP oder IMAP einrichten möchten. Wir empfehlen ausdrücklich die Einrichtung als IMAP-Konto, damit alle Ordner auch mit anderen Clients synchronisiert werden!
(4) Posteingangsserver ⇒ Hier geben Sie den Posteingangsserver an. Sollte Ihnen dieser nicht vorliegen, finden Sie alle benötigten Angaben im KIS unter "Produktverwaltung - Ihr Produktbereich (z.B. WebHosting) - Konfigurieren - E-Mail - E-Mail-Konten verwalten ...", wenn Sie rechts neben dem gewünschten Konto unter "Einstellungen" auf die (i) Schaltfläche klicken.
(5) Postausgangsserver (SMTP) ⇒ Hier geben Sie den Postausgangsserver an. Sollte Ihnen dieser nicht vorliegen, finden Sie alle benötigten Angaben im KIS unter "Produktverwaltung - Ihr Produktbereich (z.B. WebHosting) - Konfigurieren - E-Mail - E-Mail-Konten verwalten ...", wenn Sie rechts neben dem gewünschten Konto unter "Einstellungen" auf die (i) Schaltfläche klicken.
(6) Benutzername ⇒ Hier geben Sie Ihren Benutzernamen an. Bitte beachten Sie, dass dieser standardmäßig nicht Ihrer E-Mail-Adresse entspricht. Sollte Ihnen der Benutzername nicht vorliegen, finden Sie alle benötigten Angaben im KIS unter "Produktverwaltung - Ihr Produktbereich (z.B. WebHosting) - Konfigurieren - E-Mail - E-Mail-Konten verwalten ...", wenn Sie rechts neben dem gewünschten Konto unter "Einstellungen" auf die (i) Schaltfläche klicken. Der komplette Name des Kontos entspricht dem Benutzernamen.
(7) Kennwort ⇒ Hier geben Sie Ihr Passwort an. Sollte Ihnen dieses nicht mehr vorliegen, ist eine Änderung im KIS unter
"Produktverwaltung - WebServer - Konfigurieren - E-Mail - E-Mail-Konten verwalten ..." möglich. Geben Sie rechts neben dem gewünschten Konto unter "Passwort" das neue Passwort (mind. acht Zeichen) in das Freitextfeld ei, und klicken dann auf das Disketten-Symbol, um die Änderung zu Speichern. Bitte beachten Sie hierbei, dass es 15 Minuten dauert, bis das neu gesetzte Passwort übernommen wird.
Bei "Kennwort speichern" sollten Sie den Haken setzen.
Bitte beachten Sie, dass bei "Anmeldung mithilfe der gesicherten Kennwortauthentifizierung (SPA) erforderlich"(8) niemals der Haken gesetzt sein darf, da dies von unseren Servern nicht unterstützt wird und die Einrichtung somit fehlschlagen würde.
Nachdem Sie nun alle Angaben gemacht haben, klicken Sie bitte auf "Weitere Einstellungen"(9).
In der jetzt geöffneten Ansicht "Internet-E-Mail-Einstellungen" wählen Sie bitte den Reiter "Postausgangsserver" (1), und setzen dort den Haken bei "Der Postausgangsserver (SMTP) erfordert Authentifizierung" (2). Kontrollieren Sie bitte noch, ob darunter die Option "Gleiche Einstellungen wie für Posteingangserver verwenden" (3) aktiv ist. Bestätigen Sie bitte mit "Ok" (4).
Posteingang und Ausgang SSL-/TLS-Verschlüsselt:
Posteingang und Ausgang STARTTLS-Verschlüsselt:
Sie kommen nun wieder zurück auf die vorherige Maske. An dieser Stelle müssen Sie nur noch auf "Weiter"(1) klicken.
Outlook testet nun die von Ihnen gemachten Angaben. Soweit alle Daten richtig sind, werden Ihnen nach kurzer Zeit zwei grüne Haken und der Status erledigt angezeigt (1). Sobald dies der Fall ist, können Sie auf die Schaltfläche "Schließen" (2) klicken.
Nun müssen Sie nur noch auf "Fertig stellen" klicken (1).
Als letztes kommen Sie wieder zur in Ihre Outlook Profil-Übersicht. Hier müssen Sie dann nur noch auf "Übernehmen" (1) und danach auf "Ok" (2) klicken.
Wenn Sie Outlook nun starten, ist das Konto eingerichtet und Sie können E-Mails empfangen und versenden.