In dieser Anleitung erklären wir Ihnen, wie Sie die zuvor im KIS eingerichteten E-Mail-Adressen in Ihrem Outlook einbinden können.
Was wird eingerichtet?
IMAP mit TLS-Verschlüsselung ⇒ empfohlen!
Mit welcher Version von Microsoft Outlook funktioniert diese Anleitung?
Outlook 2013/2016
Kurzanleitung:
Für die Einrichtung eines Mailkontos benötigen Sie folgende Informationen:
→ Posteingangsserver: wpxxxxxxx.mail.server-he.de (Hinweis: Der Platzhalter "XXXXXXX" entspricht der ID Ihres Vertrages)
→ empfohlene Verschlüsselung: TLS
→ Postausgangsserver: wpxxxxxxx.mailout.server-he.de (Hinweis: Der Platzhalter "XXXXXXX" entspricht der ID Ihres Vertrages)
→ empfohlene Verschlüsselung: TLS
→ Benutzername: wpxxxxxxx-Kontoname* (Hinweis: Der Platzhalter "XXXXXXX" entspricht der ID Ihres Vertrages)
→ Passwort: (ihr selbst definiertes Passwort)
*Den Kontonamen haben Sie im KIS beim Anlegen des E-Mailkontos selbst vergeben.
Ausführliche Anleitung:
Sie können nun Ihr Outlook 2013/2016 aufrufen. Um hier ein neues Konto einzurichten wählen Sie in der oben angebrachten Schaltfläche den Punkt "Datei -> Informationen" und dort "Konto hinzufügen" aus:
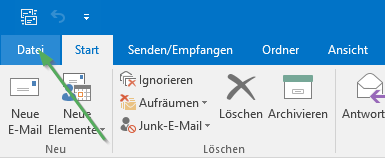
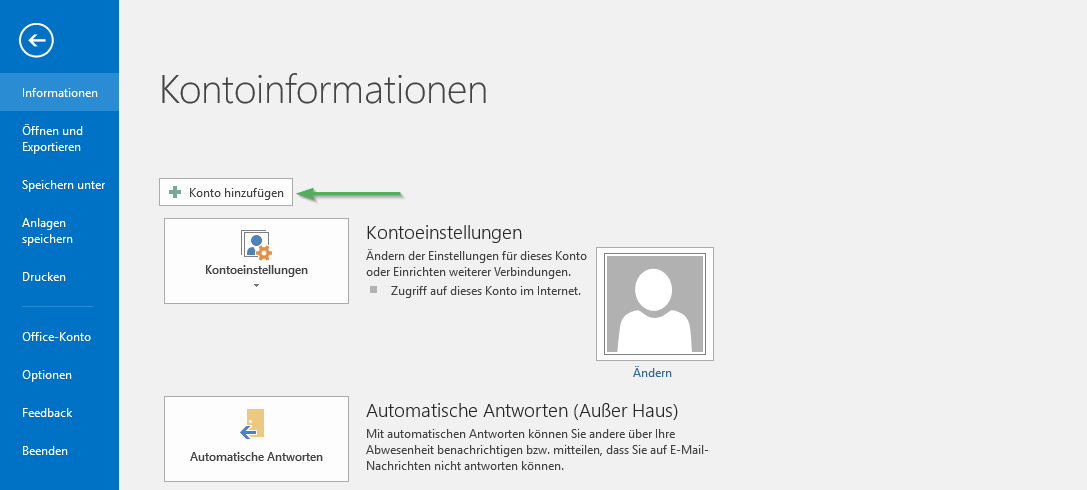
Hier bietet Ihnen Outlook an, die Servereinstellungen zu Ihrem E-Mail Konto automatisch zu suchen. Da die Automatik nicht in jedem Fall zuverlässig alle Parameter erkennt gehen wir für diese FAQ den sicheren Weg in dem wir alle Einstellungen selber vornehmen. Dazu setzen Sie das Häkchen bei "Manuelle Konfiguration oder zusätzliche Servertypen". Dann sollten die Eingabefelder ausgegraut sein und Sie können mit "Weiter >" bestätigen:
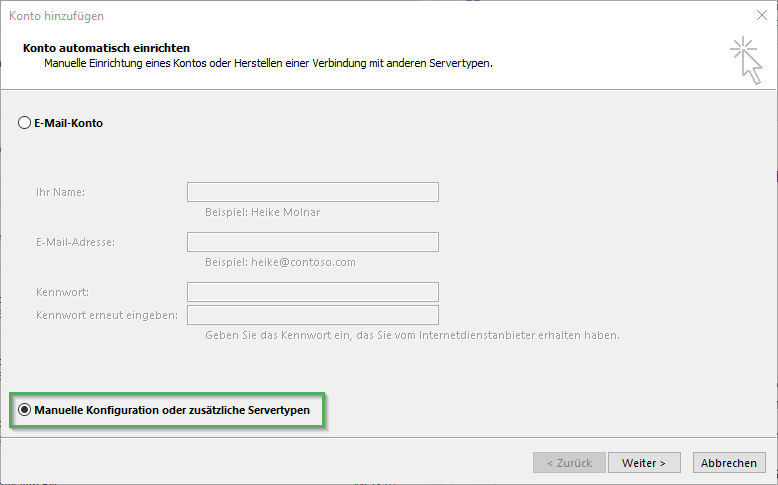
Im folgenden Dialog wählen Sie einfach "POP oder IMAP" aus und bestätigen mit "Weiter >":
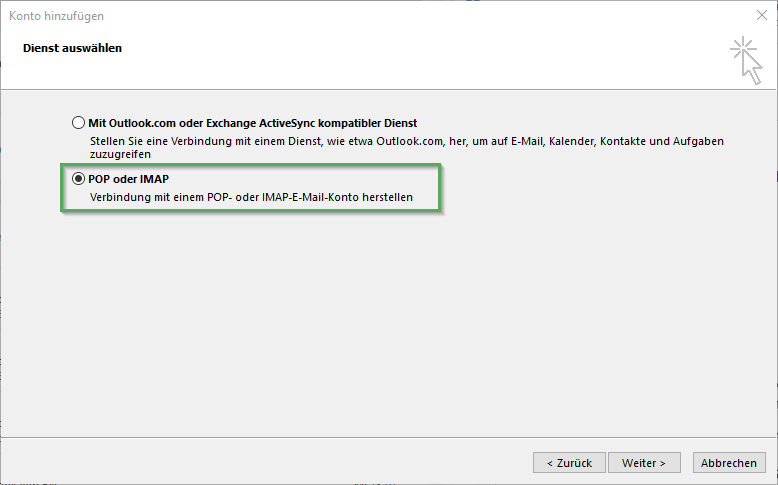
Es geht weiter mit einem Fenster, in dem Sie bitte folgende Einstellungen vornehmen. Ersetzen Sie die Einträge durch Ihre Angaben, die Sie zuvor bei der Einrichtung der E-Mail Adresse gemacht haben. Der Benutzername hat den Aufbau wpXXXXXXX-Kontoname. Der erste Platzhalter "XXXXXXX" entspricht der ID Ihres WebPacks, welche bei Ihrem Paket immer gleich ist. Den Teil hinter dem "-" haben Sie bei der Einrichtung im KIS selbst ausgewählt. Bitte geben Sie diesen Namen wie im KIS angezeigt hier ein; ebenso das dort gewählte Passwort. Wählen Sie hier auch, welchen Kontotyp Sie einrichten möchten: Sie haben die Wahl zwischen POP und IMAP - die Entscheidung liegt ganz bei Ihnen ;-) Bei POP werden die E-Mails auf Ihren Rechner geladen und dann bei uns gelöscht. IMAP bietet Ihnen den Zugriff von überall, da die E-Mails auf dem Server verbleiben; allerdings verbraucht dies dann Speicherplatz Ihres Paketes. Der Posteingangsserver (POP/IMAP) ist Ihr Webpack-Servername, damit Sie von dem Server auch das Zertifikat zur Verschlüsselung via TLS erhalten.
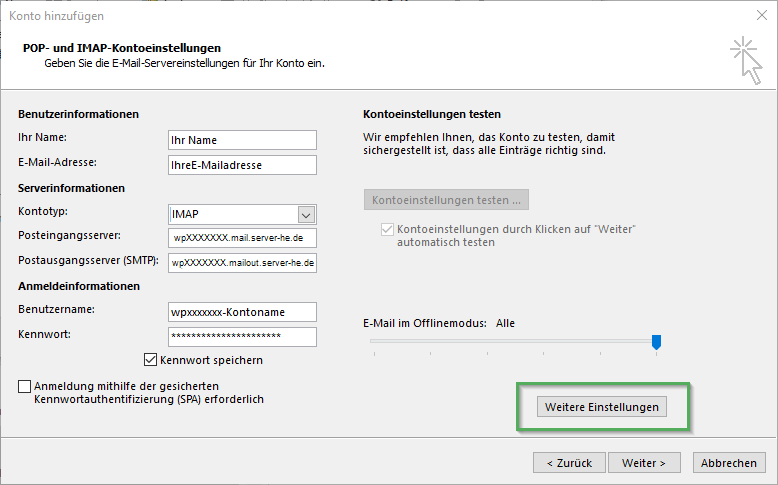
Dann wählen Sie "Weitere Einstellungen" und im folgenden Fenster auf den Reiter "Postausgangsserver". Bitte beachten Sie: Unsere Server verwenden SMTP-Auth. Folgen Sie dieser Anleitung - MS Outlook ist dann für den Versand mit SMTP-Auth konfiguriert.Aktivieren Sie dazu einfach unter dem Karteireiter "Postausgangsserver" den Punkt "Der Postausgangsserver (SMTP) erfordert Authentifizierung." und "Gleiche Einstellungen wie für Posteingangsserver verwenden".
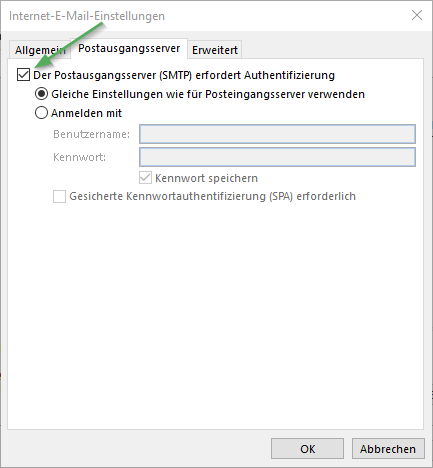
Vor dem Abschluss der Arbeiten sollten Sie unter dem Reiter "Erweitert" beim "Verbindungstyp:" den Eintrag "TLS" auswählen (Punkt 1 & 2) und beim Postausgangsserver den SMTP Port "587" (Punk 3) eintragen. Alternativ können Sie für den Posteingangsserver und für den Postausgangsserver auch SSL mit Port 993 für den Eingang und 465 für den Ausgang einstellen (Punkt 1 und 2 im zweiten Screenshot)
Posteingang und Ausgang TLS-Verschlüsselt:
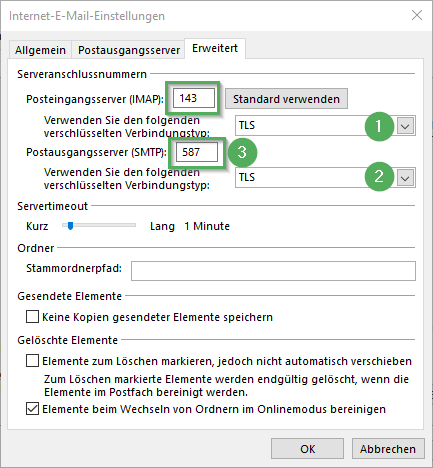
Posteingang und Ausgang SSL-Verschlüsselt:
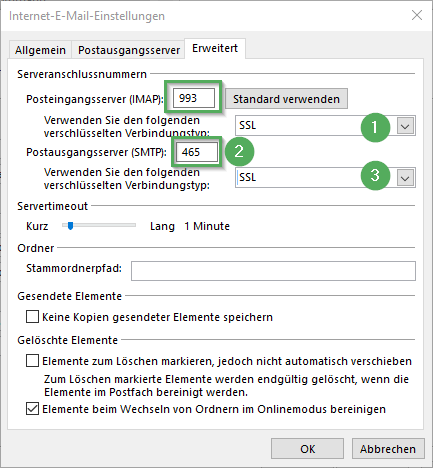
| Wichtig | Bitte wundern Sie sich nicht, wenn Sie in dem oben gezeigten Dialog nur ein Mal "TLS" auswählen können und bei "Posteingangsserver" die Zahl 110 steht. Sie haben dann bei den Benutzerinformationen statt "IMAP" "POP3" ausgewählt und nutzen eine andere Technik um Ihre E-Mails vom Server abzuholen.Wählen Sie dann einfach an der einen möglichen Stelle "TLS" aus und lassen die anderen Einstellungen unverändert.Klicken Sie nun auf "OK", auf "Weiter" und dann nochmal auf "Fertig stellen". Damit ist Outlook für die Nutzung Ihres E-Mail Kontos konfiguriert.