In dieser Anleitung erklären wir Ihnen, wie Sie die zuvor im KIS eingerichteten E-Mail-Adressen im Programm eM Client einbinden können.
Was wird eingerichtet?
IMAP mit TLS-Verschlüsselung ⇒ empfohlen!
Mit welcher Version des eM-Client funktioniert diese Anleitung?
Mit allen aktuell verfügbaren Versionen von eM Client
Kurzanleitung:
Für die Einrichtung eines Mailkontos benötigen Sie folgende Informationen:
→ Posteingangsserver: wpxxxxxxx.mail.server-he.de (Hinweis: Der Platzhalter "XXXXXXX" entspricht der ID Ihres Vertrages)
→ empfohlene Verschlüsselung: TLS
→ Postausgangsserver: wpxxxxxxx.mailout.server-he.de (Hinweis: Der Platzhalter "XXXXXXX" entspricht der ID Ihres Vertrages)
→ empfohlene Verschlüsselung: TLS
→ Benutzername: wpxxxxxxx-Kontoname* (Hinweis: Der Platzhalter "XXXXXXX" entspricht der ID Ihres Vertrages)
→ Passwort: (ihr selbst definiertes Passwort)
*Den Kontonamen haben Sie im KIS beim Anlegen des E-Mailkontos selbst vergeben.
Ausführliche Anleitung:
Im ersten Schritt müssen Sie in eM Client links oben auf "Menü"(1) klicken und wählen dort "Extras"(2) und danach Konten(3) aus.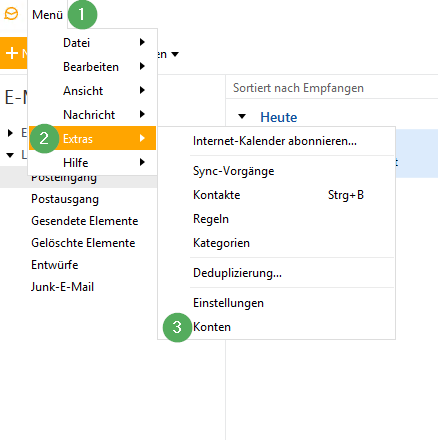
In der darauf folgenden Maske wählen Sie bitte "E-Mail"(1) aus.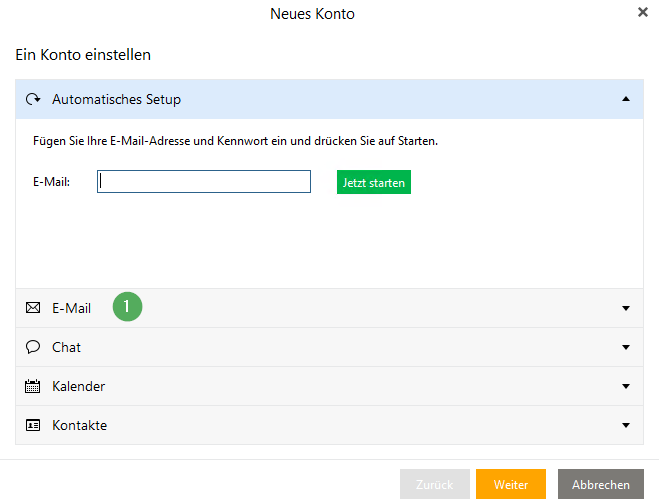
In der darauf folgenden Auswahl wählen Sie bitte "Andere"(1) aus und klicken dann auf "Weiter"(2).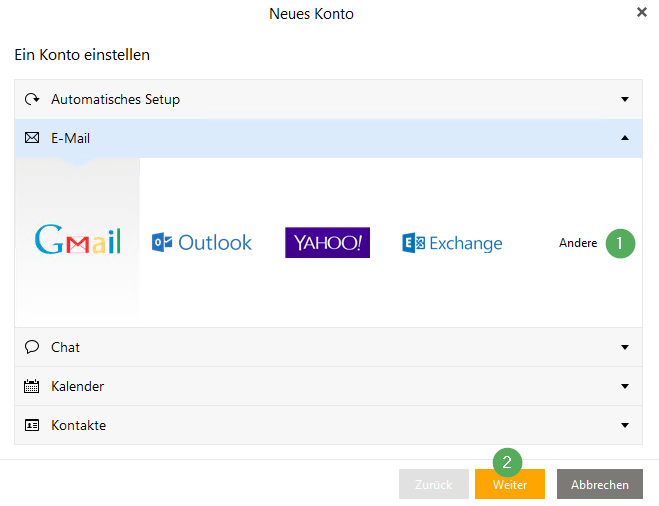
In der nun folgenden Ansicht geben Sie unter "E-Mailadresse" Ihre E-Mailadresse ein, und klicken danach auf "Weiter"(2).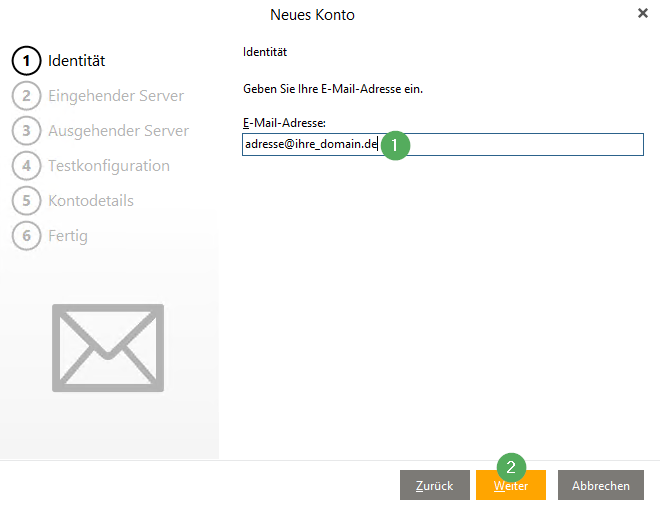
Jetzt können Sie die Einstellungen für den eingehenden Server anpassen, die einzelnen Punkte erläutern wir im Folgenden:
(1) Typ des Posteingangservers ⇒ Hier wählen Sie "IMAP" aus
(2) Eingehender Server ⇒ Hier geben Sie den Posteingangsserver an. Sollte Ihnen dieser nicht vorliegen, finden Sie alle benötigten Angaben im KIS unter "Produktverwaltung - Ihr Produktbereich (z.B. WebHosting) - Konfigurieren - E-Mail - E-Mail-Konten verwalten ...", wenn Sie rechts neben dem gewünschten Konto unter "Einstellungen" auf die (i) Schaltfläche klicken.
(3) Benutzername ⇒ Hier geben Sie Ihren Benutzernamen an. Bitte beachten Sie, dass dieser standardmäßig nicht Ihrer E-Mail-Adresse entspricht. Sollte Ihnen der Benutzername nicht vorliegen, finden Sie alle benötigten Angaben im KIS unter "Produktverwaltung - Ihr Produktbereich (z.B. WebHosting) - Konfigurieren - E-Mail - E-Mail-Konten verwalten ...", wenn Sie rechts neben dem gewünschten Konto unter "Einstellungen" auf die (i) Schaltfläche klicken. Der komplette Name des Kontos entspricht dem Benutzernamen.
(4) Kennwort ⇒ Hier geben Sie Ihr Passwort an. Sollte Ihnen dieses nicht mehr vorliegen, ist eine Änderung im KIS unter "Produktverwaltung - Ihr Produktbereich (z.B. WebHosting) - Konfigurieren - E-Mail - E-Mail-Konten verwalten ..." möglich. Geben Sie rechts neben dem gewünschten Konto unter "Passwort" das neue Passwort (min. 8 Zeichen) in das Freitextfeld ein, und klicken dann auf das Disketten-Symbol, um die Änderung zu Speichern. Bitte beachten Sie bitte, dass es bis zu 15 Minuten dauern kann, bis das neue Passwort übernommen wird.
Nachdem Sie alle Felder ausgefüllt haben klicken Sie bitte auf "Weiter"(5).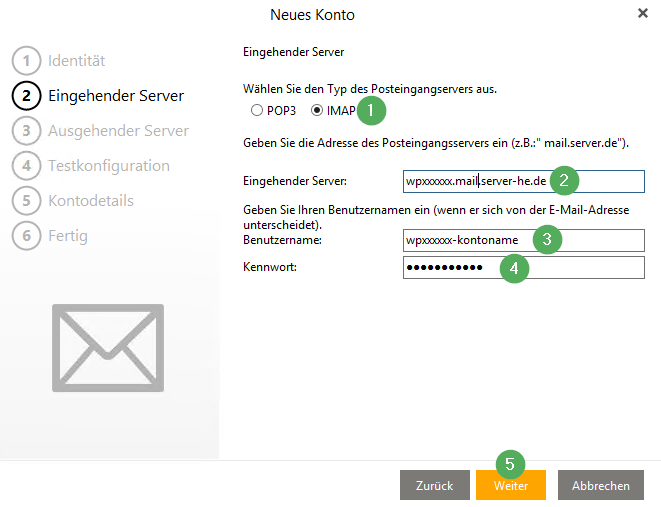
Nun können Sie die Einstellungen für den ausgehenden Server festlegen. Normalerweise werden hier automatisch die Daten, welche für den Posteingangsserver hinterlegt wurden, übernommen. Die einzige Anpassung, die zwingend gemacht werden muss, betrifft den Servernamen(1). Der Vollständigkeit halber erklären wir im Folgenden aber alle Felder ausführlich:
(1) Postausgangsserver ⇒ Hier geben Sie den Postausgangsserver an. Sollte Ihnen dieser nicht vorliegen, finden Sie alle benötigten Angaben im KIS unter "Produktverwaltung - Ihr Produktbereich (z.B. WebHosting) - Konfigurieren - E-Mail - E-Mail-Konten verwalten ...", wenn Sie rechts neben dem gewünschten Konto unter "Einstellungen" auf die (i) Schaltfläche klicken.
(2) Benutzername ⇒ Hier geben Sie Ihren Benutzernamen an. Bitte beachten Sie, dass dieser standardmäßig nicht Ihrer E-Mail-Adresse entspricht. Sollte Ihnen der Benutzername nicht vorliegen, finden Sie alle benötigten Angaben im KIS unter "Produktverwaltung - Ihr Produktbereich (z.B. WebHosting) - Konfigurieren - E-Mail - E-Mail-Konten verwalten ...", wenn Sie rechts neben dem gewünschten Konto unter "Einstellungen" auf die (i) Schaltfläche klicken. Der komplette Name des Kontos entspricht dem Benutzernamen.
(3) Kennwort ⇒ Hier geben Sie Ihr Passwort an. Sollte Ihnen dieses nicht mehr vorliegen, ist eine Änderung im KIS unter "Produktverwaltung - Ihr Produktbereich (z.B. WebHosting) - Konfigurieren - E-Mail - E-Mail-Konten verwalten ..." möglich. Geben Sie rechts neben dem gewünschten Konto unter "Passwort" das neue Passwort (min. 8 Zeichen) in das Freitextfeld ein, und klicken dann auf das Disketten-Symbol, um die Änderung zu Speichern. Bitte beachten Sie bitte, dass es bis zu 15 Minuten dauern kann, bis das neue Passwort übernommen wird!
(4) Authentifizierung ⇒ Wichtig: Bitte setzen Sie niemals den Haken bei "Der Postausgangsserver erfordert keine Authentifizierung", da diese Authentifizierung bei uns zwingend erforderlich und nicht optional ist!
Nachdem Sie alle Felder ausgefüllt bzw. den Servernamen für den Postausgangsserver angepasst haben, klicken Sie bitte auf "Weiter"(5).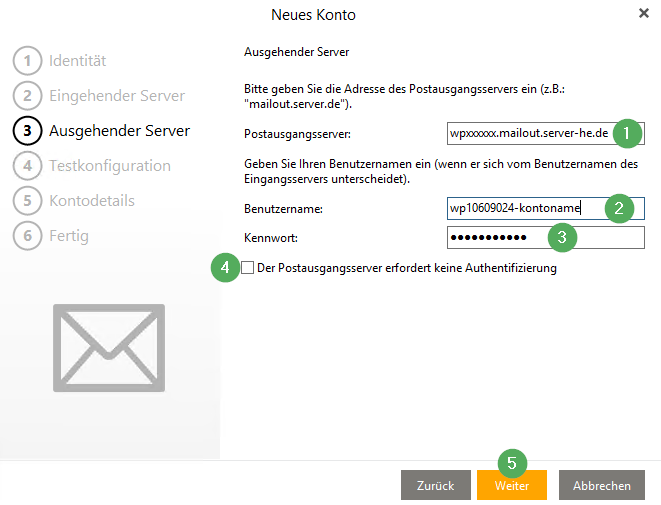
Nun testet eM Client die Angaben und wird, sofern diese richtig sind, Ihnen jeweils ein Haken mit einem "OK" anzeigen. Der Haken bei "Testergebnisse ignorieren"(1) sollte nicht gesetzt werden, hier ist es zielführender, die gemachten Angaben noch einmal auf mögliche Fehler zu überprüfen, indem Sie auf "Zurück"(2) klicken. Sollte sowohl bei "SMTP" als auch bei "IMAP" ein Haken sowie ein "OK" angezeigt werden, klicken Sie bitte auf "Weiter"(3).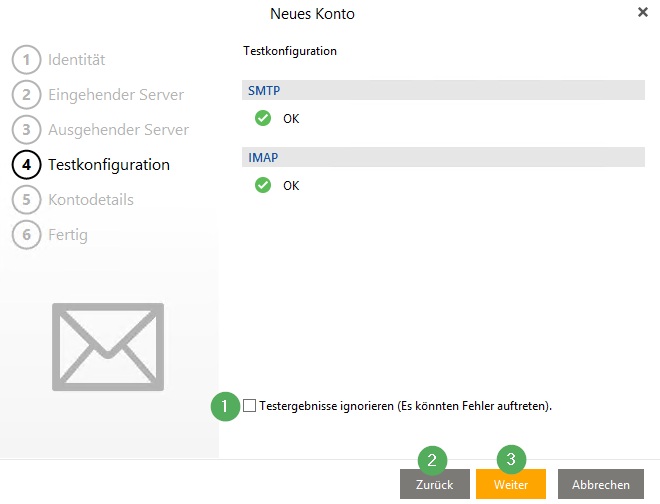
Im vorletzten Schritt geben Sie nun unter "Ihr Name"(1) den gewünschten Anzeigenamen an, welcher Ihren Empfängern angezeigt werden soll. Diese Angabe hat auf die Funktion des E-Mail-Kontos keinen Einfluss. Ebenfalls müssen Sie einen "Kontonamen"(2) angeben. Dieser wird nur intern für eM Client verwendet und hat ebenfalls keinen Einfluss auf die Funktion des Kontos. Sie könnten hier einen beliebigen Namen wie z.B. die E-Mail-Adresse festlegen. Wenn Sie die alle Angaben gemacht haben, klicken Sie bitter auf "Weiter"(3).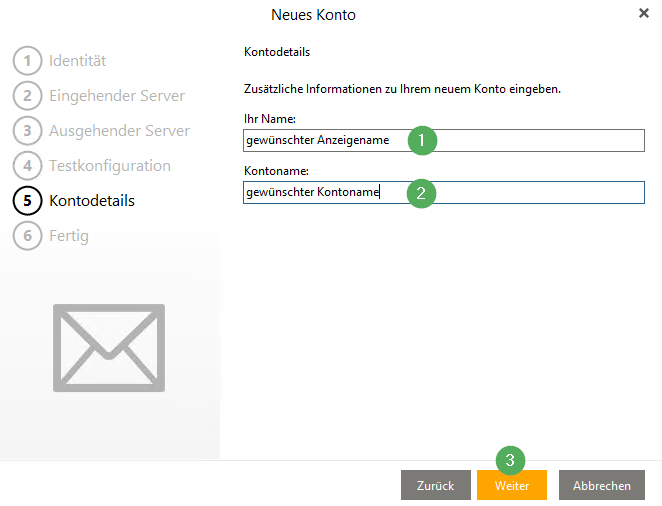
Im letzten Schritt, müssen Sie nur noch auf "Fertigstellen" klicken, damit das Konto eingerichtet wird. eM Client sollte kurz danach beginnen, Ihre E-Mails abzurufen. 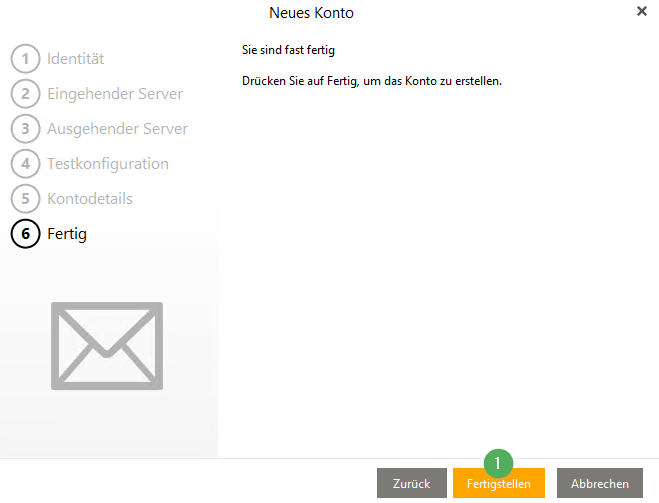
Das Konto ist nun eingerichtet und kann von Ihnen verwendet werden.