In diesem Artikel wird erklärt, wie Sie für eine Hosted Exchange E-Mail-Adresse einen serverseitigen Spamfilter einrichten können. Sofern Sie Outlook einsetzen, können Sie ja den dort integrierten Junk-Filter nutzen, oder eigene Filterregeln anlegen, um Spam auszusortieren. In den meisten Fällen genügt dies, kann aber besonders beim Einsatz verschiedener Endgeräte, die eine Hosted Exchange E-Mail-Adresse nutzen, nicht ausreichend sein. In diesem Fall helfen die folgenden Informationen.
Jede E-Mail, die Ihnen gesendet wird, wird durch einen zentralen Host Europe Spamfilter geprüft. Das Ergebnis dieser Spamprüfung wird im Quelltext (Header) der E-Mail festgehalten. Diesen Umstand können Sie sich als Hosted Exchange Kunde zu Nutze machen, um Ihre Mails zu filtern. Hierzu muss eine Posteingangsregel in der Outlook Web App (OWA) angelegt werden. Melden Sie sich dazu unter folgender Adresse an:
Klicken Sie dann oben rechts auf das Zahnrad, um die Optionen aufzurufen:
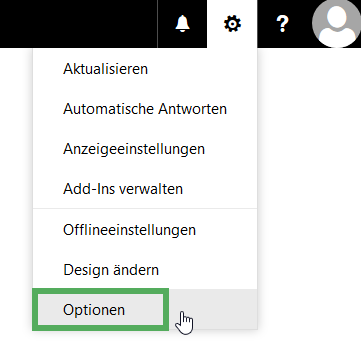
Nun klicken Sie links auf "Posteingang und Aufräumregeln" und dann oben auf das Plus-Symbol. Dort klicken Sie bitte auf "Neue Regel für eingehende Nachrichten erstellen":
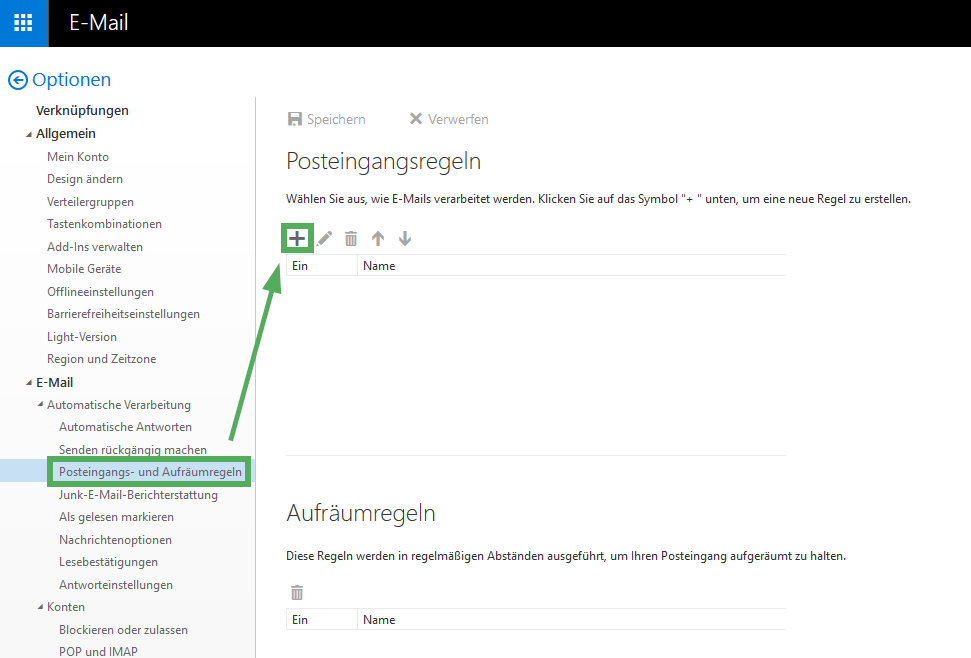
In dem sich öffnendem Popup legen Sie eine neue Regel mit folgenden Optionen an:
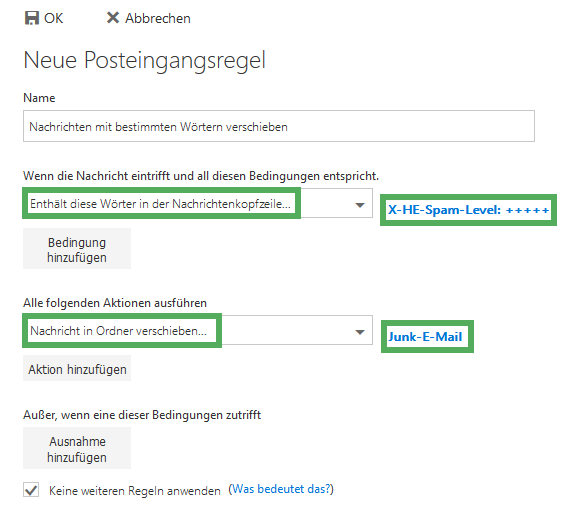
Beachten Sie dabei bitte unbedingt die folgenden Hinweise:
1. Spamstufe einstellen
Mit dem Text "X-HE-Spam-Level" im Nachrichtenkopf legen Sie fest, ab welcher Punktzahl eine E-Mail als Spam aussortiert wird. Diese Punktzahl wird automatisch von unserem zentralen Host Europe Spamfilter vergeben. Die Bewertung einer Nachricht beginnt exakt bei der Punktzahl 0, im weiteren Verlauf werden verschiedene Zahlenwerte addiert oder subtrahiert. Im Ergebnis führt dies zu einer Punktzahl, die Sie als Bewertungskriterium nutzen können. Hierzu ein Beispiel:
Im obigen Screenshot sehen Sie hinter "X-HE-Spam-Level" mehrere + Zeichen (im Screenshot sind es 5). Die Anzahl der Pluszeichen entspricht dabei der Zahl, welche überschritten oder erreicht werden muss (also größer gleich), damit eine Nachricht von der obigen Regel erfasst und somit als Spam aussortiert wird. Damit Sie einige Anhaltspunkte haben, können Sie folgende Zahlen nutzen (also so viele + Zeichen angeben):
3 = vielleicht Spam
5 = wahrscheinlich Spam
7 = sehr wahrscheinlich Spam
Beachten Sie bitte, dass die Hochkommata ' nicht eingegeben werden dürfen, diese erzeugt die Outlook Web App automatisch.
2. Ordner festlegen, in welche verdächtige Spam-Nachrichten verschoben werden
Hier wählen Sie am Besten den Ordner "Junk-E-Mail" (ohne Anführungszeichen) aus, dieser wird auch von dem Junk-Filter von Outlook verwendet.
Sobald die Posteingangsregel gespeichert wurde, sollte der Filter funktionieren.
Eine Spam-Nachricht wird nicht vom Filter erkannt?
In diesem Fall sollten Sie prüfen, welchen Spam-Score unser Filter vergeben hat, und dann Ihre Posteingangsregel entsprechend anpassen. Hierzu müssen Sie in den Quelltext der betreffenden E-Mail schauen. In der Outlook Web App geht dies z.B. wie folgt:
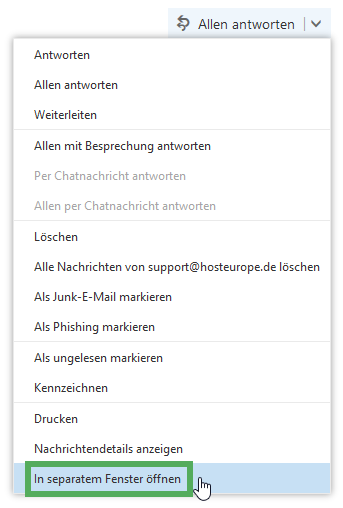
Nun geht ein neues Fenster auf, in dem Sie nach dem Text "X-HE-Spam-Level" suchen:
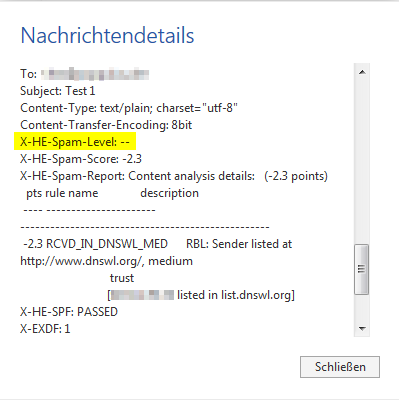
Im obigen Screenshot sehen Sie zwar keine +, sondern - Zeichen (für die negative Zahl -2,3), im Regelfall werden bei Ihnen aber 1 oder mehrere + Zeichen angezeigt. Sollten Sie also in der Posteingangsregel eine höhere Zahl (mehr + Zeichen) eingetragen haben, reduzieren Sie diese ggfls., wenn häufig Spam-Mails mit einem niedrigeren Spam-Level im Posteingang landen.