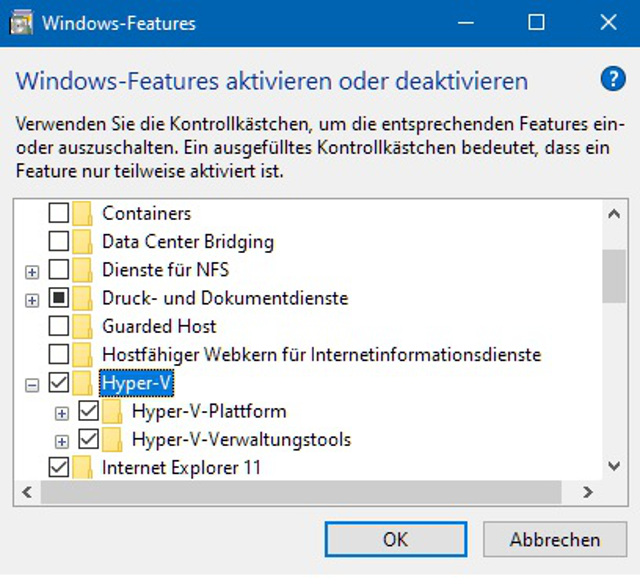Neuere Prozessoren von Intel und AMD ermöglichen die hardwaregestützte Virtualisierung. Dabei dient Ihr aktuelles Betriebssystem als Wirt (Host genannt) und die virtuellen Maschinen gelten als Gastsysteme. Die virtuellen Maschinen brauchen die Erlaubnis, direkt auf die Hardwareressourcen zuzugreifen können. Bei Macs von Apple ist das in der Regel der Fall, bei Windows-Computern im Auslieferungszustand grundsätzlich nicht. Wenn der Prozessor in Ihrem Rechner die Virtualisierung unterstützt, können Sie die Funktion im BIOS aktivieren. Wie das geht, zeigen wir Ihnen – auch für die Betriebssysteme macOS und Linux – hier .
Warum ist Virtualisierung deaktiviert?
Viele Anwender benötigen die Funktion im Alltag nicht, weshalb die hardwaregestützte Virtualisierung auf vielen PCs standardmäßig deaktiviert ist. Ein weiterer Grund ist die IT-Sicherheit. Denn in der Vergangenheit gab es beispielsweise „Proof of Concepts“ von Rootkits wie Blue Pill, mit denen Unbefugte ein System über die aktivierte Virtualisierung übernehmen konnten.
Unterstützt mein Prozessor die Virtualisierung?
Aktuelle Prozessoren von den Marktführern Intel und AMD ermöglichen die CPU-Virtualisierung. Die Hersteller bieten Softwareprogramme (für Windows) an, mit denen sich die Eignung überprüfen lässt:
- Intel Processor Identification für Intel-Prozessoren
- AMD-V Detection Utility für AMD-Prozessoren
Die beiden Programme zeigen an, ob die Virtualisierung funktioniert – und diese aktiviert oder deaktiviert ist. Unterstützt der Prozessor die Funktion, wird dies bei Intel als „Hyper-V“ oder „VT-x-Technologie“ bezeichnet, bei AMD als „AMD-V-Technologie“. Wenn die Erkennungsprogramme die Unterstützung bestätigen, diese jedoch deaktiviert ist, muss diese im BIOS aktiviert werden.
Tipp: Weitere Möglichkeiten der Virtualisierung lernen Sie in unserem Beitrag über Virtualisierungstechnologien kennen.
Wie kann ich die Virtualisierung im BIOS aktivieren?
Für die Aktivierung der Hardware-/CPU-Virtualisierung rufen Sie das BIOS-Setup auf. Das BIOS starten Sie direkt nach dem Neustart des Computers durch Drücken einer bestimmten Taste. Die Taste variiert von Hersteller zu Hersteller, meist funktioniert Esc, Entf, F1, F2 oder F4. Drücken Sie die jeweilige Taste mehrmals, damit Sie den richtigen Moment nicht verpassen. Sobald Sie den Ladebildschirm von Windows sehen, ist es zu spät. Dann müssen Sie den Computer erneut starten und eine andere Taste probieren. Sie können nach der richtigen Taste für Ihren PC oder Ihr Notebook googeln. Oder Sie schauen in die Bedienungsanleitung.
Im BIOS geht es jetzt um die Konfiguration der CPU:
- Suchen Sie nach einem Menüpunkt mit der Bezeichnung „Prozessor“, „Chipset“, „CPU-Konfiguration“ oder „Northbridge“. Unter Umständen befindet sich die Einstellung unter einem weiteren Menüpunkt wie „Erweitert“. Die Hersteller verwenden unterschiedliche Bezeichnungen, suchen Sie nach der Einstellung für die Virtualisierung: Hyper-V, Intel Virtualization Technology, AMD-V, Vanderpool, VT-X oder SVM – und aktivieren Sie diese.
- Prüfen Sie, ob Sie zusätzlich Funktionen mit der Bezeichnung „Intel VT-d“ oder „AMD IOMMU“ aktivieren können. Abschließend speichern Sie die Änderungen und verlassen das BIOS. Ihr Computer startet jetzt mit aktivierter Hardware-Virtualisierung.
Virtualisierung unter Windows 10 aktivieren
Überprüfen Sie zuerst, ob die Virtualisierung bereits aktiviert ist. Unter Windows 10 rufen Sie dafür den Task-Manager mit der Tastenkombination Ctrl+Shift+Esc auf und sehen im Reiter „Leistung“ unter CPU, ob „Virtualisierung“ aktiviert ist. Falls nicht, müssen Sie wie beschrieben das BIOS starten und die Funktion dort aktivieren. Außerdem haben Sie unter Windows die Möglichkeit, „Hyper V“ zu aktivieren – so lassen sich virtuelle Maschinen ohne zusätzliche Software wie VirtualBox erstellen.
„Hyper V“ setzt Windows 10 Pro, Education oder Enterprise voraus. Die Aktivierung als Windows-Feature lässt sich schnell durchführen:
- Den Ausführen-Dialog mit der Tastenkombination „Windows + R“ öffnen.
- „optionalfeatures“ eintragen und mit der Enter-Taste bestätigen.
- Im folgenden Fenster wird „Hyper-V“ aktiviert.
Anschließend ist das Programm „Hyper-V Manager“ einsatzbereit. Sie rufen es über das Startmenü auf und erstellen virtuelle Maschinen.
Virtualisierung unter macOS aktivieren
Bei Macs mit Intel i7- und i9-Prozessoren sollte die VT-x-Virtualisierung standardmäßig aktiviert sein. Ist dies nicht der Fall, müssen Sie die Firmware aktualisieren. Zur Überprüfung öffnen Sie das Terminal und tragen folgenden Befehl ein:
sysctl -a | grep machdep.cpu.features
Wird „VMX“ angezeigt? Dann unterstützt die CPU die Funktion, sie kann jedoch im Fall einer veralteten Firmware deaktiviert sein. Starten Sie ein Software-Update von Apple! Nach der Aktualisierung ist die Virtualisierung aktiviert. Mit der Virtualisierungssoftware Parallels lässt sich dann zum Beispiel Windows parallel unter macOS nutzen.
Virtualisierung unter Linux aktivieren
Wenn die Virtualisierung im BIOS (siehe oben) aktiviert ist, benötigen Sie im nächsten Schritt lediglich eine Software wie VirtualBox und können darüber verschiedene Gastbetriebssysteme virtualisieren. Eine weitere Aktivierung ist nicht nötig. Auf diese Weise starten Sie während der Arbeit mit Linux zum Beispiel eine virtuelle Maschine mit Windows-Installation und nutzen dort Windows-Programme.
Was sind die Vorteile der Prozessor-Virtualisierung?
Bei der softwaregestützten Virtualisierung nimmt der Virtual-Machine-Monitor (VMM) – auch Hypervisor genannt – Befehle der virtuellen Maschinen entgegen. Bevor die Prozessor-Virtualisierung von Intel und AMD eingeführt wurde, mussten sicherheitskritische Befehle modifiziert werden. Diese Befehle werden jetzt direkt an den Prozessor geschickt, der selbstständig zwischen Gastsystemen und VMM-Prozessen unterscheiden kann. Das erhöht die Rechenleistung des Systems.
Virtualisierung aktivieren – Zusammenfassung
Auf vielen Desktop-PCs und Notebooks ist die hardwaregestützte Virtualisierung standardmäßig deaktiviert. Heutige Prozessoren von Intel und AMD unterstützen jedoch die Prozessor-Virtualisierung, die sich einfach aktivieren lässt. Anschließend können Sie mehrere Gastsysteme virtualisieren und zum Beispiel Programme nutzen, die das installierte Host-Betriebssystem nicht unterstützt.
Sie suchen Virtualisierungslösungen für leistungsstarke Server-Produkte? In diesem Beitrag erklären wir Ihnen die wichtigsten Unterschiede zwischen Docker und Virtual Machine.
Titelmotiv: Photo by Ashutosh Dave on Unsplash
- WordPress 6.5 – Was ist neu, was ist besser? - 8. Mai 2024
- Wie installiere ich ein Kontrollpanel wie cPanel auf meinem VPS? - 18. April 2024
- Wie sicher ist WordPress Hosting? - 16. April 2024